7-Zip Download for PC Windows 10/7/8.1 (Official Latest)
7-Zip is the best archiving tool that ever existed for the Windows platform. And if you are to compare this software to other archiving tools, professionals would say that 7Zip software is way better in terms of quality of output. Did you know that the native .7z file extension of 7Zip is 17% better than the traditional .zip extension? That alone says something good about this tool. More often than not, 7-Zip for PC works totally fine both in 32 and 64 bit Windows 8.
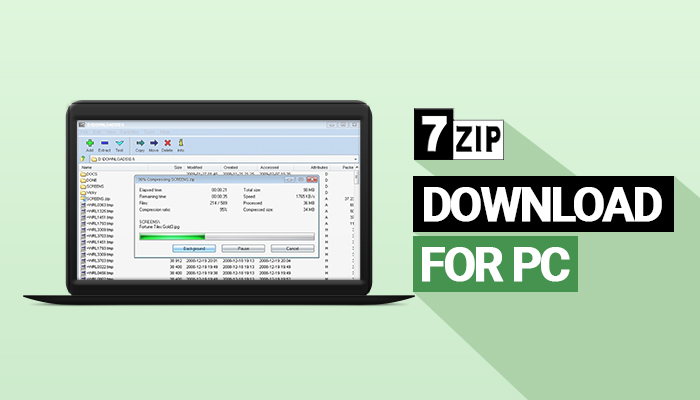
Microsoft Windows has performed major overhaul to Windows 8 UI or User Interface. However, a lot of programs work in the new environment but fail to receive any updates. It can be integrated with Windows File Explorer as well for the archive compression and extraction like 7z, Tar, RAR, Zip, ISO, BZIP, GZIP, and many more compressed file formats.
Compared to other Archive compression tools like WinRar and WinZip, 7Zip can have so many other features even though it sometimes gets an error that says 7zip cannot open file as archive.
Download 7-Zip for Windows PC
Name7Zip 22.01Size1.62 MBRequirementWindows 7, Windows 8, Windows 8.1, Windows 10AuthorIgor Pavlov
How To Install It?
7Zip is easy to install since this software has native support for the Windows operating system. All you have to do is to download, click, and install the software and you should be good to go. If you are not familiar with Windows installation works.
Time needed: 5 minutes.
Follow these easy steps to install 7-zip.
- Check your system details
The first thing you need to do is get the 7Zip file installer for your Windows version. You should know whether your Windows is running on a 32bit or 64bit version.
To check which Windows is currently installed on your system, go to the Windows Search service and type in “System Information.” Once you see it, click on it to launch the System Information window.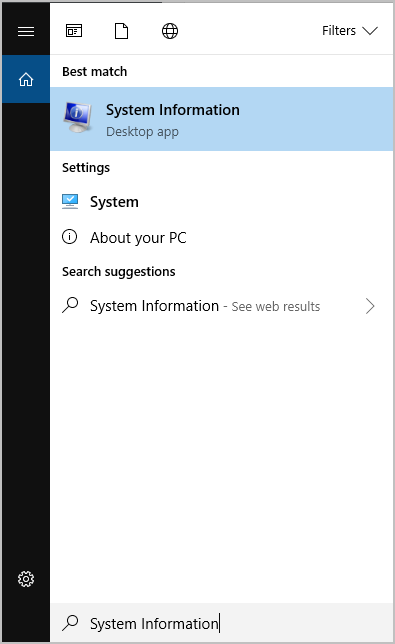
Find the “System Type” and it should state there your Windows architecture.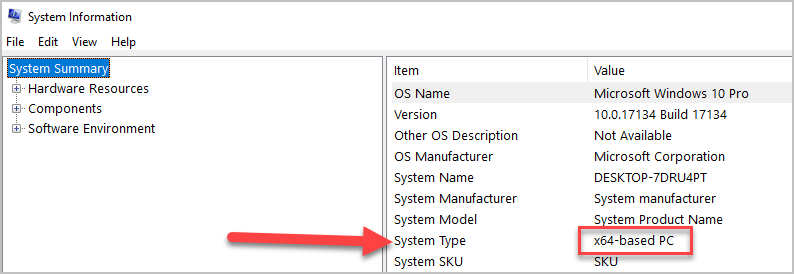
- Download 7-zip installer
Now click to download 7Zip page and find your corresponding Windows system type. Click on which your system type belongs (32-bit or 64-bit). The file is really small at around 1.5MB so the download should just take a couple of seconds.
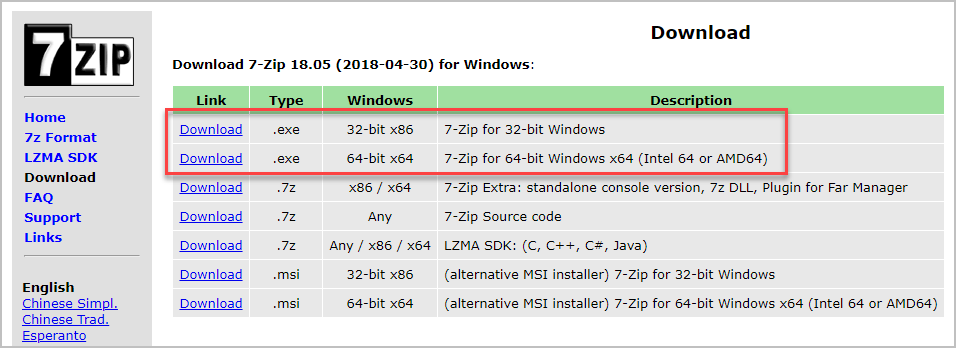
- Run the installer
Now click on the 7Zip installer and follow the on-screen prompts. This will be quick.
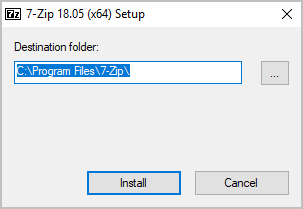
- You are all set!
Once the installation finishes, that’s it. You can now open compressed files and make compressions on any of your files at will. It’s easy, right?
32-Bit or 64-Bit, Install without Hassle
7Zip is capable of handling file formats like ISO, NTFS, DMG, and RAR among others. The 7Zip website is providing every interested user a download link for those computers running on 32-bit as well as 64-bit Windows versions. But if you are interested in 7Zip for Linux or 7Zip for MAC OS, the developers also support that.
There are three ways of using the program from its GUI or Graphical User Interface, which is the most popular method. It also has shell integration or a command-line interface. The default .7z file format is offering the most effective and lowest compression ratio.
This is through the integration of LZMA as well as LZMA2. It is the exact same reason why this program is free and the most popular for professionals as well.
The Good, the Best and the Better Guide
Although 7Zip download is free, some may think that it will work poorly or 7Zip may not be safe. As a matter of fact, 7Zip is more than a free tool that can deliver the highest compression among others. There is more than what meets the eye. On that note, let me show you a few of the awesome features that 7Z has to offer.
- Uses LZMA/LZMA2 compression format to deliver the highest compression ratio
- Supports 7z, TAR, ZIP, GZIP and BZIP2 for packing and unpacking
- Only unpack Z, RPM, RAR, CAB, ARJ, CHM, DMG, DEB, FAT, HFS, ISO, LZH, MBR, MSI, NSIS, WIM, VHD, LZMA, NTFS, SquashFS and CramFS
- Supports password protect on files and documents.
- Command-line and file manager version
- Available plug-in for FAR Manager
- Supports 79 languages
- Windows Shell integration
What to Expect From Installing?
7Zip also comes with a file manager together with some standard archiver tools. The file manager has a toolbar with options to like Extract, Create, Test archive for error detection, Copy, move and delete files, Open file properties menu exclusive to 7Zip only.
What you can get from it by default?
The file manager shows hidden files as it doesn’t follow Windows Explorer’s protocols. As you see from the tab, it shows the file’s Name, Size, Modification Time, Original and Compressed Sizes, Attributes as well as Comments.
Note: All comments for the file directory are stored in a .txt file on the same directory referred to as descript.ion. This file, however, can be edited offline. When you go up a directory on the root, all internal or removable drives will appear. As you go up another section, it will list 4 options, including “Computer”, “Documents”, “Network” and “.:”
How to Get 7Zip Archiver in Windows 10
7Zip Archiver is an open source software readily available to download. You just need to visit the official website and select the version for Windows 10 to download.
7-Zip is a free and open-source file archiver for Windows 10, developed by Igor Pavlov. It is used to compress and extract files. It supports a wide variety of formats, including ZIP, 7z, RAR, ISO, Gzip, and Bzip2. 7-Zip is a popular choice for users of Windows 10 because it provides a better compression ratio than other archivers. In this article, we will show you how to get 7-Zip archiver in Windows 10.
The first step to get 7-Zip archiver in Windows 10 is to download it from the official website. You can download the latest version of 7-Zip from the 7-Zip website. Once you have downloaded the 7-Zip installer, double-click on it to launch the installation wizard. Follow the on-screen instructions to install 7-Zip.
Once the installation process is complete, you will be able to access 7-Zip from the start menu. To open 7-Zip, simply double-click on its icon in the start menu. You can also open 7-Zip by right-clicking on a file or folder and then select “7-Zip” from the context menu.
The next step is to create a 7-Zip archive. To do this, select the files or folders you wish to compress and then right-click on them and select “7-Zip” from the context menu. This will open the 7-Zip window. In the 7-Zip window, select the “Add to archive” option and then select a name for the archive and a compression format. You can also set a password for the archive if you wish. After you have configured the settings, click on the “OK” button to create the archive.
The last step is to extract the contents of the 7-Zip archive. To do this, double-click on the archive to open the 7-Zip window. Here, select the “Extract” option from the toolbar. You will then be asked to select a destination folder for the extracted files. Once you have selected a folder, click on the “OK” button to begin the extraction process.
In this article, we have shown you how to get 7-Zip archiver in Windows 10. 7-Zip is a popular file archiver that provides a better compression ratio than other archivers. It also supports a wide variety of formats and allows you to create password-protected archives. We hope that this guide has helped you get 7-Zip in Windows 10.
F.A.Qs
How do I download 7 Zip?
The process is easy. Click and read this page to get the whole process of downloading 7Zip.
What 7-Zip should I download?
For Windows 7, Windows 8, Windows 8.1, and Windows 10, it is best to download 7Zip Latest Version
How do I download 7-Zip for Windows 8.1?
You may download 7Zip fior Windows 8.1 by following the instruction given on this page. Read it now!
Conclusion
If you are working office-based or your work happens to deal with a lot of files especially documents, the 7Zip tool should be your first option. It is more powerful and light on your system resources. Sure, it may not have the most beautiful user interface, but real life is not always about beauty.
On that note, would you give 7Zip a chance? or would you still want to try other archiving and compression tools? If so, what would be your alternatives? Tell us in the comment section. We would love to know your thoughts.











