How to Access an FTP Server from the Browser | ExaVault Blog
FTP sites have been around long before “the cloud,” and Dropbox became household terms. FTP stands for “File Transfer Protocol,” which is a long-established way that permits file transfers over the Internet. Many giant organizations such as Microsoft and the Internal Revenue Service use FTP sites to distribute software, documents, and other files.
An FTP server stores files, and software known as an FTP client is utilized to connect to the server to upload or download files. There are stand-alone FTP clients written explicitly for this purpose, or FTP may be packed into another piece of software, like a web-editing tool, which utilizes FTP to transfer files to the webserver. A web browser can additionally serve as an FTP client.
One of the easiest ways to download files from an FTP site is using your web browser. While most people today use Chrome, Edge, or Firefox, your version of these browsers may not offer out of the box support for FTP. In the case that FTP is not fully supported, a little research can be done to make your browser support FTP in the browser itself.
Start by reading more below about different connection types for FTP access in your browser. You will require an FTP client application to upload files. In many circumstances, you can access an FTP site without any special permission; however, sometimes, you require a username and password.
Then, depending on your browser, learn more about enabling access to FTP sites via a web browser to get started!
Mục lục bài viết
Different FTP Connection Types
Every organization decides how they wish users to connect to their FTP server. There are three primary ways:
Anonymous FTP Access
This is the easiest connection technique. You do not have to include any user information. One well-known example is Adobe. Here you can download various versions of some of the free popular applications.
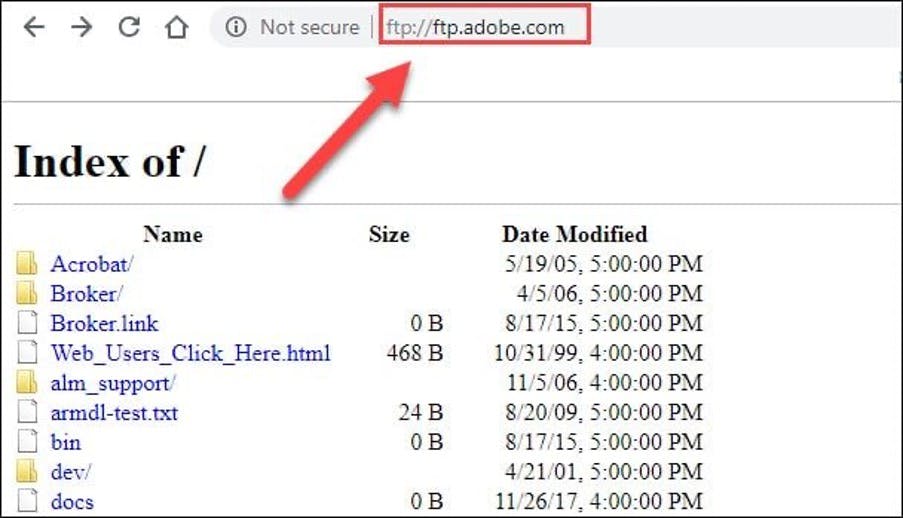
Username required – in this example, the organization needs you to have an account to access the site. Schools generally use this type of access.
Username + password – this is the most restrictive since users are required to have an account and password to access the site. Several companies use this technique for individuals to upload large files to the server.
Despite your connection type, you can use your web browser to gain access in most situations. There are some cases where organizations disable browser access. For example, the web hosting company we use does not allow FTP connections utilizing a browser.
Anonymous FTP Site
Many public FTP sites do not want you to have an account and instead allow you to log in anonymously. In most cases, it won’t be necessary to log in at all, while in others, you need to enter “anonymous” as your username and your email address as your password to connect to FTP. If the FTP site is restricted, which is often the case with commercial or university sites, you will be asked to fill in the administrator’s username and password.
If you want to transfer (upload, download, or modify) files between your computer and a secure FTP Server, you just need to enter the username and password to access its contents. It is recommended to utilize one of the below-listed solutions:
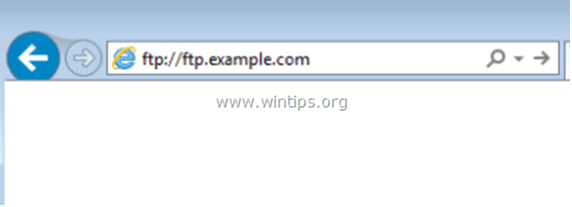
Use an FTP Client program (such as the WinSCP or the FileZilla Client or use the FireFTP plugin for Firebox browser) to connect to the FTP Server.
Add the FTP Network location to your Windows Explorer.
Map or assign a drive letter to the FTP Shared folder in Windows Explorer for easiest access.
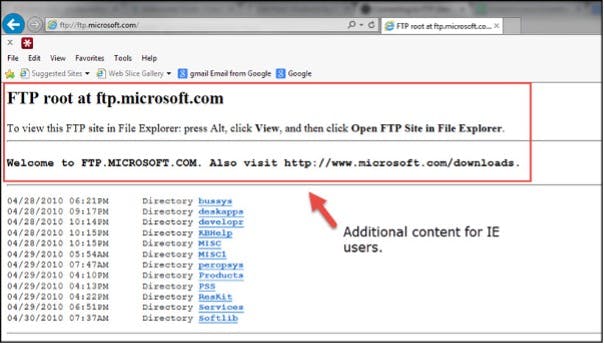
How To Access an FTP Server with Browser
In this tutorial, you will learn how to access an FTP server using your Web Browser.
One of the simplest ways to connect to an FTP site is with your Web browser.
Prior to connecting to an FTP server, you should know its hostname (or its IP address or URL) and, obviously, the necessary security credentials to gain access to the shared FTP contents.
To access an FTP Server utilizing your Web browser (Firefox, Internet Explorer, Chrome, etc.):
You need to open your Internet browser and start typing the FTP Server’s Hostname (or IP Address) and the FTP port number (in case the FTP Server is utilizing a separate port than the actual default port “21” for the FTP connections) in the address box and press Enter.
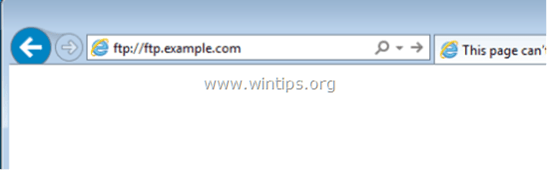
Understand the Different Parts of an FTP Address
Once you come across FTP addresses on a webpage, they are generally displayed in the same way as a standard webpage address—with few exceptions:
For instance, you may see ftp.example.com:21. This simply denotes that the address is ftp.example.com, and the port utilized is 21. You will require both when connecting to the FTP server.
If the FTP needs a username, it can be written as [email protected]:21, where “username” is the necessary name.
If no username is given, then you will typically need to enter “anonymous” as the username when you connect. Understand that you are not truly anonymous when you connect to a public FTP. The host can notice your IP address.
Example No1:
If the hostname of the FTP Server is: ftp.example.com and the listening port for the FTP connections is the actual default port (21), then you need to fill in the address as:
ftp://ftp.example.com
FTP Connection Needs Username and Password
Other organizations offer FTP access; however, they require the user to authenticate by giving a username and often a password. Usually, the files are not for public distribution but for specific purposes. For instance, you want to submit your customer address list to a mailing house. In this case, neither organization would wish the public to access those files.
There are many ways to do these types of FTP connections with your browser. One of the easiest ways is to start the connection just like you did for an anonymous FTP connection.
Enter ftp://ftp.xyz.com
Press Enter key.
A password dialog box will appear like the one shown below. You need to enter your username and password if required.
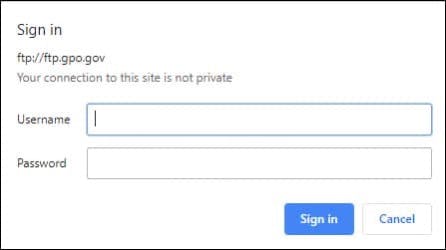
Filling the User Information in the Address Bar
There are additionally some ways to avoid the browser dialog that asks for the Username and Password. While this might save you a step, it can often lead you to make mistakes.
Another issue is that some content management systems keep adding additional spaces and creating hyperlinks from these instance command lines. Remember, there should be NO spaces.
To connect to an FTP server needs a username with Firefox:
- Open Firefox
- In the locator bar, you need to fill
ftp://username:[email protected]
- If your username was jess12 and password was bosox67, the FTP browser syntax should be:
ftp://jess12:[email protected]
- In this scenario, the username contains a domain name such as [email protected]. Then, you would type:
Now, to connect to an FTP server with a username using IE:
- Open Internet Explorer
- You need to type the FTP address in the address bar, such as
ftp://ftp.xyz.com
.
- If any error dialogs appear, then dismiss them.
- From the File menu, choose Login As.
- You will need to enter your username and password in the “Log On As” box.
- Click Log In.
If you plan to connect to FTP servers regularly, make sure you get a good FTP client. This makes the task of uploading or moving files much easier and simpler than a web browser. For the occasional FTP connection, your web browser will work in the right way. Be extra careful while accessing FTP sites if you are not familiar with the domain. Just because you can get access does not mean the content is safe.
To connect with Microsoft Edge:
- Open Microsoft Edge.
- In the URL field, enter
edge://flags
- Enter ‘FTP’ in the search field.
- Next, you need to enable the option to support FTP URLs.
- Restart Microsoft Edge.
- You need to enter the FTP site in the URL field, i.e.,
ftp://ftp.mccdaq.com/downloads/
.











