How to FTP a File | JSCAPE
Overview
FTP (File Transfer Protocol) is one of the most efficient methods for sending large files over the Internet. It also allows you to send multiple files, regardless of size, in one go. In the following sections, I’ll draw up a step-by-step guide on how to transfer files using FTP. Learning how to FTP a file is not as difficult as you probably think.

Warning
Before you proceed, please note that the use of FTP is no longer recommended, especially if you transmit sensitive files. FTP is an insecure protocol that’s vulnerable to man-in-the-middle and other attacks. To learn more about FTP’s weaknesses and the more secure options for transferring files, please read the following articles:
Countering Packet Sniffers Using Encrypted FTP
Understanding Key Differences Between FTP, FTPS and SFTP
SFTP Simplified
How to Use an SFTP Client
We strongly advise you to perform the succeeding steps only for educational purposes or for transmitting non-sensitive information.
Basic concept of an FTP file transfer
An FTP file transfer always involves at least two machines. This pair of machines can either be:
1) an FTP client and an FTP server or
2) two FTP servers. A file transfer involving two servers is called a server to server file transfer.
This post focuses on scenario 1, which is illustrated below.
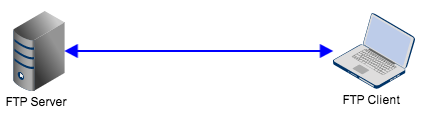
The client is the file transfer software used for uploading (sending) or downloading (retrieving) files to or from the server. It can also be used for navigating and browsing certain directories found on that server. This is what you’ll see on a typical FTP client (see screenshot below).
Notice how an FTP client can display the directory contents (i.e., files and folders) of both the client and the server. Contents at the client side are usually labeled “Local”, while contents at the server side are usually labeled “Remote”.
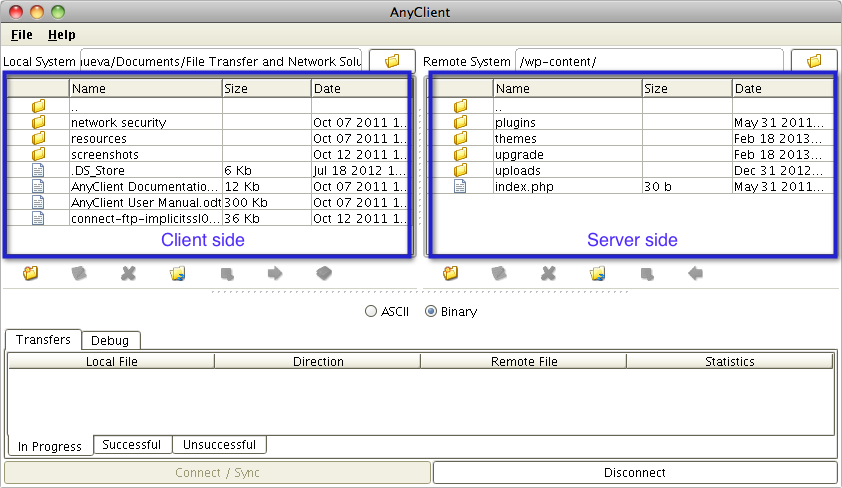
Being a server, an FTP server can readily support multiple clients at the same time.
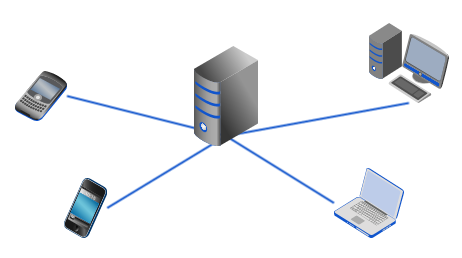
Once files have been uploaded to a server, those files can be accessed by other machines, including clients and other servers.
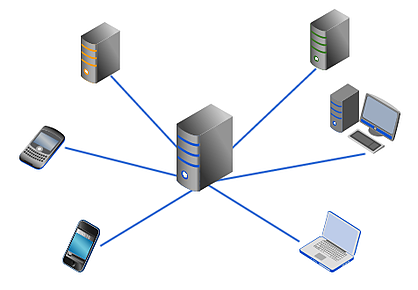
As an end user wanting to transfer files via FTP, all you’ll have to be concerned with are the things you need to do on the client side. That’s what we’ll be focusing on in the succeeding sections.
Basic requirements
So what’s the first thing you’ll need to FTP a file? That’s right. If you’ve been paying attention earlier, you should know you’ll need an FTP client.
Next, you’ll need an account on that FTP server you’ll be connecting to. The admin of that server should be able to furnish you with the following information:
- Your Username;
- Your Password; and
- The IP address / FTP site URL / hostname of the FTP server
Once you have those three, you’ll be good to go.
Note: I’ll be using JSCAPE AnyClient for the rest of this tutorial.
How to connect to your FTP server
Let me now show you how to connect to the FTP server. Here’s how to do it.
- Launch your FTP client.
- Enter your username and password into their respective fields.
- Enter the FTP server’s IP address (e.g. 192.168.0.150), FTP site URL (e.g. ftp://touchscreenstoday.com), or hostname (e.g. touchscreenstoday.com). In our example, this information is entered into the field labeled Host.
- If your FTP client supports multiple file transfer protocols, select FTP as the desired Protocol.
- If your FTP client does not automatically enter the port address, enter the number 21.
- Now, click the Connect button.
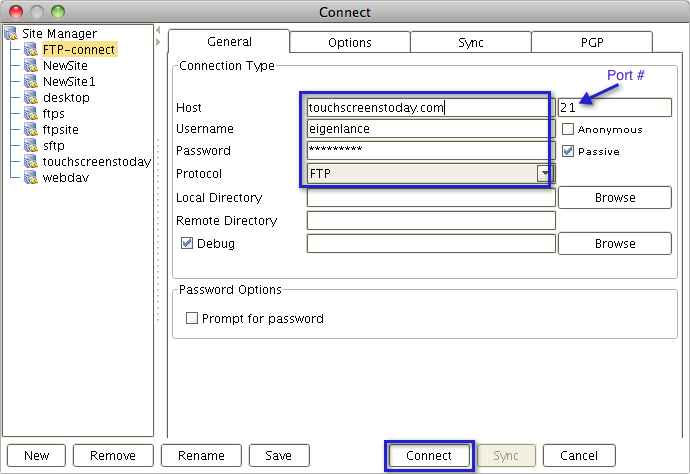
Navigating/Browsing directories on the FTP server
Once you’ve successfully connected, you can start browsing through the directories where you have been granted access. Most FTP clients allow you to double-click on a folder in order to enter it. To move up to the current folder’s parent folder, you should click the corresponding button. In AnyClient, that would be the folder labeled with ellipses (..)
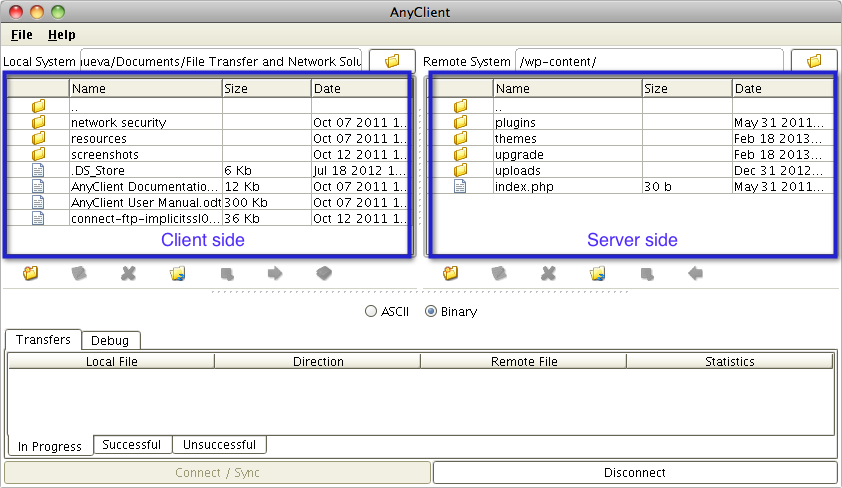
Uploading and Downloading a file to/from an FTP server
To upload a file, your current directory on the client side (Local System) should be the directory that holds the file you want to upload. For example, we want to upload the file named “AnyClient User Manual.odt”. So we navigate to the folder that contains that file.
Next, move to the server side (Remote System) and navigate to the target folder. This is the folder on the server where you want your file to be stored. Again, to navigate, just double-click on the desired folder. In our example, we want to store our uploaded file into the “uploads” folder as shown below.
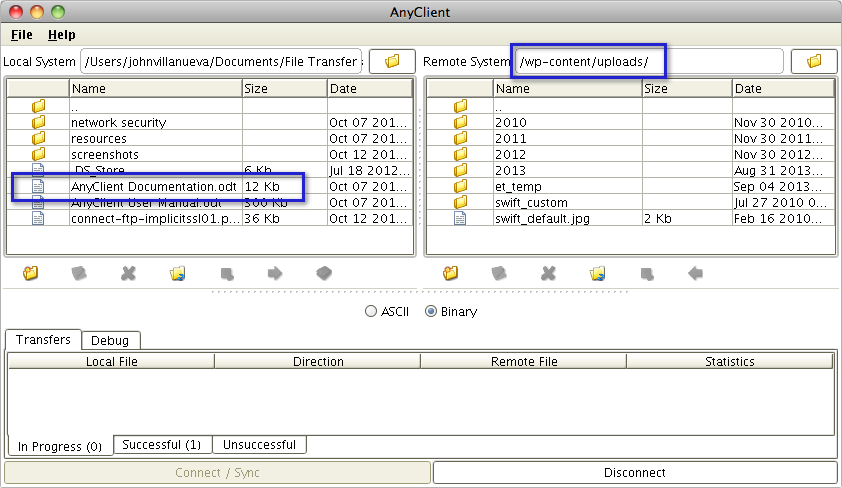
Once you’re done with that, you can then commence upload. You might have to look for the upload button first. Once you’ve found it, select the file you want to upload and then click the Upload button.
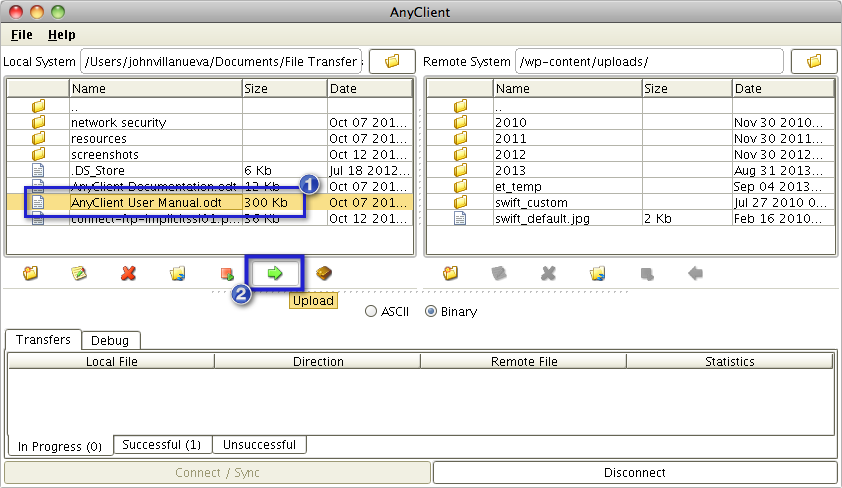
Here’s a screenshot showing the uploaded file.
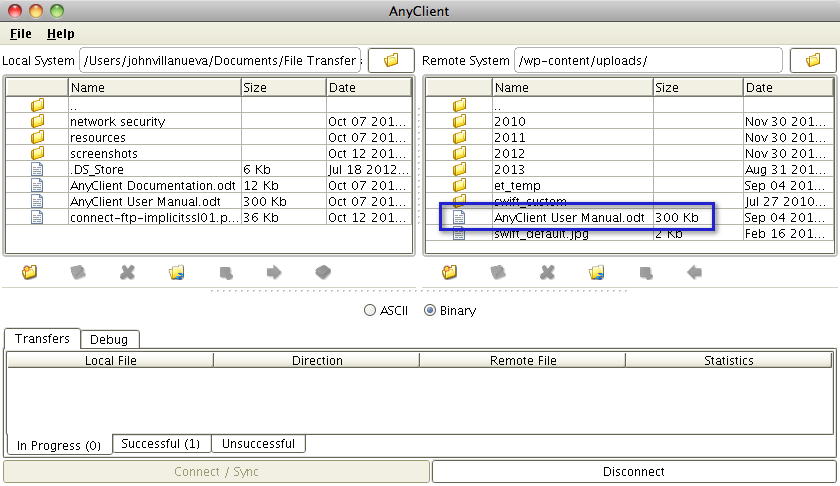
The process for downloading a file from an FTP server is very similar. Just:
- Navigate to the remote folder where the file you want to download is stored,
- Navigate to the local folder where you want to store the downloaded file,
- Select the file you want to download from the remote folder, and
- Click the Download button.
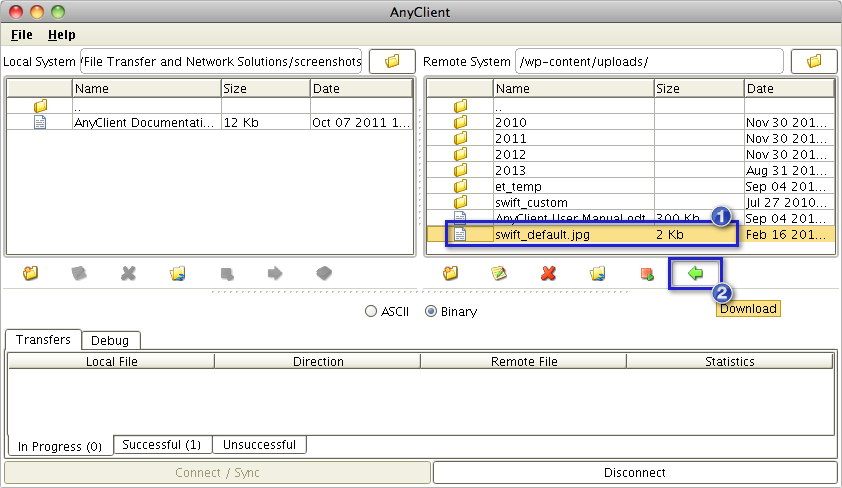
That’s it. That’s how easy it is to send a file via FTP.
Downloads
The FTP client we used for this article is called AnyClient, a free, platform-independent client that supports a wide range of fast and secure file transfer protocols (e.g. FTPS, SFTP, WebDAV/S, AFTP) in addition to FTP. AnyClient runs on Windows, OS X, Linux, and Solaris.
Download the always free AnyClient. Download Now











