How to Use Samsung Data Migration Windows 10 to Clone a Hard Drive?
Mục lục bài viết
Brief introduction of Samsung Data Migration software
Samsung Data Migration (SDM) is a data migration software that allows you to transfer all existing files and programs from a current HDD/SSD to a new Samsung drive such as Samsung 980 SSD, Samsung 850 EVO, etc. It also allows you to clone a larger capacity drive to a smaller Samsung SSD. For most of Samsung users, using Samsung Data Migration in Windows 10 to clone disk is their first choice.
- ✍ Samsung Data Migration (SDM) can only clone a disk that contains the operating system. That’s to say, it is only available for cloning system disk to Samsung SSD drive.
How do I clone a hard drive using Samsung Data Migration Windows 10? [Stepwise]
Samsung Data Migration clone will walk through the process of cloning an existing Windows system hard drive to a new Samsung SSD. It is not complicated, and you can follow the steps below to learn how to use Samsung Data Migration on Windows 10:
1. Connect your new Samsung SSD to your PC based on Windows 10 OS. Launch your Samsung Data Migration software (You may need to download the software from Samsung’s website). Here, you need to click on Start in the bottom right-hand corner.
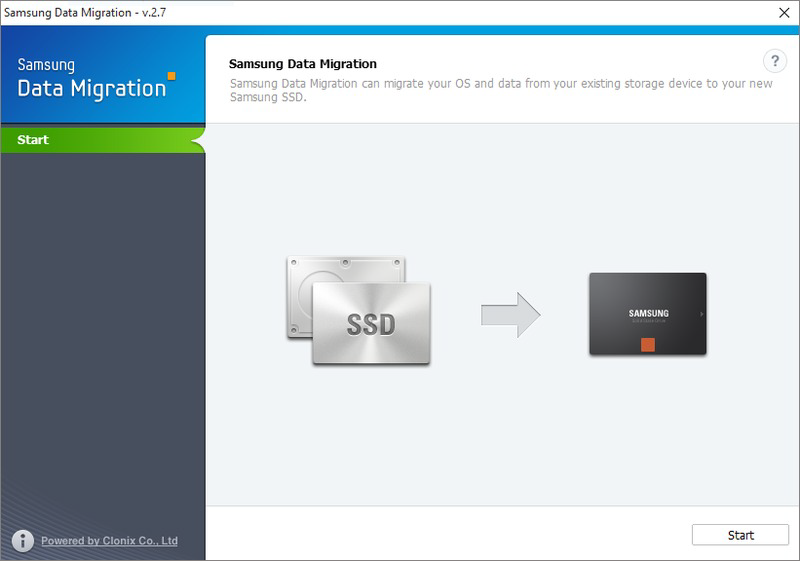
2. This software will display you the source and target drive. And here, you need to make sure the drive you want to clone from is selected as the source disk, and the new Samsung SSD is selected as the target disk. Then, click Start.
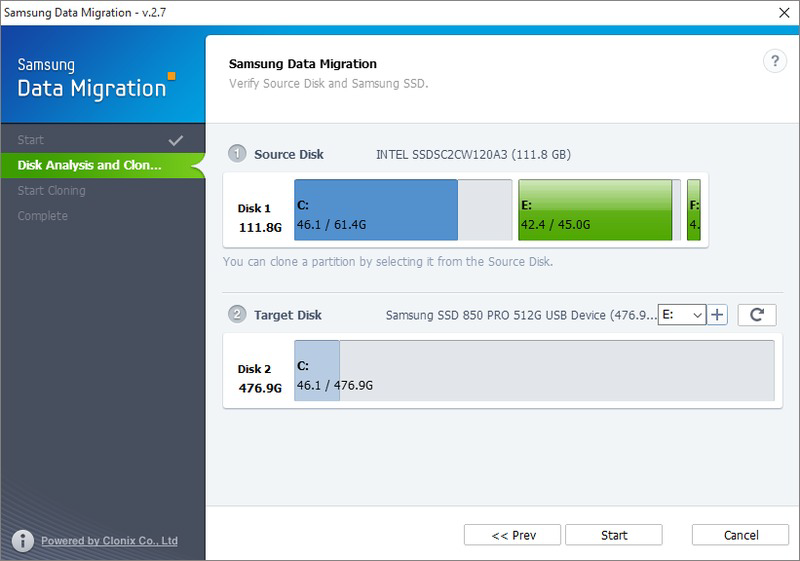
3. It will give you the warning to remind you that all data on the Target Disk will be deleted and cannot be recovered. Also, files on the Source Disk that are open cannot be cloned. So you need to close all running files before cloning and make sure you pick the right disk as the target disk, or you can backup disk in advance. Then, click Yes to continue, and the cloning process will now begin.
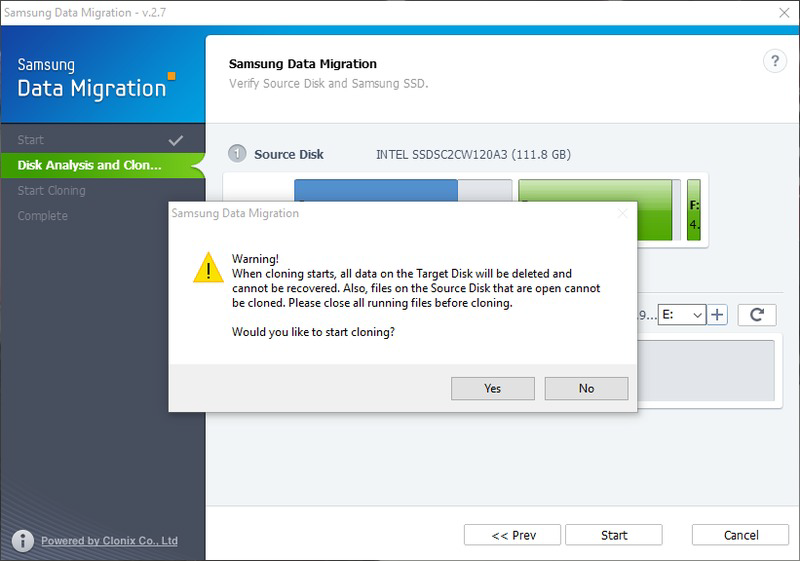
4. When the process is finished, it will display you “The data on the source disk has been cloned to your Samsung SSD”. Quit the program, and you can shut down the system and install the new disk.

Samsung Data Migration Windows 10 Cloning Failed
However, a number of Samsung users reported that they didn’t succeed in disk cloning with Samsung Data Migration Windows 10 sometimes. They seem to meet various Samsung Data Migration Windows 10 problems, such as “Samsung Data migration not enough space” in Windows 10, “Samsung Data Migration not working”, error code 00001 [ffffffff] or 400180[061b34], and so on. It’s always annoying and irritating especially for a computer novice.
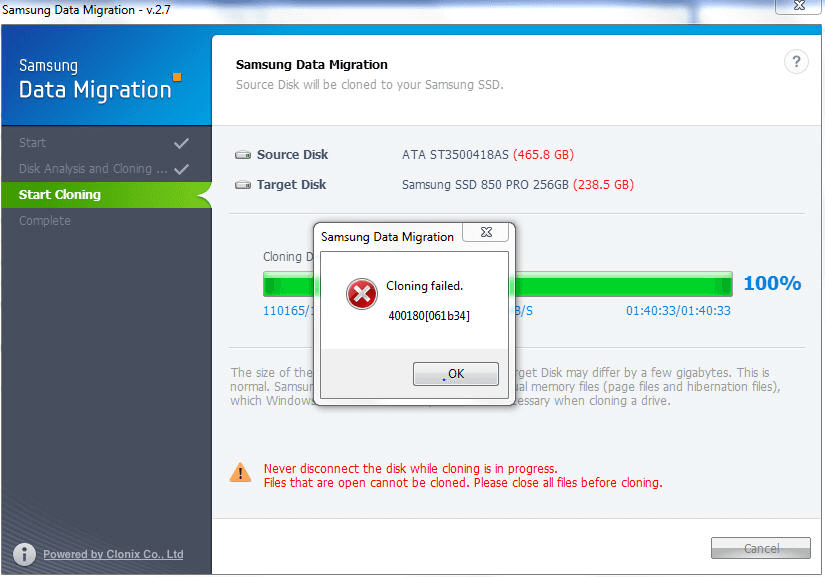
Actually, cloning failed issue in Samsung Data Migration software Windows 10 may be triggered by many factors. For example, there is no Windows installed on the source drive; the target SSD is not Samsung brand; there are some bad sectors on the disk; the target disk loses connection; the current Samsung SSD is not the newest version, etc.
If you are in the cloning failed trouble, it’s available to check out them one by one, but it will take a lot of time. Therefore, we’d like to recommend you an easier workaround. Keeping reading to get the details.
Alternative to Samsung Data Migration in Windows 10 (recommended)
A powerful disk migration tool named AOMEI Partition Assistant Professional should be the best alternative to Samsung Data Migration software in Windows 11/10/8/7/XP and Vista. With this software, you can easily clone both the system disk and data disk to another hard drive. Moreover, it supports multiple HDD/SSD brands including Samsung, Kingston, SanDisk, Seagate, WD, Intel, etc. It can avoid the errors of Samsung Data Migration in cloning, allowing users to complete disk clones easily.
Most importantly, it provides you with three copy methods to satisfy your different requirements:
☞ Disk Clone Wizard: Cloning the entire hard drive to another HDD/SSD;
☞ Migrate OS to SSD: Cloning Windows operating system files and programs to another HDD/SSD.
☞ Partition Clone Wizard: Copying a single partition to another SSD or HDD.
✍ Now, you can free download AOMEI Partition Assistant Pro Demo to stimulate and preview operations.
Download Demo
Win 11/10/8.1/8/7/XP
Secure Download
Step 1. Connect your Samsung SSD to your Windows PC. Install and launch AOMEI Partition Assistant. In the main interface, click All Tools -> Disk Clone Wizard.
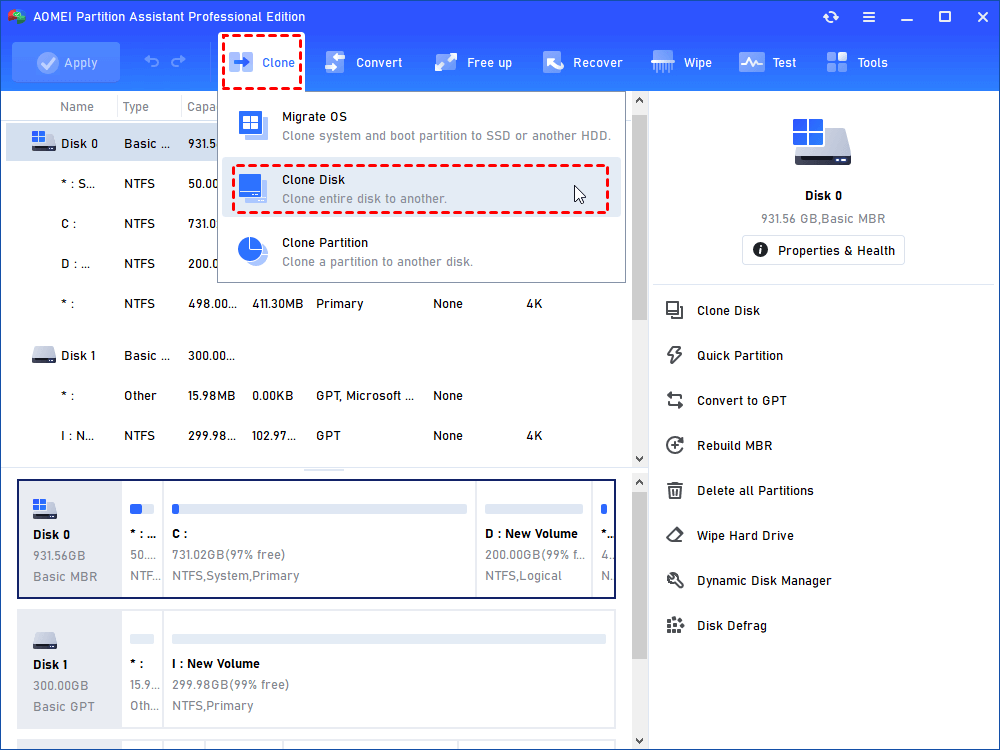
Step 2. To copy a disk to a smaller one, here you need to select Clone Disk Quickly, and then, click Next.
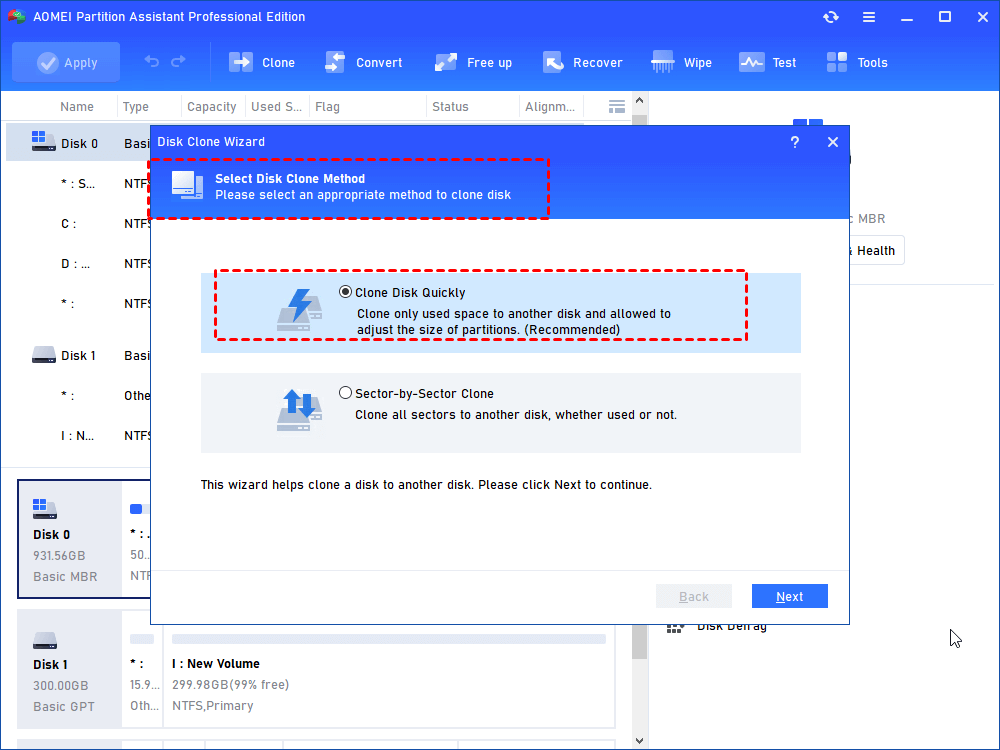
Step 3. Here you can choose your source disk, AOMEI Partition Assistant allows you to clone both boot drive and data drive to another new SSD, so here you can choose any hard drive according to your needs. Then, click Next.
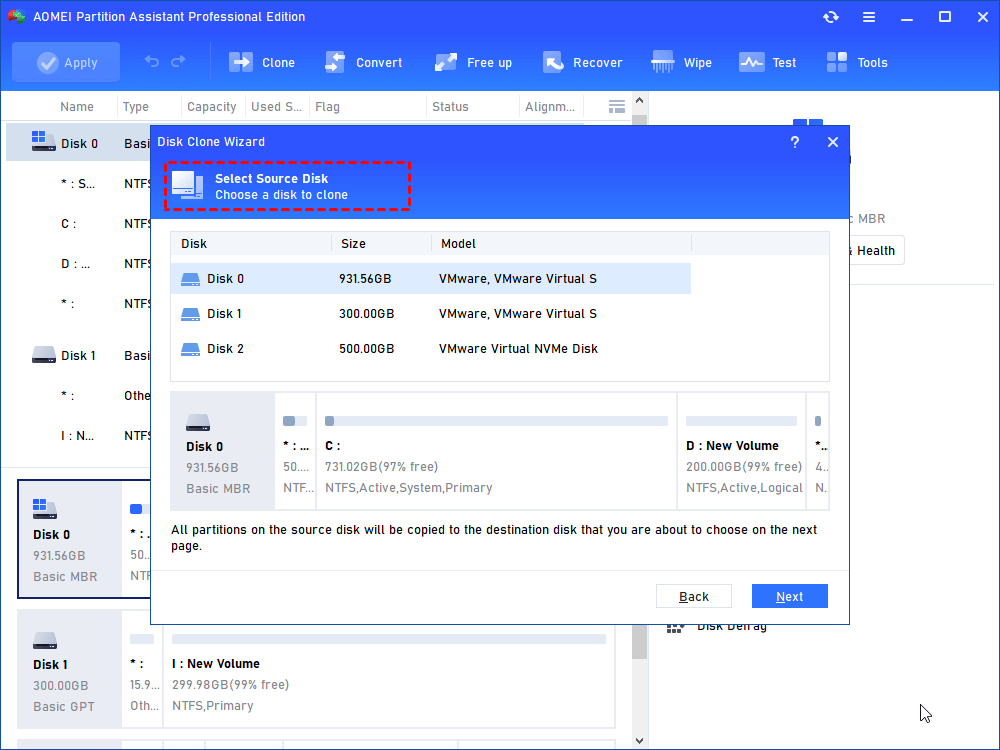
Step 4. Then, choose the Samsung SSD (or other brands’ SSD) as the destination disk, you need to check the option of “Optimize the performance of SSD” for optimizing SSD’s performance during the cloning process. Click Next.
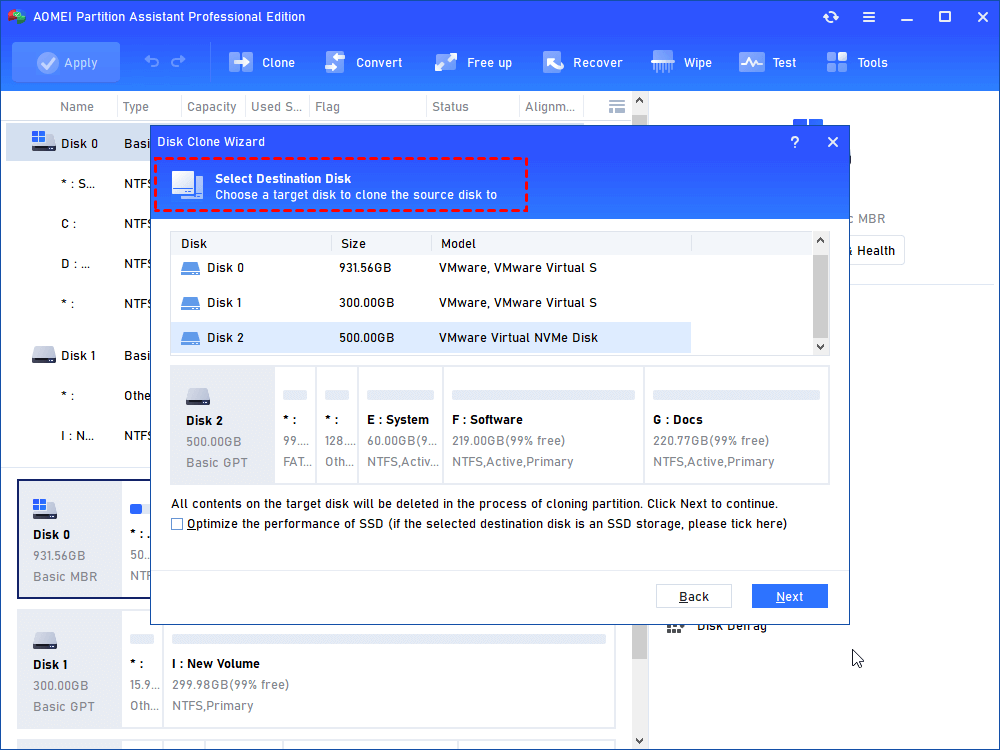
Step 5. AOMEI Partition Assistant allows you to edit partitions on the destination disk. Or you can choose to repartition hard drive after clone. Click Next.
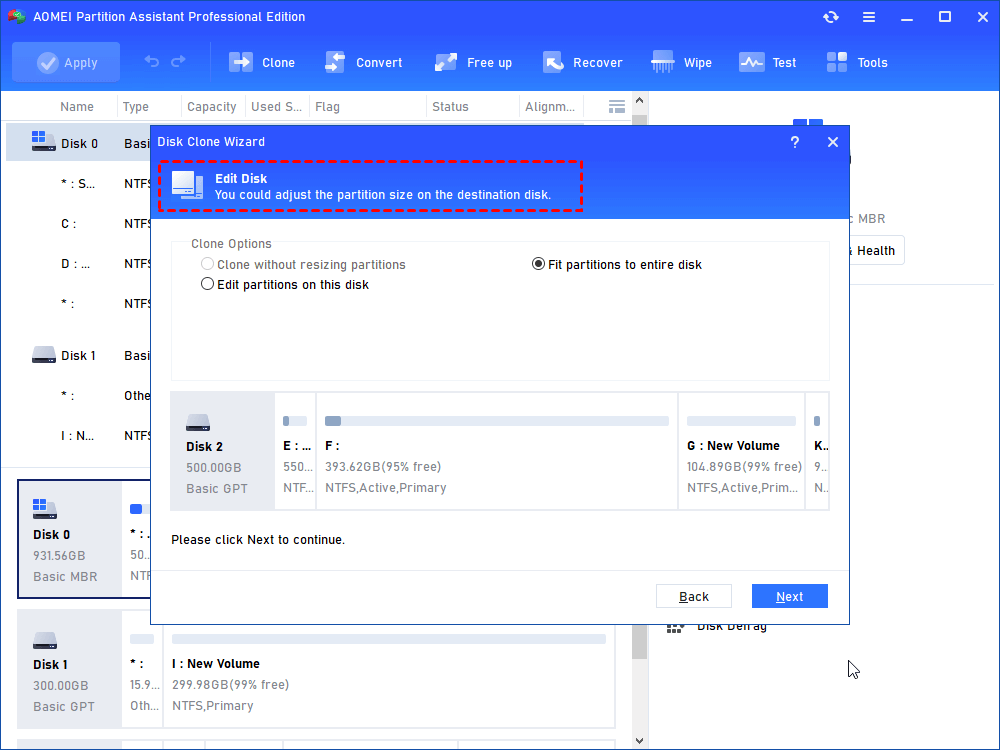
Step 6. Here will give you a note about how to boot the computer after clone if you are cloning system disk. Click Next.
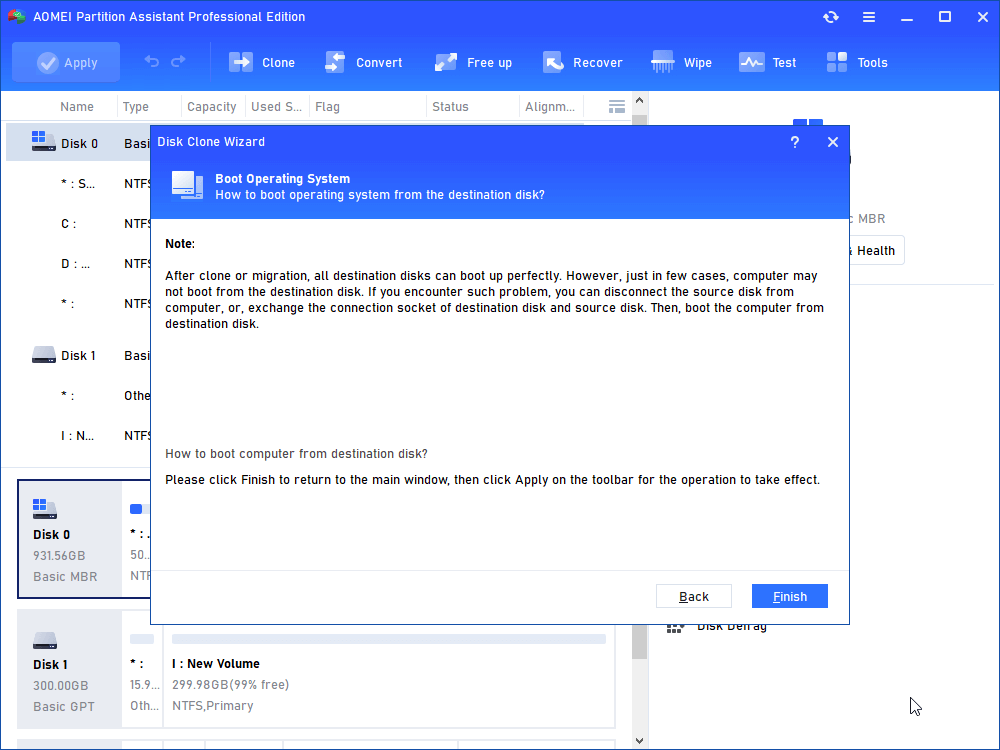
Step 7. Finally, click Apply to submit the whole operations.
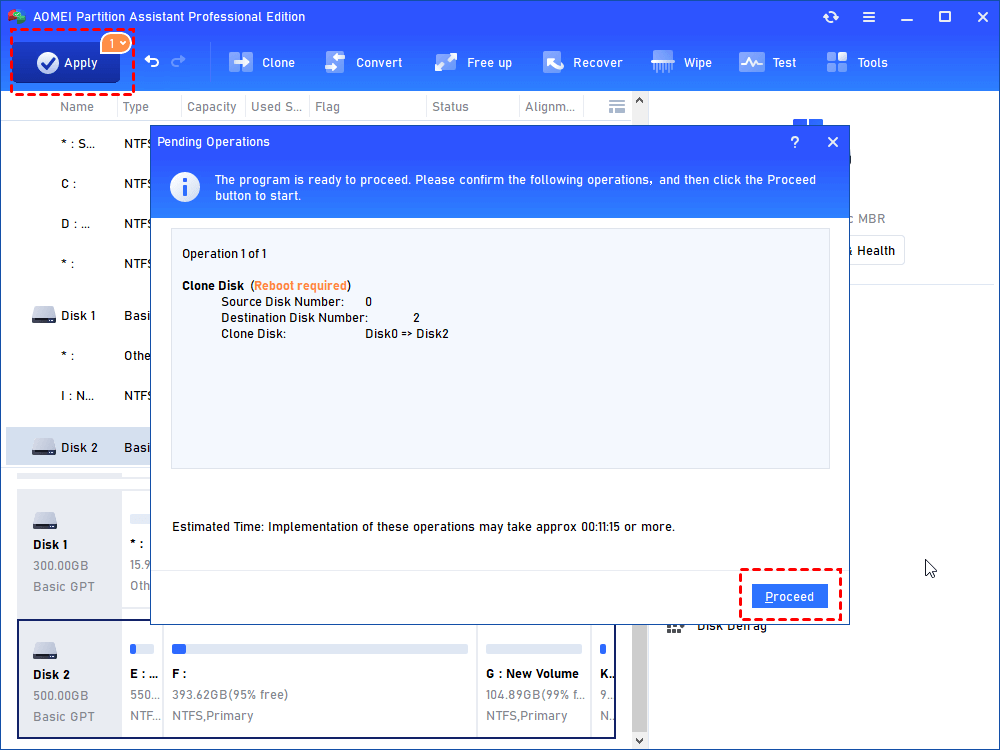
When the process is finished, you can exit the program. Then, you are able to boot computer from the cloned SSD.
Conclusion
Using AOMEI Partition Assistant Professional to clone hard drive to SSD in Windows 10 is a good way if you are failed by using Samsung Data Migration Windows 10. It can help you fix errors that would cause Samsung Data Migration cloning failure. Besides, it is also a great hard disk partition manager that supports you to manage partition on hard drive better like conver MBR to GPT or move folders to a different drive. To clone Samsung SSD in Windows Server, you can try AOMEI Partition Assistant Server.











