Is it possible to add multiple pictures on Pinterest? Yes!
Mục lục bài viết
Contents
Pinterest was always a popular social media destination for personal use. You can create inspirational mood boards for your new living room decoration, search for fresh baked goods to try, or look for new DIY ideas.
💡
Do you want to schedule your pins ? Circleboom Publish allows you set the time and schedule your pins in advance!
But the platform is not limited to these. Pinterest provides a unique opportunity for businesses of all sorts to advertise themselves. As a visual search engine, Pinterest is excellent for showcasing your brand to new prospective clients.
If you haven’t used the platform for business objectives, it may be time to consider establishing your brand on this visual platform.
As Pinterest is a visual-oriented social media platform, it is pretty obvious that you will spend a lot of time uploading many images. And that can be a drawback if you already manage many accounts on different social media platforms.
As there is much to upload, it won’t be a surprise that you don’t prefer to spend that much time. So, you might be wondering if there is a way to add multiple pictures on Pinterest in bulk.
Well, the simple answer to this question is yes and no. In this blog, we will go over the possible ways to upload multiple photos to Pinterest, the best shortcuts, and tricks that might do the trick for you.
Is it possible to add multiple pictures on Pinterest?
Unfortunately, Pinterest doesn’t allow you to upload multiple photos to Pinterest board at once as separate pins, except for uploading pictures with the carousel option.
But, Pinterest allows users to upload multiple videos at once using the bulk create Pins tool. I will also go over this feature as a bonus tip in the following sections, but for now, let’s focus on how to add multiple pictures on Pinterest.
At this point, you have two solutions: you can use the all-in-one social media management tool, Circleboom Publish if you want to post your content as separate pins, or you can publish your content in a Carousel format. A carousel is a Pin that includes multiple pictures.
Let’s start with how to add multiple pictures on Pinterest with Circleboom Publish.
How to upload multiple photos to Pinterest
So, let’s start with how to schedule pins in one sit so that you can add multiple pictures on Pinterest.
Method #1: Schedule Pinterest Pins in one sit with Circleboom Publish
Circleboom Publish will help you manage your Pinterest accounts and provide different features for your Instagram, Facebook, LinkedIn, Twitter, and even Google Business Profile accounts.
It helps you schedule your pins for the best times to post, create posting queues for auto-posting accounts, and even search for fresh and exciting content ideas.
The tool makes it possible to create your content, if it is not ready yet, using designing tools like Canva, set your desired date and time for your post to be published, and the rest will be taken care of by Circleboom Publish.
So, if you want to add multiple pictures on Pinterest, you can either create and schedule each pin with a specific time to be auto-posted by Circleboom Publish or create a posting queue with preferred time intervals in between.
It sounds like a digital social media assistant, right? Well, it is!
Below, you can find a step-by-step guide to adding multiple pictures on Pinterest by scheduling your content with Circleboom Publish.
Step #1: Log in to your Circleboom Publish account.
If you are new to the platform, you can quickly sign up by clicking “create an account.”
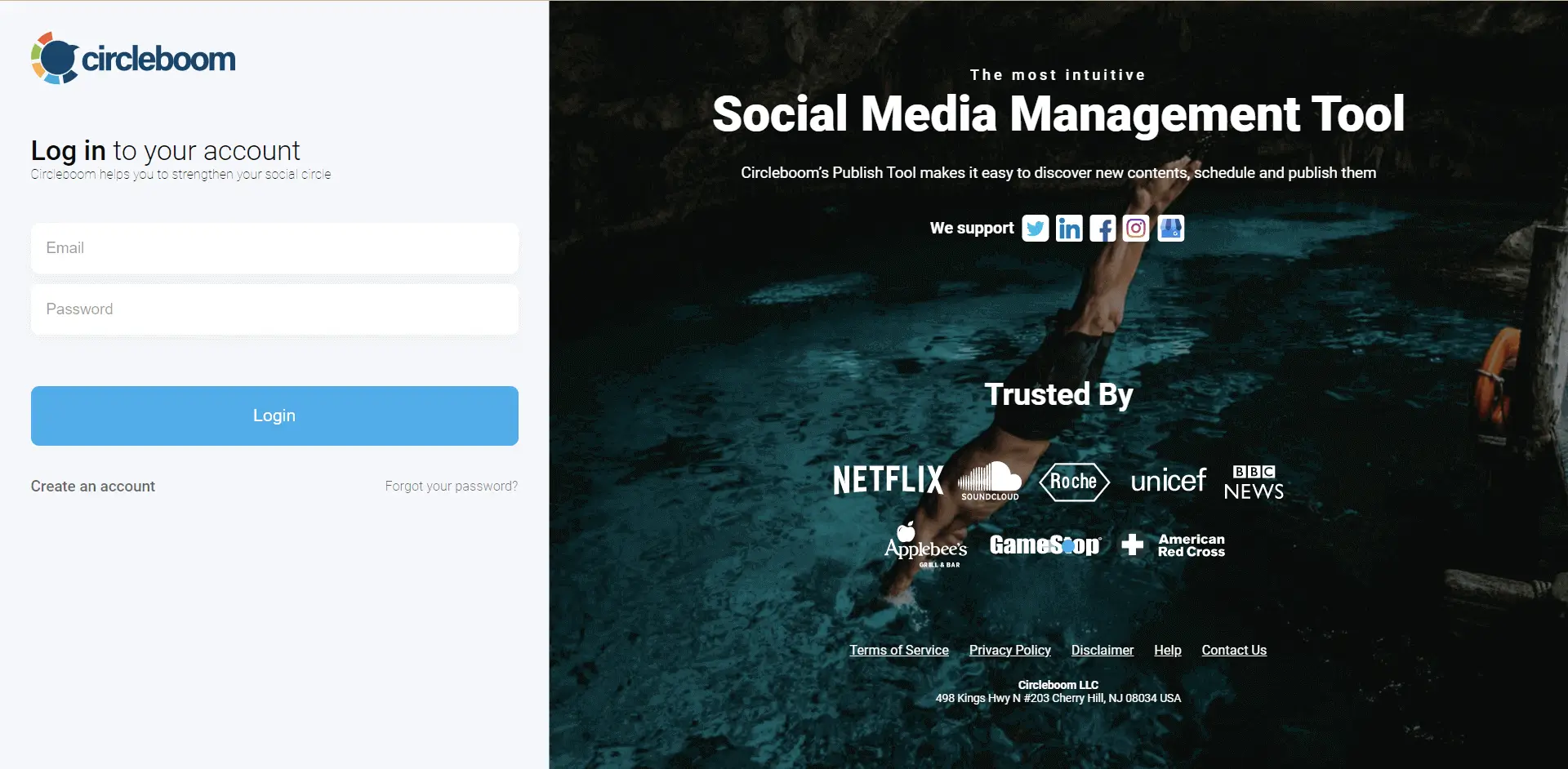 Circleboom Publish allows you to manage multiple social media accounts on a single dashboard.
Circleboom Publish allows you to manage multiple social media accounts on a single dashboard.
Step #2: Choose Pinterest to add your account to Circleboom Publish’s dashboard.
Once you click it, you need to tap “Give Access” to authorize the app.
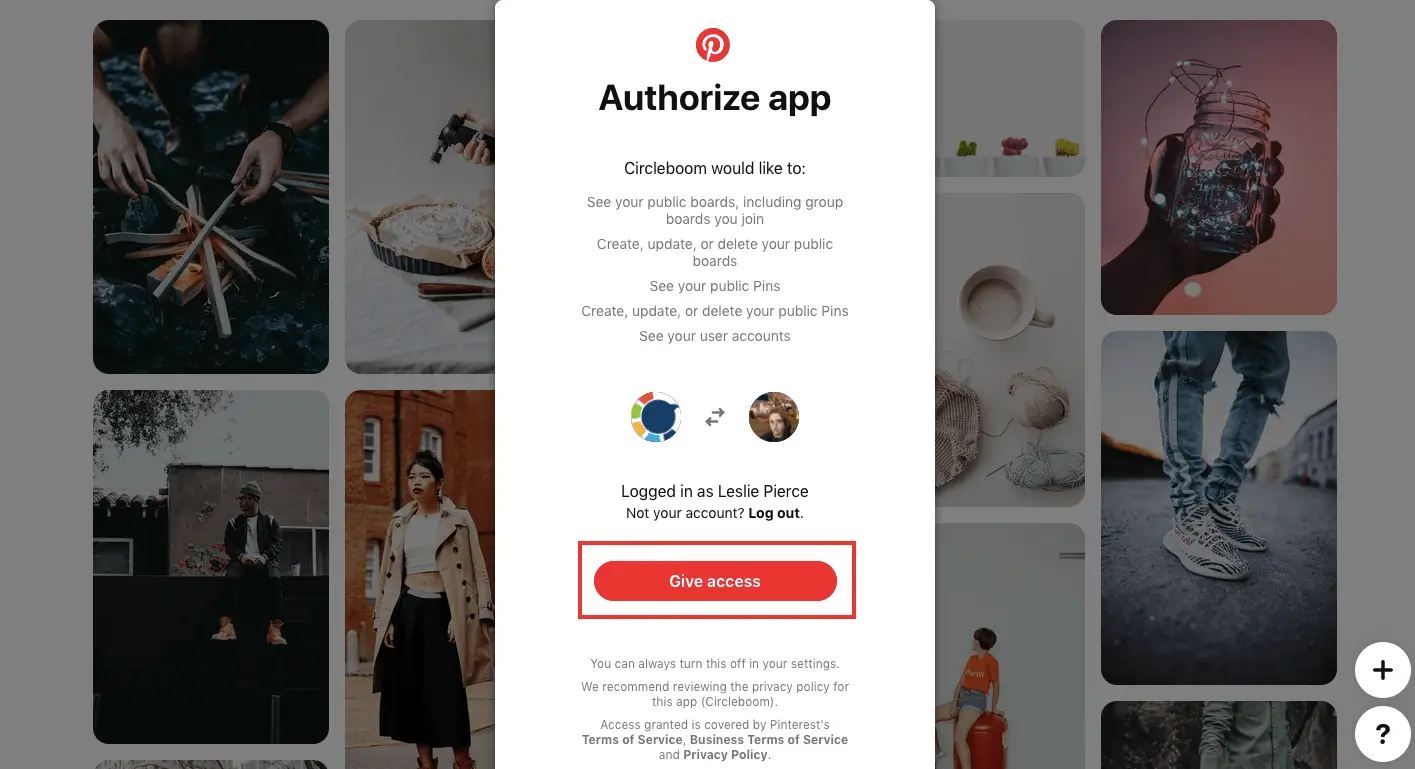
Step #3: Now, it’s time to create your content. Select “create new post” from the menu on the left-hand side. Or select “Pinterest Specific” to reach special Pinterest post features.
You can design your content, post it directly, or schedule it for a future date on this dashboard.
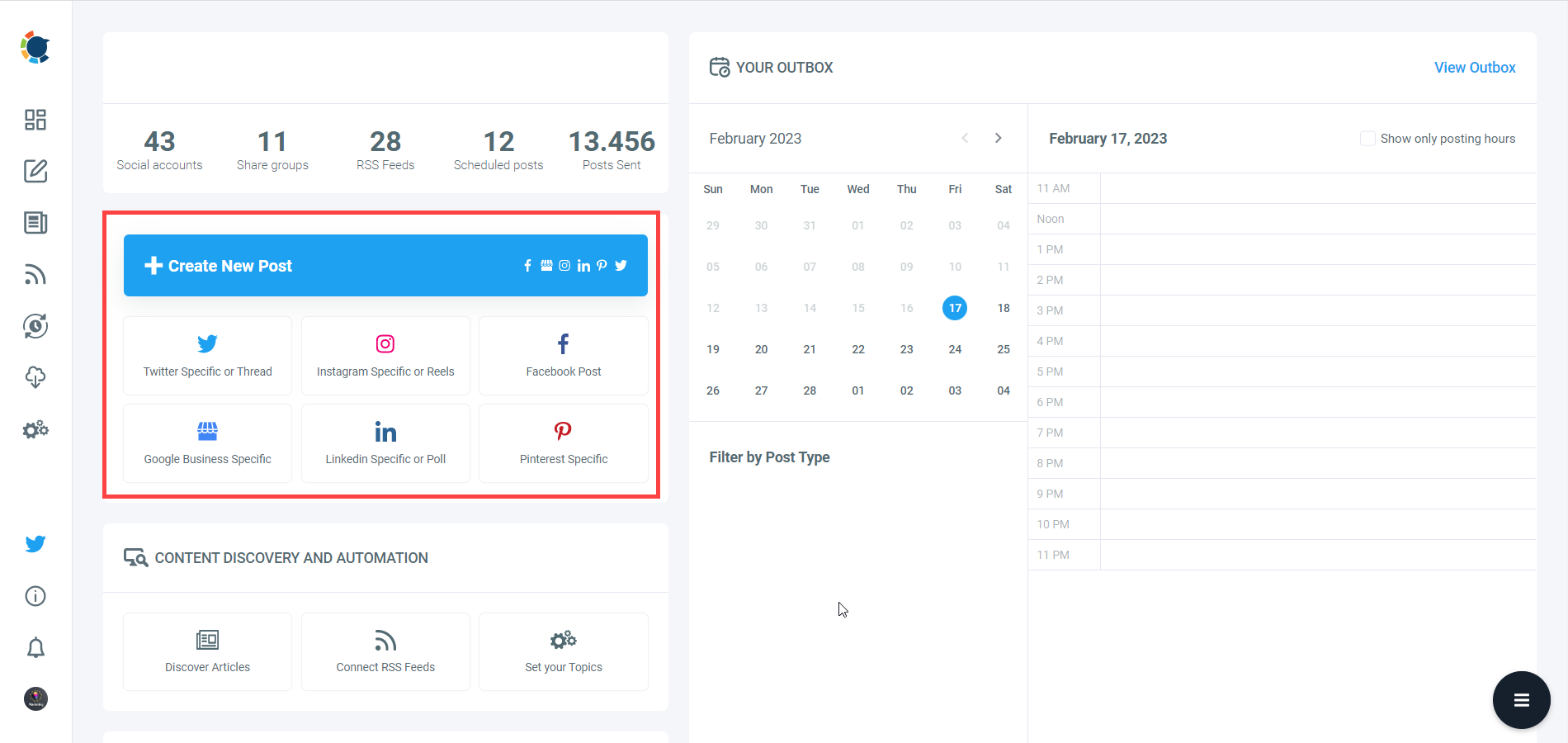 “Create New Post”
“Create New Post”
Step #4: Circleboom Publish allows you to manage multiple social media accounts. So, firstly, you need to choose your Pinterest account from the “Select Account” box.
Once you click it, a new window will open. Here, find your Pinterest account and click it.
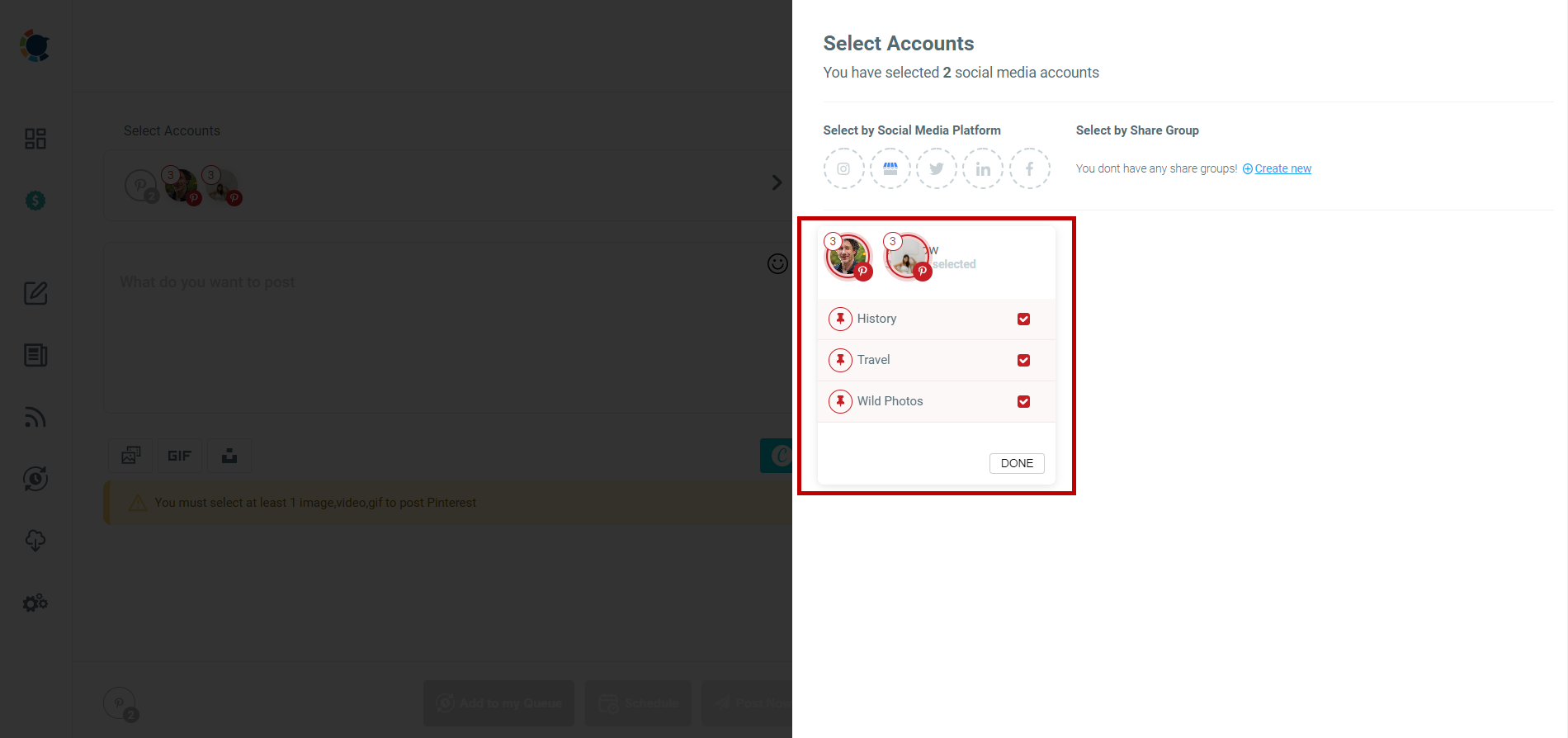 Select Pinterest accounts and boards
Select Pinterest accounts and boards
Step #5: Social media image generator on Circleboom has 4 options: Canva, Unsplash, Giphy, and Google Photos. You can also upload your own files to send them directly.
Canva is where you can curate and design images as you wish. You can apply ready-made templates, filters, effects, and other kinds of elements to edit your image.

Also, you can use Unsplash to find auto-generated, high-quality images to share on your Pinterest accounts.
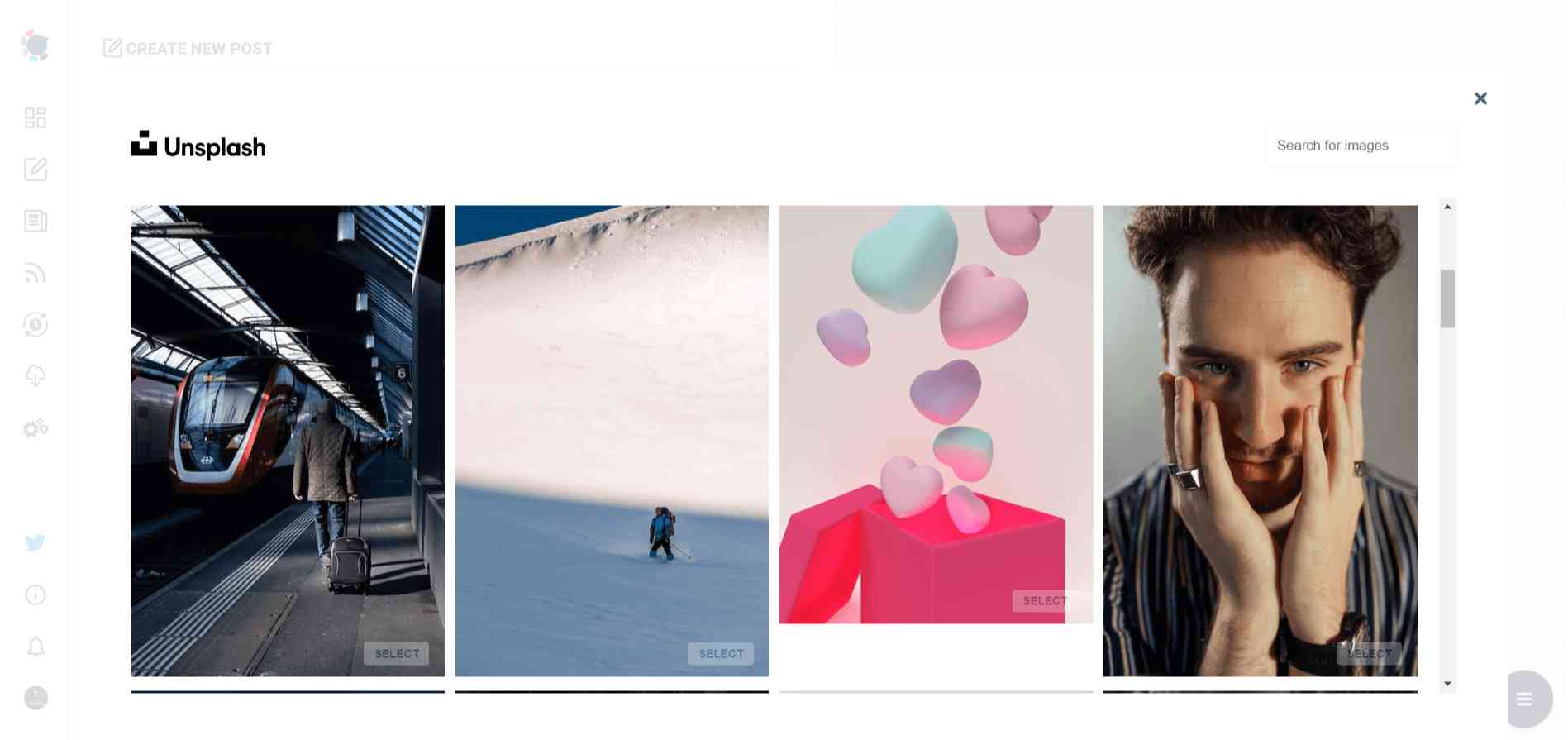
Giphy is where you can generate high-quality GIF images for your auto-generated Pinterest posts.
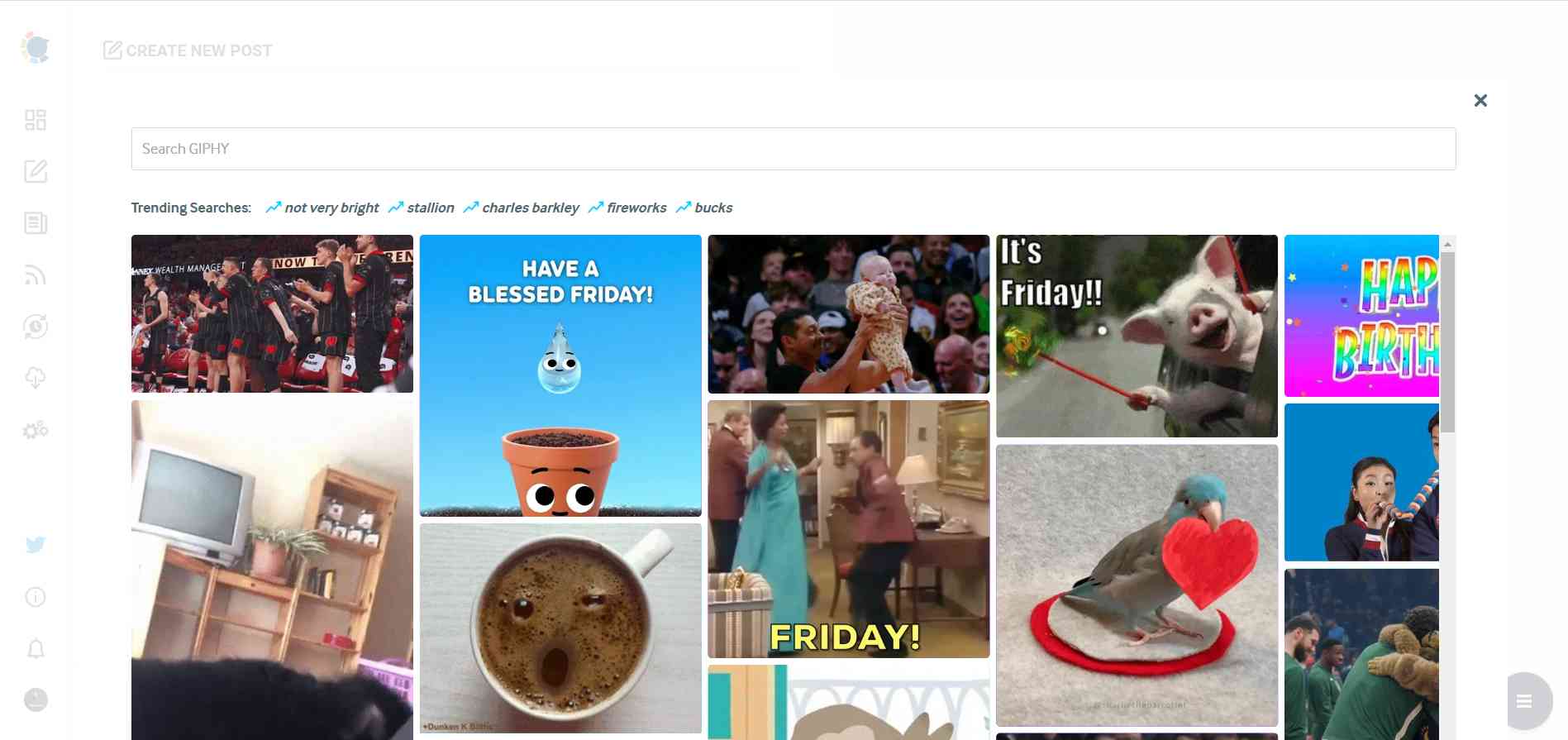
Step#6: Next station is the social media text generator. Thanks to OpenAI integration, you can create auto-generated social media descriptions, captions, texts, and all kinds of texts enriched by AI-generated hashtags, emojis, and other extras like grammar checks or translations.
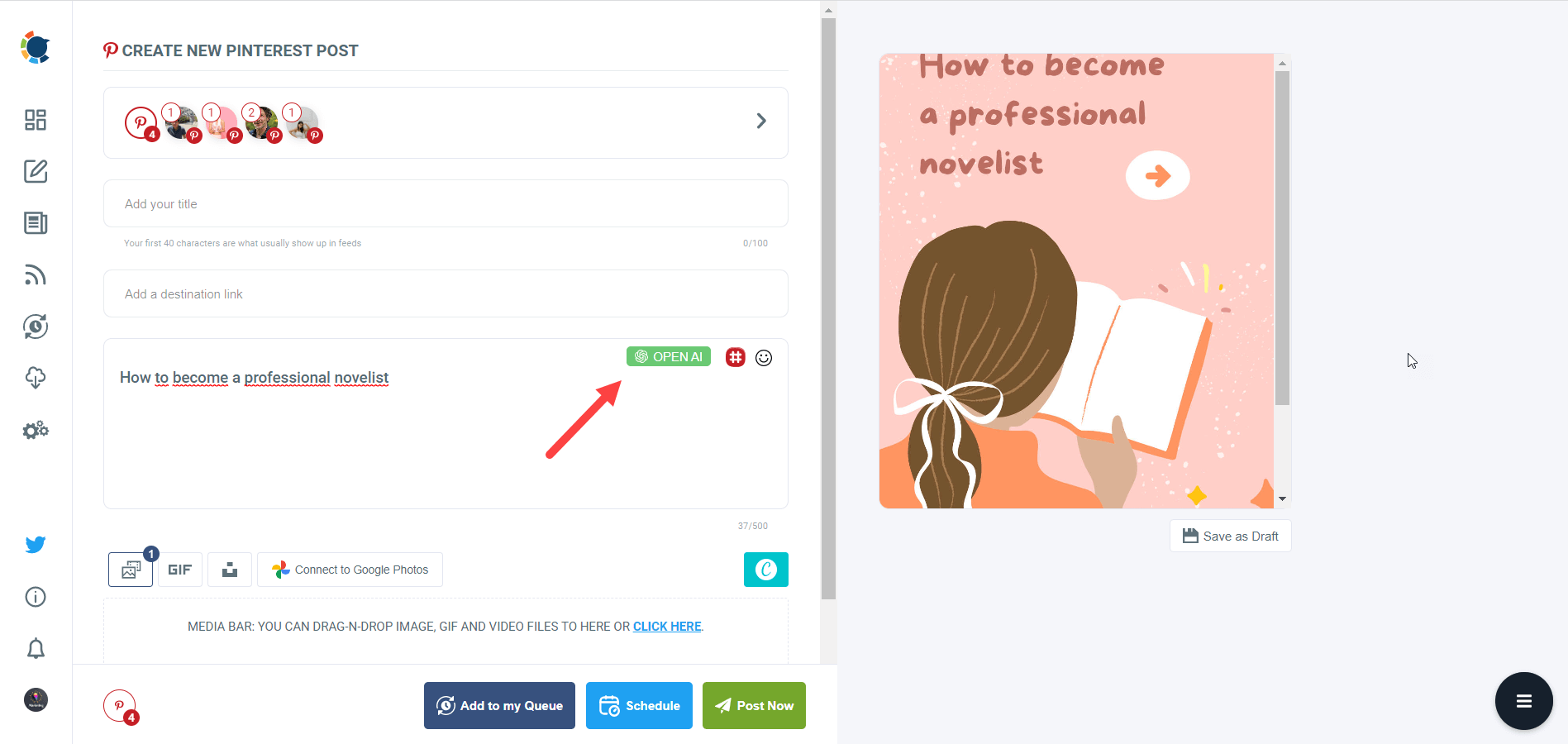
You can define the style of your words, warmth, etc., on Circleboom Publish.
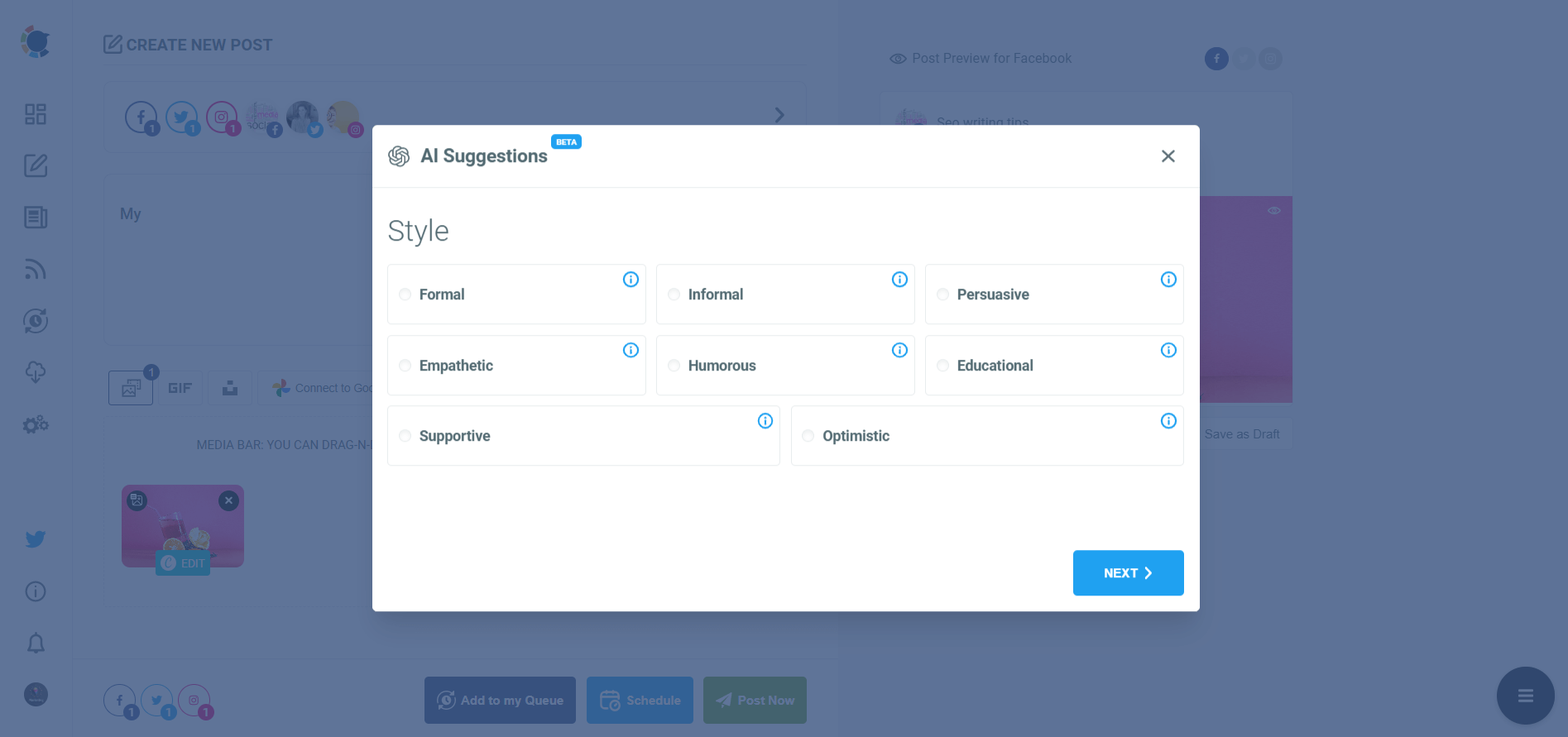
And, you can enrich your auto-generated Pinterest posts with extras.
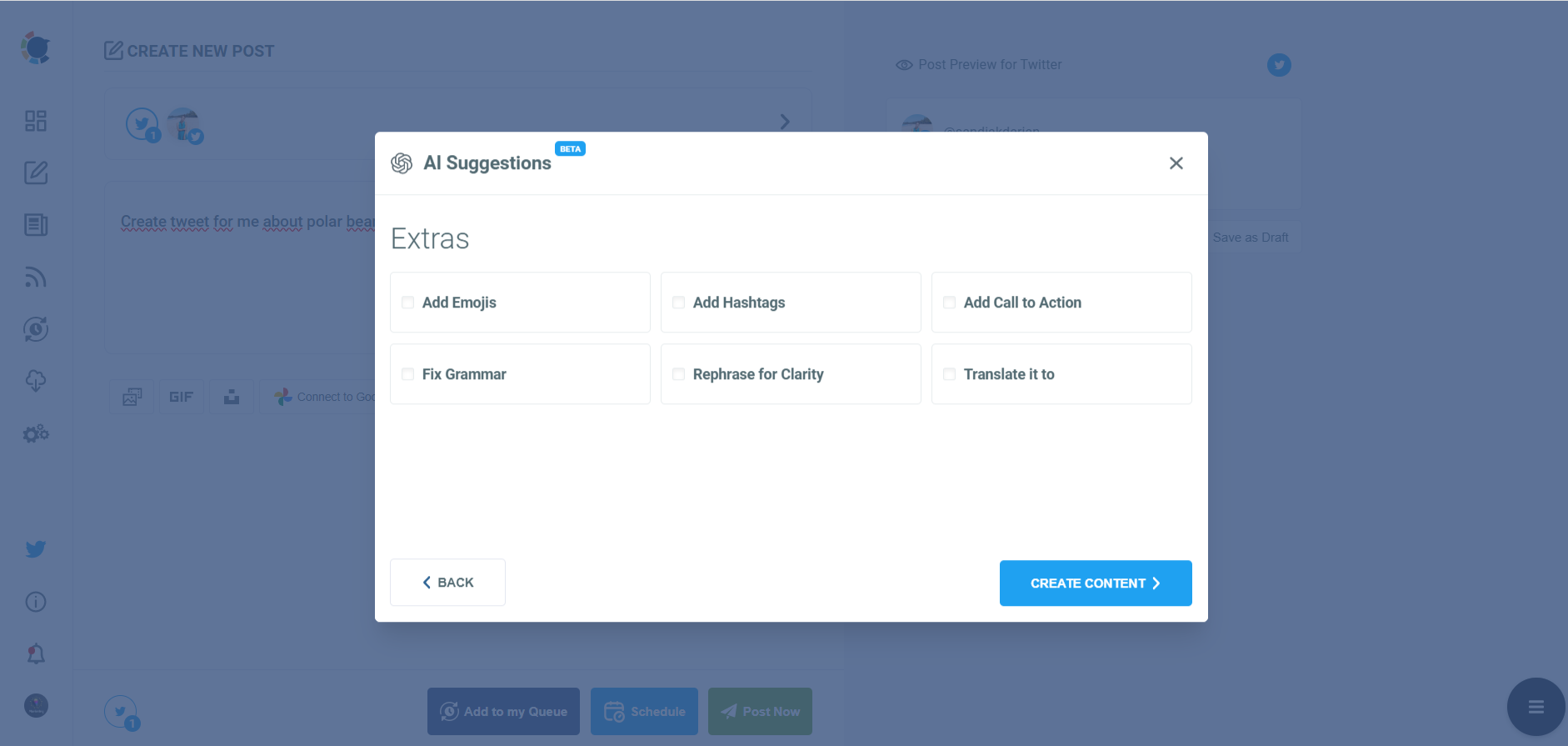
Step#7: Now, you can easily add auto-generated text as your pin description.
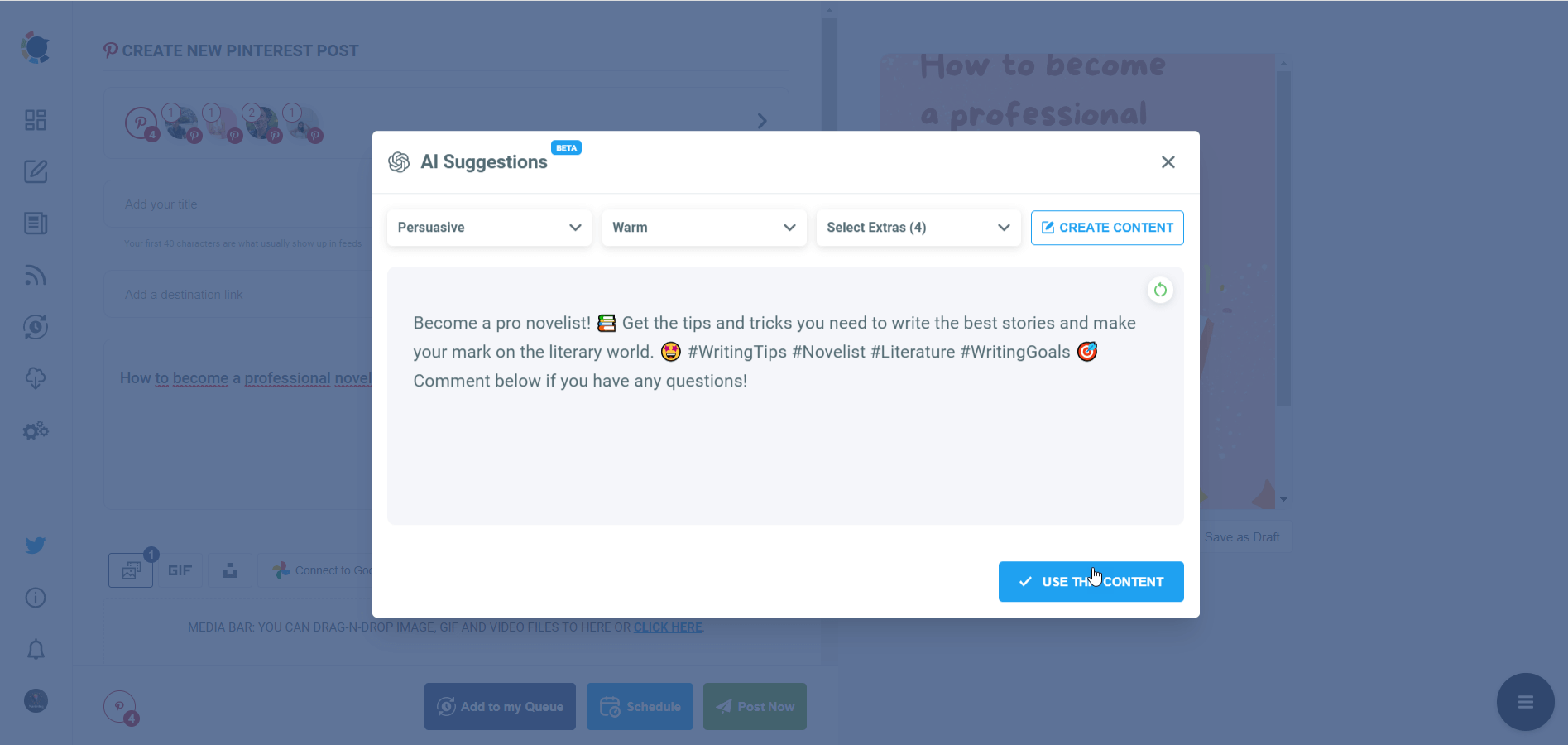
Step#8: You can also use Circleboom Publish’s native Pinterest hashtag generator to find, create, and save relevant and popular hashtag groups for your auto-generated Pinterest content.
You can increase your Pinterest engagement with Pinterest tag finder.
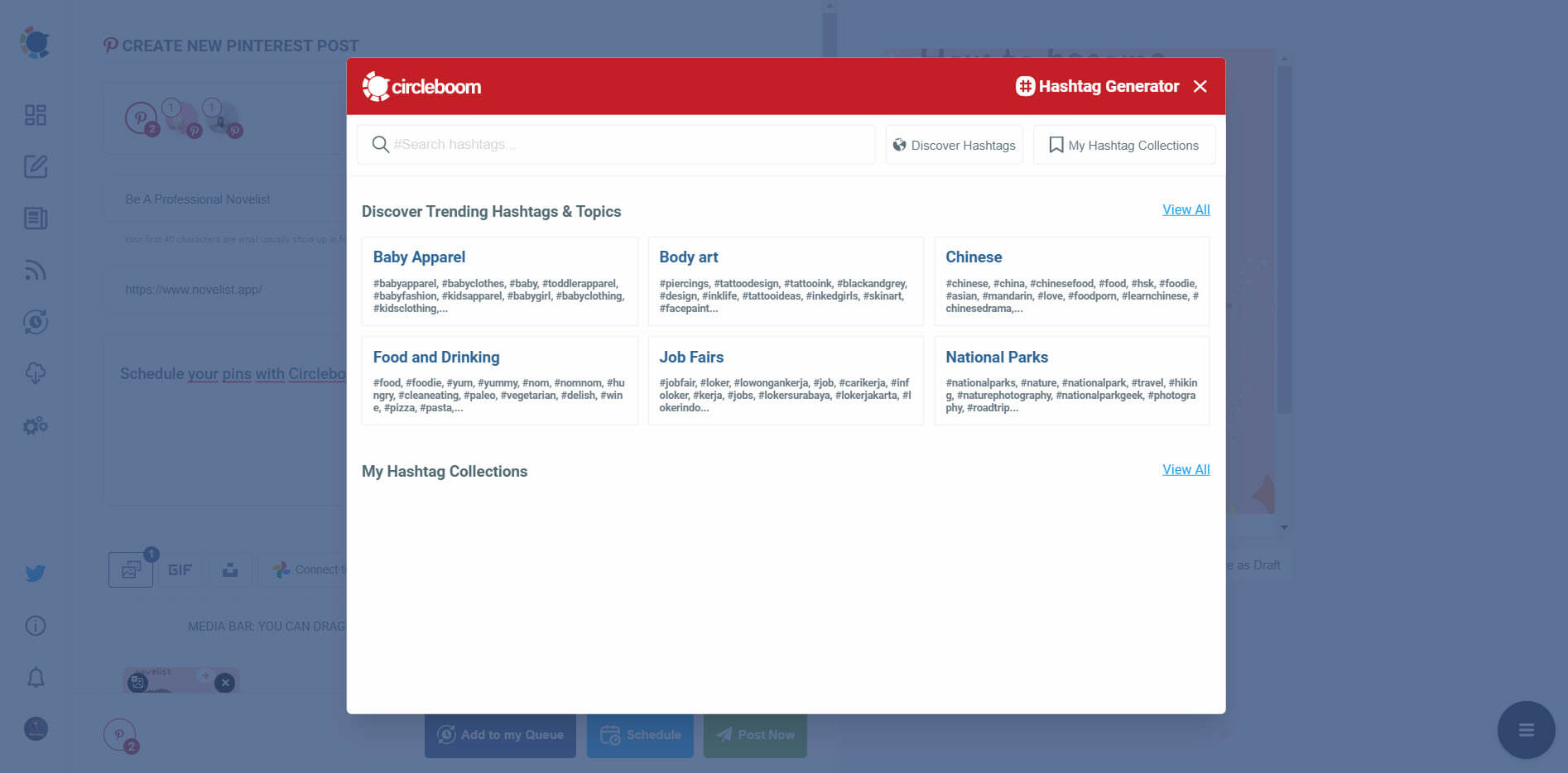
Step#9: Once you generate your Pinterest pins, you can share them immediately, Or you can schedule them for the future.
Also, you can set time intervals and automate your Pinterest posts.
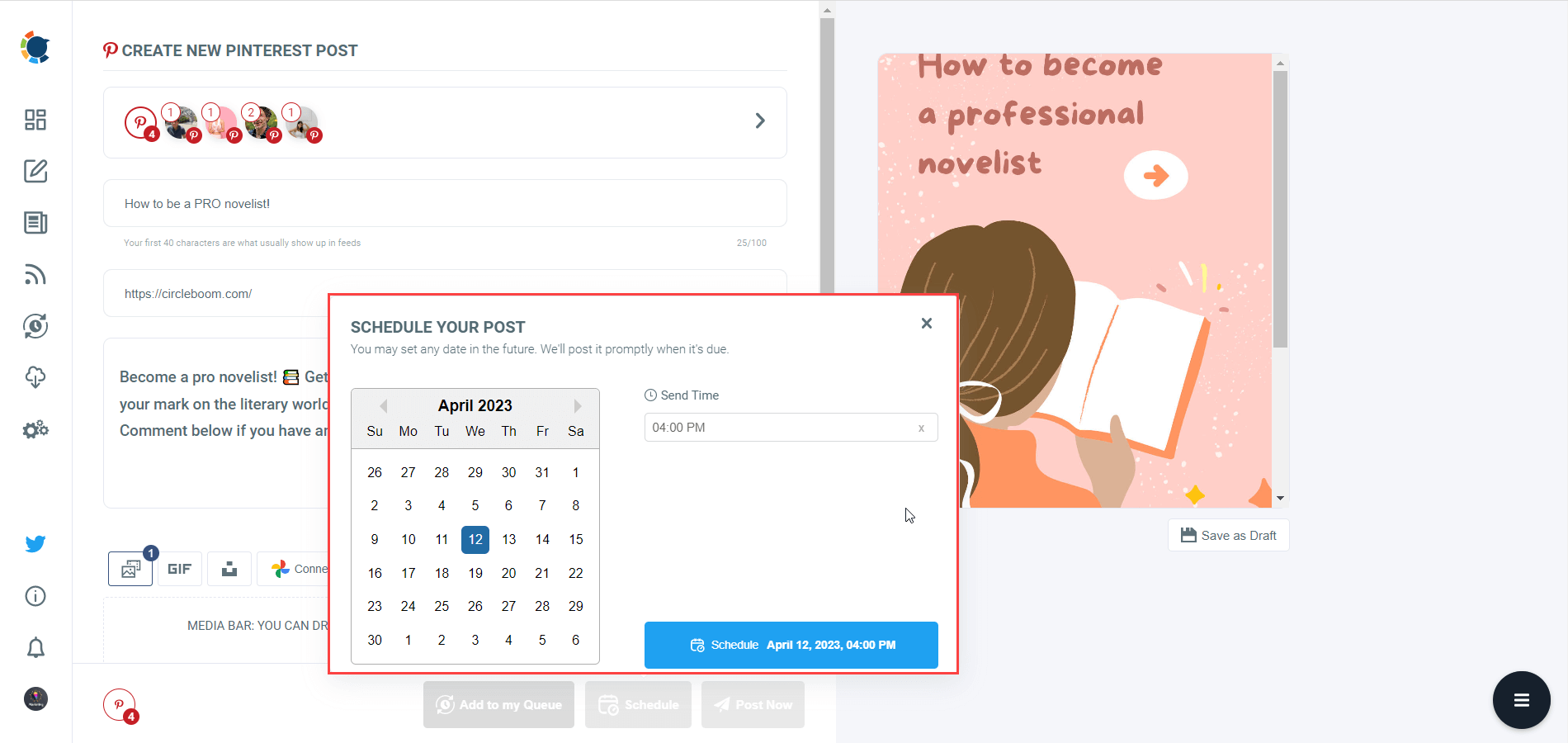
Video Tutorial:
Method #2: Upload multiple photos to Pinterest with Ads Manager
A carousel is a Pin that contains multiple photos. Carousels are an excellent method to highlight distinct product characteristics, advertise many items at once, or convey your brand’s narrative.
The Carousel appears on people’s home feeds just like every other Pin. They may directly swipe through the multiple visuals from the newsfeed.
Alternatively, users may click on the Carousel and scroll through each image and its associated site, basically swiping through the various landing pages. When a carousel is saved, the entire Pin is saved, including all of the cards inside it.
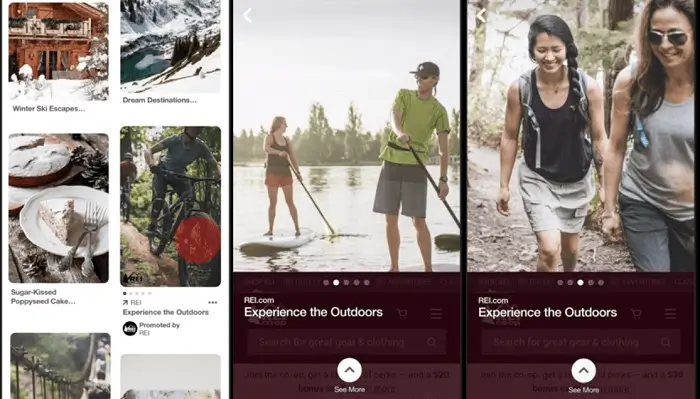 You can add multiple pictures on Pinterest as a Carousel creative.
You can add multiple pictures on Pinterest as a Carousel creative.
Remember that the Carousel format is only available if you have a Pinterest business account and want to run an ad.
You can add multiple pictures on Pinterest as a Carousel either using the Ads Manager or the bulk editor.
If you wish to add multiple pictures on Pinterest via Ads Manager, follow the steps below.
- Log in to Pinterest with your business account.
- At the top of the page, choose “Ads,” then click “Create ad.”
- First, select your campaign objective and a goal, then fill in your campaign details.
- You’ll determine your budget at the campaign level if you’re conducting a campaign with the consideration goal. If you do not wish to advertise your Carousel, you don’t need to fill the budget section.
- Once everything is ready, click “Continue” to create your Carousel campaign and move on to create your ad groups.
- If you wish to advertise your Carousel, fill out the Ad group information, targeting details, budget & schedule, and optimization & delivery sections.
- Select the Carousel you wish to advertise or create a new one under Ads at the bottom.
- To choose a carousel, click the filter icon at the right of the search box and then select Carousel. The pins listed in the “All Pins” tab can be used in a carousel.
- Click the circled plus symbol to create a new carousel. When the Pin builder opens, click the up-arrow icon to submit your Carousel’s hero visual. Then, click “+ create carousel” to submit 2-5 images in the order you prefer in your Carousel. Now, it’s time to add a board, title, description, and destination link. Once everything is ready, click “Publish” to create your Carousel.
- Click “Review selected Pins” to advertise your Carousel.
- You can edit the name of your ad if you wish it to be labeled with a specific name in your reports.
- Check and modify the ad destination URL and any optional tracking information.
- Click the Launch button.
While you add multiple pictures on Pinterest with Ads Manager, you can only use static images at this time, and the aspect ratio needs to be either 1:1 (square) or 2:3. (vertical).
Method #3: Upload multiple photos to Pinterest with Bulk Editor
Instead of Ads Manager, you can also use the Bulk Editor to add multiple pictures on Pinterest as a Carousel creative. All you need to do is follow the steps below.
- Open your Pinterest business account.
- At the top of the page, click Ads, then Bulk editor.
- Click the “Download Sample Sheet” button.
- Fill “CAROUSEL” as the creative type.
- Click “Choose images” and add 2-5 visuals to your Carousel.
- Fill in the following carousel-specific fields: Title, Description, Organic Pin URL, and Destination URL of the image.
- Fill up the Ads sections to advertise your Carousel.
- Once everything is ready to go, select “Process.”
Bonus Tip: How to bulk upload video Pins on Pinterest
By using the Bulk Create Pins option in your Pinterest Settings, you can upload multiple videos at once. Unfortunately, the tool is only available to specific video creators and allows you to bulk upload up to 200 videos from a spreadsheet, including information about your videos.
You can use this sample spreadsheet to prepare your upload. Each row represents the information for one video in the spreadsheet. To avoid any possible problems during upload, you can pre-validate the document. You can also schedule your video Pins to be published at a specific time.
Make sure that you check Pinterest’s guidelines before filling out the spreadsheet details.
Once your document is ready, you can follow the guide below to complete the process.
- Export your spreadsheet as a .csv (comma-separated values) file.
- Open your Pinterest business account.
- Click the down-arrow icon in the top-right corner of Pinterest to open the menu and select “Settings.”
- From the left-side menu, select “Bulk Create Pins.”
- Drag and drop your .csv file into the box or click the up-arrow icon to upload your file. Pinterest will send you an email after your videos are processed to tell you if the upload was complete or if something needs to be revised.
Wrapping up
Social media management is definitely a challenging job for multiple reasons. But for me, the hardest part is it requires you to be online all the time. You can schedule all your content in one sit and automate the process by leaving the rest to Circleboom.
Besides the creative workload of being a social media manager, there are always many to-dos for operational processes. We manage multiple social media accounts on different platforms, and the burden is getting heavier as new platforms enter the market.
Creativity and consistency are highly important for visual-oriented social media platforms like Pinterest to create eye-catching content and differentiate your brand from your competitors.
While you focus on the creative and strategic part of your work, you can always get help from an all-in-one social media tool, like Circleboom Publish, to automate many operational processes like being able to add multiple pictures on Pinterest.
And the best part is that Circleboom Publish offers its users an intuitive and user-friendly interface that is very easy to learn and use! Let’s try it!











