How to Use Gyazo GIF Tool to Get GIF from a Video
GIFs (Graphics Interchange Format) are all the rage nowadays on social media – the likes of Facebook, Instagram, Twitter, WhatsApp are flooded with clips from movies, TV shows, and other videos distilled down into looping GIFs.
If you have ever wondered about creating your own GIF, the good news is, it is not as complex as it looks. All you need is decent editing software. So, we bring you a Gyazo GIF guide to help you create GIFs from videos without any hassles using the software Gyazo.
Get around Youtube error The upload…
Please enable JavaScript
Mục lục bài viết
How to Make a GIF with Gyazo
What is Gyazo and Gyazo GIF
Gyazo is a Japanese open-source and free screenshot program for Windows, Mac OS X, and Linux which was introduced in 2009. It is a simple tool that allows you to create screenshots with ease and uploads them online, producing an exclusive URL to the screenshot. The screenshots are saved on Gyazo servers and can be easily searched by app name, web address or date.
Gyazo GIF is another tool from the makers of Gyazo. This application is used to create GIF animations up to 7 seconds in length but with no sound. It uploads saved images on the web by itself. Similar to capturing screenshots, you can choose the screen section of the video that you want to record.
Where Will You Get the Gyazo Tool?
The Gyazo and Gyazo GIF apps for your desktop can be downloaded via gyazo.com.
It is available for Windows 7 and later, Mac OS X 10.7 and later, Android 4.4 and up, and also as an extension for Chrome, Firefox and Microsoft Edge.
Downloading and Installing Gyazo for Mac:
- Head to the downloads page at https://gyazo.com/download.
- Click the Download button.
- Once the download is complete, open a Finder window and select your Downloads folder. Double-click the downloaded file (Gyazo.dmg) to reveal the Gyazo and Gyazo GIF app icons.
- Drag and drop the Gyazo and Gyazo GIF app icons over Applications in the Finder sidebar.
- To launch the, just click the Gyazo icon in your Applications folder.
Downloading and Installing Gyazo for Windows:
- Go to the downloads page at https://gyazo.com/download.
- Click the Download button and wait for the file to download.
- Click the downloaded file (Gyazo.exe) to install.
- To run the apps, double-click the icon on your Windows Desktop and select the screen.
Downloading Gyazo Extension for Browsers and Android:
- For Google Chrome: https://chrome.google.com/webstore/detail/gyazo/ffdaeeijbbijklfcpahbghahojgfgebo
- For Firefox: https://addons.mozilla.org/en-US/android/addon/gyazo-official/
- For Microsoft Edge: https://www.microsoft.com/en-us/store/p/gyazo-extension-for-edge/9nf31nnx69v1
- Gyazo for Android: Gyazo for Android only supports capturing images and not making animated GIFs at this time. https://play.google.com/store/apps/details?id=com.notainc.gyazo&hl=en
How to Use Gyazo GIF
Owing to its easy to use and perhaps the cleanest interface, Gyazo can be used by anyone. So, whether you are a professional or a beginner, all you have to do is just follow these simple steps:
- Find and click on the Gyazo icon on your desktop (Make sure you pin it to taskbar).
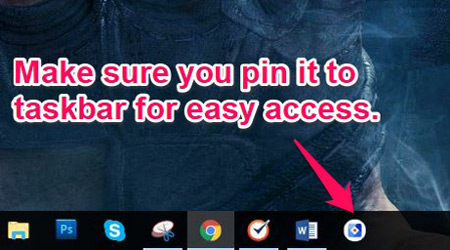
- Click and move the cross-hair cursor to choose the area that you want to start recording with.
- Just as you release your mouse, the unselected area will become dim and the recording will start automatically.
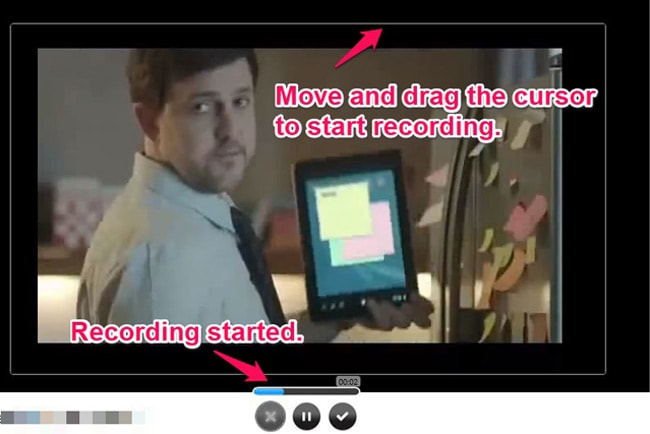
The elements as depicted in the image below are:
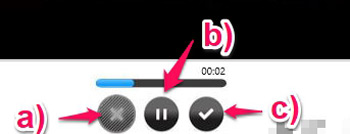
- Cancels the recording.
- Stops/pauses the recording.
- Finishes the recording.
- Time tracker for the recording.
Just as the recording begins, the time tracker starts moving along the maximum recording limit of 7 seconds. You do not need to click any icons (a,b or c) when you want to record the maximum length.
However, to get GIFs less than 7 seconds you must:
- Start recording then click on the icon (b) to stop at any point. If you want to cancel and try again, click on the icon (a).
- Click on the icon (c) to save and upload it at that point.
- When the recording finishes, the link is copied to your clipboard automatically and a tab will open with your new GIF.
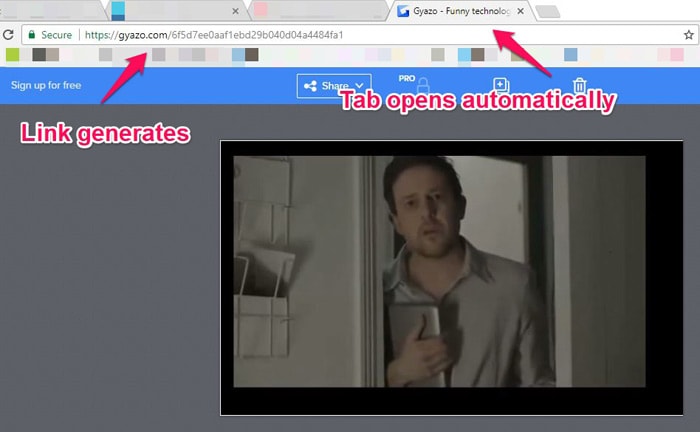
Using Gyazo GIF Hotkey
Gyazo for Windows has hotkeys by default but unfortunately, Gyazo for Mac does not. Now, however, you can install a Gyazo extension for Google Chrome and add custom keyboard shortcuts to it.
For Windows Users:
Gyazo for Windows has hotkeys by default and can be launched with ctrl+shift+G.
You can change your shortcut keys by opening Gyazo settings either from the start menu or by right-clicking on the Gyazo icon in your taskbar.
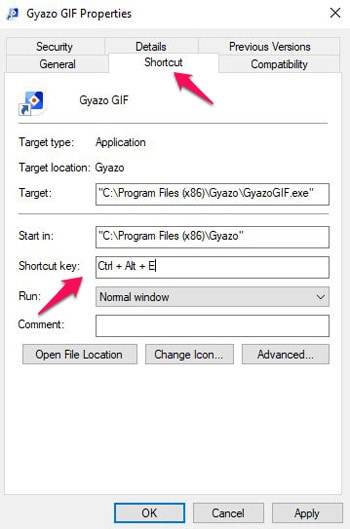
For Mac Users:
There are no Gyazo GIF hotkeys for Mac. Nevertheless, you can install the Gyazo extension for Google Chrome and add custom keyboard shortcuts to it.
Add custom shortcuts to Gyazo for Chrome
- Go to chrome://extensions/ in your browser’s address bar or click on Settings > More Tools > Extensions to open up the extensions page. On scrolling down to the bottom you will find a Keyboard Shortcuts option. Click it to open “Keyboard shortcuts for Extensions and Apps”.
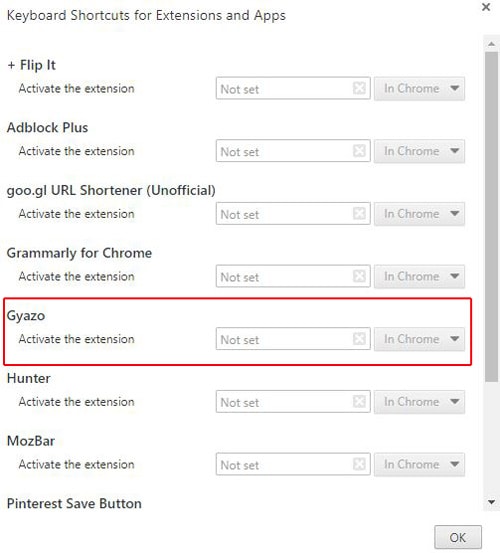
- Now you can set up custom shortcuts for the Gyazo extension (for example, command + E), and click OK. Now you can launch the extension with shortcuts.
- When you launch the extension you can choose the select mode by the keyboard as well (E: Element, S: Select Area, P: Visible Page, W: Whole Page).
Some Useful Features of Gyazo GIF
- Image uploading
Gyazo also allows users to upload an image by dragging the image to the Gyazo icon. You can also upload an image without opening a new tab in your web browser.
- Cloud storage
Gyazo uploads every screenshot to its servers, permitting free cloud storage, which as per Gyazo can be used indefinitely.
- Ivy Search
Ivy Search is a feature of Gyazo that lets premium users find an image from a hazy idea with related images. According to Gyazo’s blog, Ivy Search works the same way in which you recall things in your brain.
- Premium Accounts (Ninja)
Users can upgrade their free account to Premium for a monthly subscription fee. Premium users have access to unlimited storage and uploading. They can draw arrows on images, use Ivy Search as of version 3.0 and later, and see no advertisements.
Some Alternatives to Gyazo
There are also some other programs like Gyazo which are fun to work with. Take a look at the list below if you want to explore Gyazo alternatives.
- Giphy: Giphy is a great tool if you want to find already existing animated GIFs. You can search by artist, keyword or category. You can also upload your own GIF, one best Gyazo alternative.
- GIFMaker: GIF Maker allows users to upload and string together images to create a GIF. After uploading the images, users can fine-tune the canvas size and animation speed. This tool also allows you to get audio from any Youtube video.
- GIMP: Another Gyazo alternative is GIMP. GIMP strings together individual images and brings the frames together by animation. Its unique feature is the ability to single out specific frames and adjust the timing for that frame independent of the others in the GIF.
- Recordit: Recordit is a useful software that allows users to create a quick recording of their screen. You can record for up to 5 minutes.
- Ezgif: Ezgif is a GIF-resizing tool, which allows you to either resize the GIF to fit a certain space or optimize it by reducing some of its effects.
Final Thoughts
Gyazo GIF is a great tool which can make your online conversations more entertaining, as well as complement your presentation. We hope you find this guide useful. If you have used any Gyazo alternatives feel free to share your experience with us.
Share
Pin
192
Shares











