4 cách ghép video trên iPhone siêu đơn giản, dễ thực hiện
Bạn muốn ghép video trên iPhone nhưng chưa biết sử dụng phần mềm nào? Trong bài viết dưới đây, HanoiMobile sẽ chia sẻ đến bạn TOP 4 phần mềm ghép video đỉnh nhất kèm hướng dẫn cách làm. Hãy cùng theo dõi để thực hiện ngay thôi.

Mục lục bài viết
Cách ghép video trên iPhone bằng ứng dụng TikTok
TikTok là một phần mềm không còn xa lạ gì với giới trẻ. Đây có thể là phần mềm ghép video trên iPhone vô cùng thông dụng hiện nay. Không chỉ là nơi đăng tải, theo dõi các video sáng tạo của mọi người. Với ứng dụng này bạn hoàn toàn có thể cắt, ghép, chỉnh sửa video theo ý muốn.
Các tính năng nổi bật của TikTok
Một số tính năng nổi bật của phần mềm này có thể kể đến:
- Làm đẹp khuôn mặt với nhiều sticker và hiệu ứng đẹp, từ đó giúp bạn trở nên hoàn hảo hơn.
- Chất lượng video rất tốt, không bị giật lag khi quay video.
- Có thể đồng bộ được âm nhạc và hiệu ứng.
- Video tải xuống mượt mà không mất nhiều thời gian.
- Có hẳn một kho thư viện âm nhạc lớn, đa dạng phong cách.
Cách ghép video trên iPhone bằng TikTok
Bước 1: Mở ứng dụng và chọn dấu “+” ở phía dưới.
Nếu bạn muốn quay trực tiếp Clip hãy nhấn vào nút màu đỏ, chọn khoảng thời gian phù hợp. Đó có thể là 15s hoặc 60s tùy ý. Trên phần mềm bạn có thể chọn thêm hiệu ứng để quay video cho sinh động ở góc bên trái.
Nếu bạn muốn chỉnh sửa clip đã có sẵn thì chọn vào “Tải lên” ở góc bên phải màn hình.
Nếu bạn muốn dựng video từ các hình ảnh của mình thì bấm chọn vào “MV”. Sau đó app sẽ hiện ra những đoạn biên tập sẵn, bạn có thể lựa chọn một form yêu thích. Tiếp đến chọn các hình ảnh, video sẽ tự động cập nhật theo hiệu ứng sẵn có.
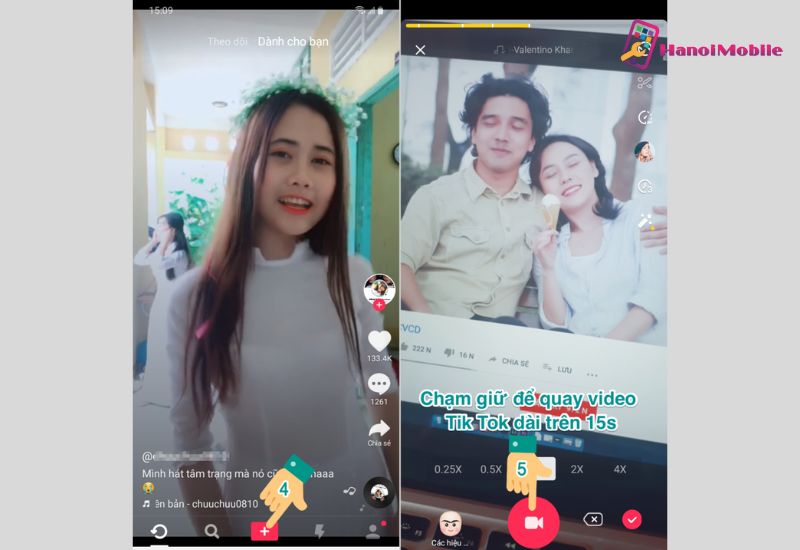
Chọn vào dấu cộng và chọn vào biểu tượng camera
Bước 2: Chỉnh sửa tốc độ clip
Bạn cũng hoàn toàn có thể chỉnh sửa tốc độ của video theo tùy thích
- Nếu bạn muốn tùy chỉnh độ dài chỉ cần kéo đường màu đỏ ở trên màn hình qua trái hoặc phải.
- Muốn tua nhanh hay chậm thì chọn vào icon tốc độ.
- Nếu bạn muốn xoay màn hình thì hãy chọn vào icon có hình mũi tên.
Bước 3: Hoàn thiện cách ghép video
Cuối cùng bạn có thể thêm văn bản, hiệu ứng, nhãn dán, âm thanh mà mình mong muốn ở góc dưới màn hình. Đây là lúc bạn phát huy được tính sáng tạo của mình.
Người dùng có thể điều chỉnh được giọng nói, âm lượng, chọn bộ lọc màu sắc ở góc bên phải trên màn hình.
Bước 4: Tải video
Sau khi hoàn thiện xong video bạn có thể lựa chọn tải về máy mà không cần chia sẻ lên TikTok. Chọn vào mục “Riêng tư” ở hạng mục “Ai có thể xem video này?”. Chọn vào “Lưu vào thiết bị” và chọn đăng.
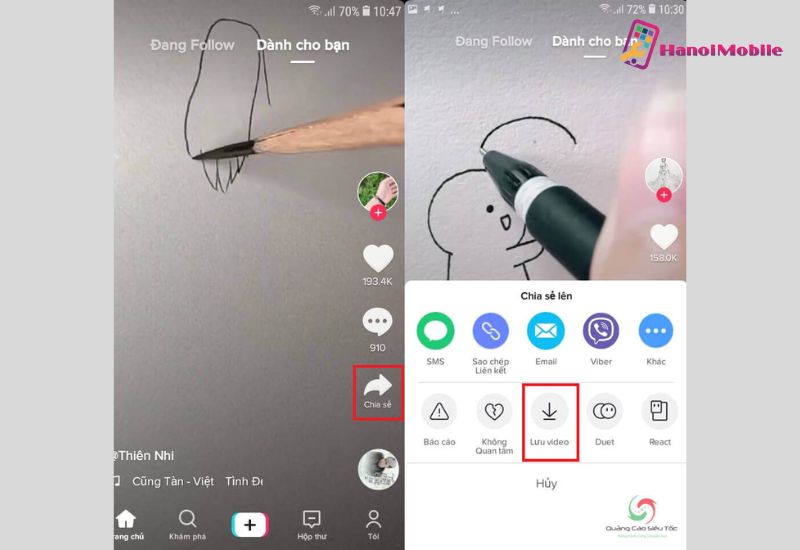
Sau khi hoàn thành bạn có thể lưu video về máy
Vậy là bạn đã hoàn thành cách ghép video trên iPhone bằng TikTok. Tuy nhiên với cách làm này, video của bạn sẽ có luôn tên ID và logo của TikTok.
Cách ghép video trên iPhone bằng phần mềm iMovie
Bước 1: Truy cập vào App Store, tìm và tải về ứng dụng iMovie.
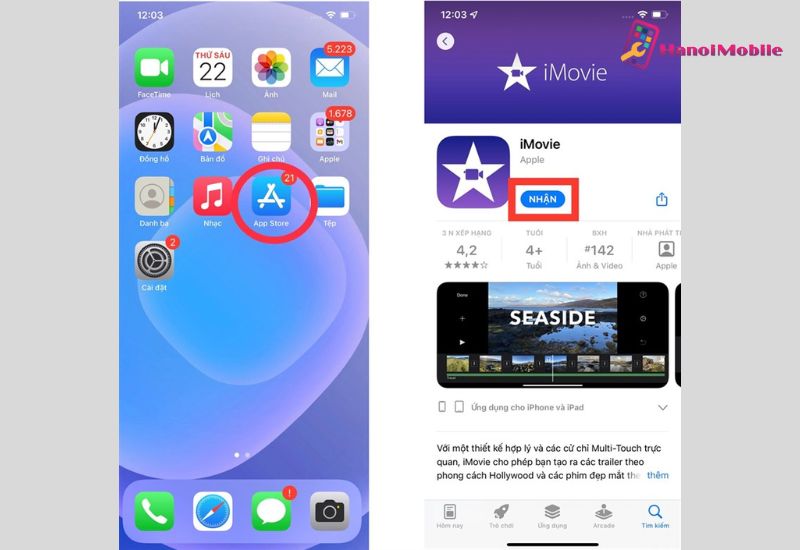
Tải ứng dụng iMove
Bước 2: Mở ứng dụng, tạo giao diện của iMove chọn vào Tạo dự án.
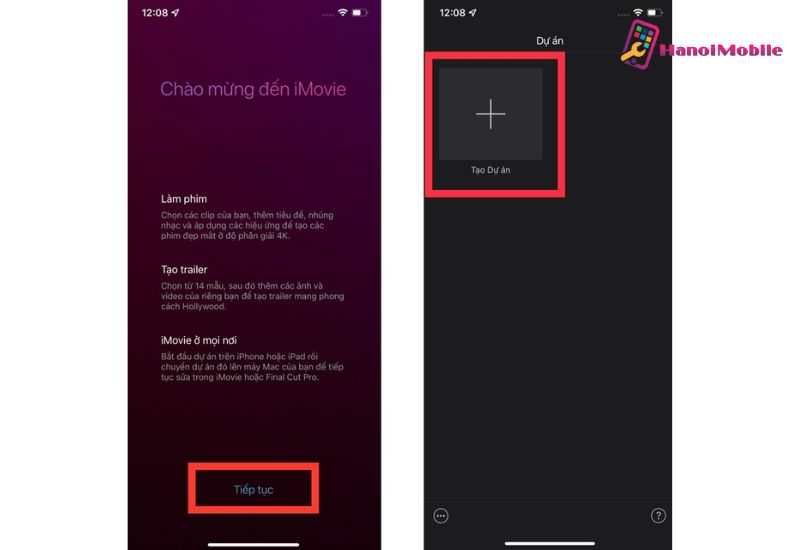
Chọn vào tạo dự án
Bước 3: Ứng dụng sẽ có hai chế độ cho bạn lựa chọn đó là Phim (ghép các video, ảnh, nhạc) và Trailer (tạo đoạn trailer theo mẫu).
Ở phần tạo phim: Bạn chọn vào video mà bạn muốn ghép lại với nhau, sau đó chọn Tạo phim. Tại đây bạn có thể thực hiện các tùy chỉnh cơ bản như: các bộ lọc video, chủ đề video như: Du lịch, Tin tức, Cổ điển,… Hay có thể thêm vào đó một bản nhạc, một đoạn video, tạo 1 đoạn nền đen trước khi vào hay kết thúc video, điều chỉnh tốc độ video.
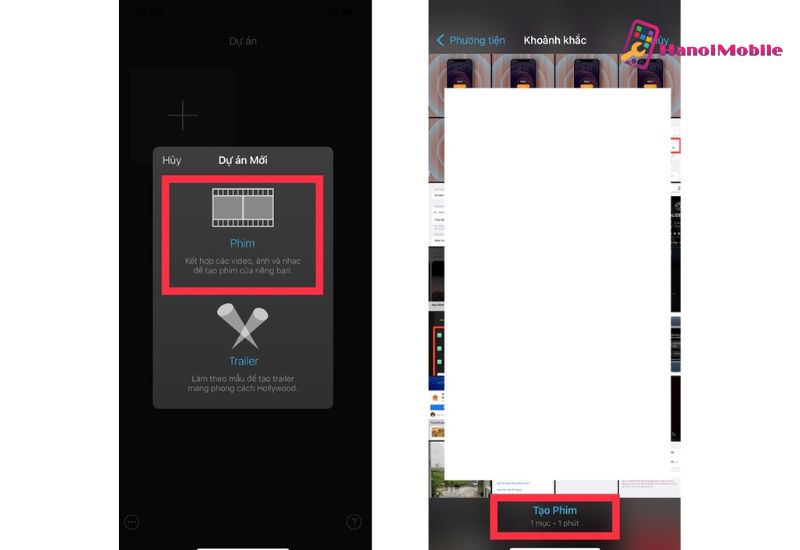
Tạo dựng video ở mục phim
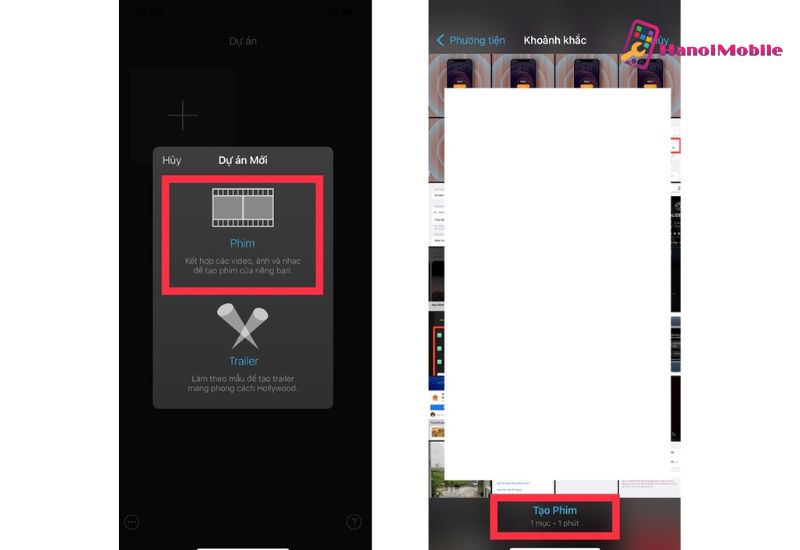
Chọn vào biểu tượng lưu video
Sau khi đã hoàn thành xong các lựa chọn phù hợp, bạn bấm Xong ở phía bên trên. Video ghép đã được hoàn thiện, nếu bạn cảm thấy chưa ưng ý, có thể bấm vào biểu tượng chia sẻ ở bên dưới, sau đó chọn Lưu video vào thư viện.
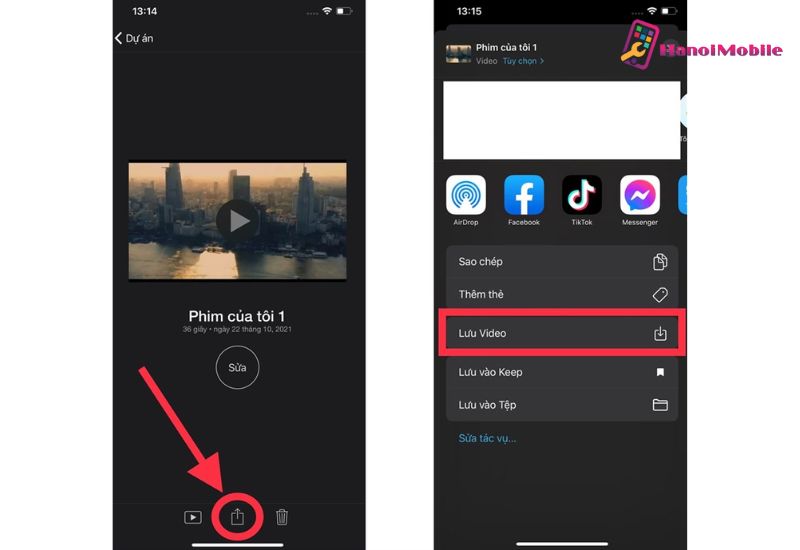
Lưu video vào thư viện
Ở phần tạo Trailer: Bạn chọn 1 chủ đề trailer mà bạn muốn thực hiện, sau đó, bạn thực hiện theo mẫu với các khung hình do bạn sáng tạo.
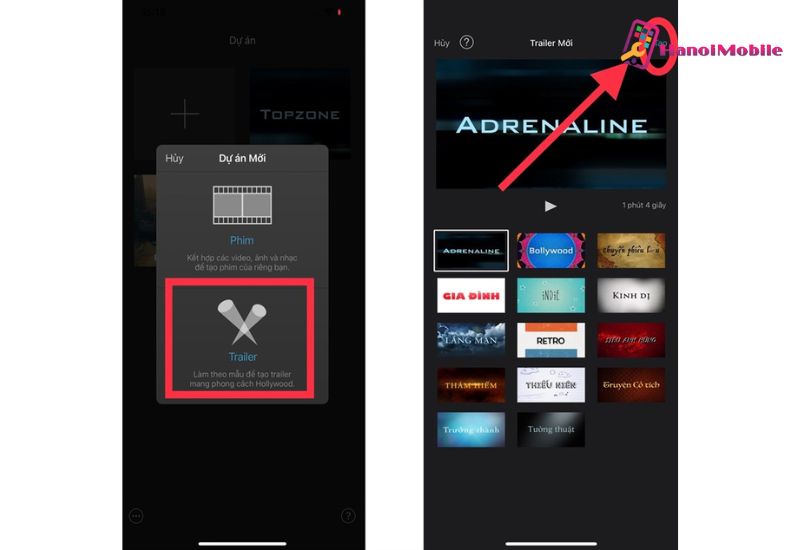
Sáng tạo video ở mục trailer
Sau khi lựa chọn các tùy chỉnh phù hợp, bạn bấm vào Xong ở phía trên. Vậy là bạn đã có một Trailer hoàn thiện. Tương tự như với video, bạn hoàn toàn có thể chỉnh sửa lại nếu chưa ưng ý. Sau đó bấm vào biểu tượng chia sẻ ở bên dưới, chọn Lưu video vào thư viện. Vậy là bạn đã hoàn thành cách ghép video trên iPhone bằng phương pháp này.
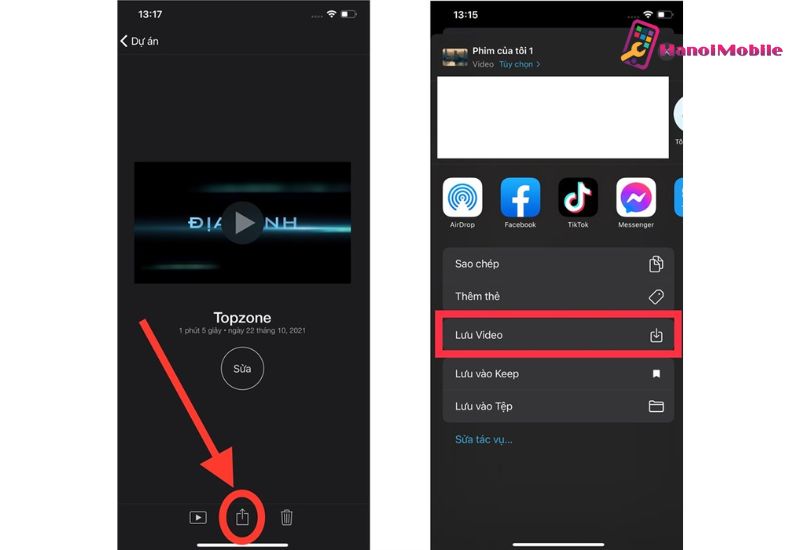
Lưu video vào thư viện
Hướng dẫn ghép video trên iPhone bằng app Viva Video
Bước 1: Chọn video cần chỉnh sửa
Chọn vào biểu tượng hình cây kéo, sau đó chọn vào hình ảnh hoặc video mà bạn muốn chỉnh.
Bước 2: Chỉnh sửa, hoàn thiện video
- Bạn có thể thêm hiệu ứng, tùy chỉnh màu nền, thay đổi tốc độ, thêm các chữ, icon,…
- Hay bạn có thể sử dụng các mẫu của sẵn từ app bằng các chọn vào “Mẫu” ở phía dưới góc trái màn hình và nhấn vào “Use”
- Tạo video từ các hình có trong thư viện và chọn mẫu áp dụng sẽ cho ra được clip theo định dạng có sẵn từ phần mềm.
Bước 3: Lưu video
Sau khi đã hoàn thành các bước ghép, chỉnh sửa video, bạn chọn “lưu” ở góc bên phải của màn hình.
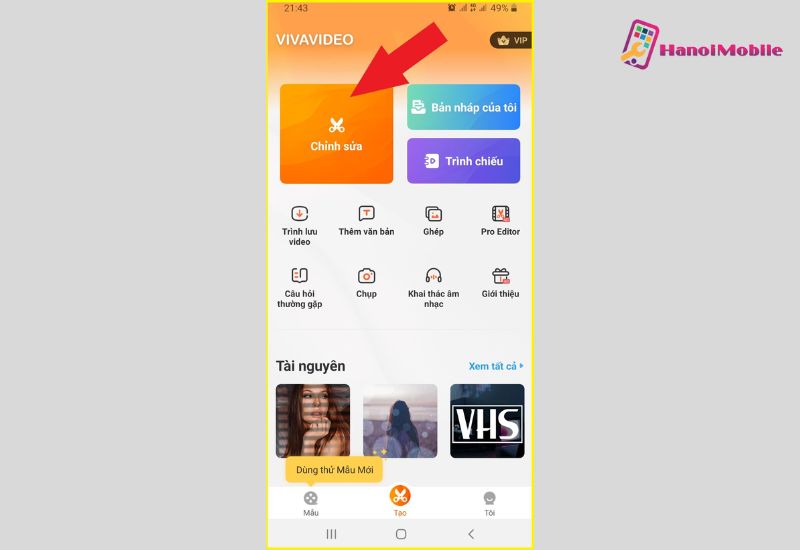
Ghép ảnh bằng phần mềm Viva Video
Cách ghép 2 video bằng phần mềm CapCut
Một phần mềm tiếp theo mà được khá nhiều người sử dụng để ghép video trên iPhone đó chính là Capcut. Với ứng dụng này, bạn chỉ cần thực hiện như sau:
Bước 1: Mở ứng dụng CapCut, chọn vào “New Project”, chọn vào 1 video mà bạn muốn ghép.
Bước 2: Bạn kéo đến video cuối cùng và chọn “Add Ending”, chèn tiếp video 2 mà bạn muốn ghép vào video ở trên.
Bước 3: Sau khi hoàn thành, bạn có thể sử dụng thêm các hiệu ứng chuyển tiếp giữa 2 video. Cách thực hiện như sau:
- Kéo thanh công cụ đến điểm nối giữa 2 video.
- Chọn “Effects” sau đó chọn vào hiệu ứng mà bạn muốn sử dụng, chọn vào “Dấu tick”.
- Hiệu ứng sẽ hiện màu tím và bạn có thể chỉnh cho hiệu ứng ngắn hoặc dài tùy ý.
- Sử dụng ghép video bằng phần mềm CapCut, bạn có thể tùy chọn kích thước của video và chọn được background.
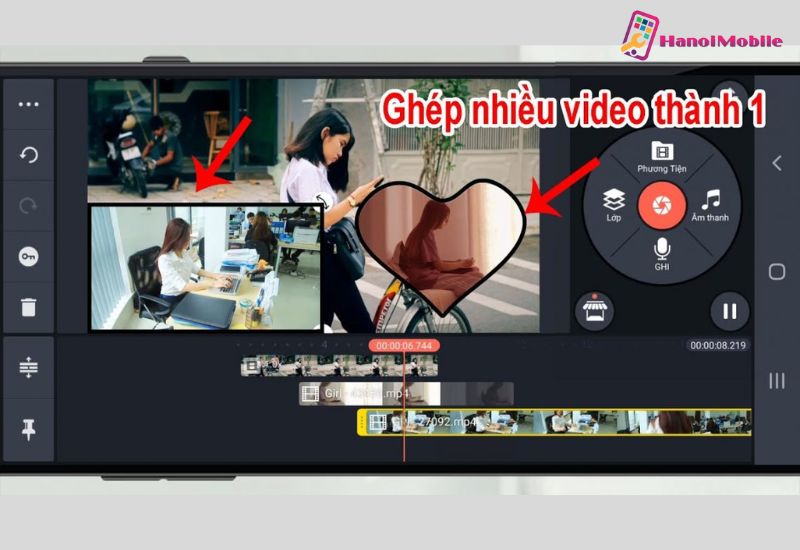
Ghép ảnh bằng phần mềm CapCut
Trên đây là các cách ghép video trên iPhone mà chúng tôi muốn chia sẻ đến bạn. Mong rằng bài viết sẽ đem lại cho bạn nhiều thông tin hữu ích. Mọi thắc mắc hay những đóng góp ý kiến vui lòng liên hệ với HanoiMobile để được hỗ trợ.











