5 cách hẹn giờ tắt máy tính win 10 dễ dàng
Bạn đang sử dụng để tải dữ liệu lớn hay xem phim trên chiếc máy tính của mình và đang tìm cách hẹn giờ tắt máy tính trên hệ điều hành Windows để tối ưu thời gian. Không phải ngồi đợi dữ liệu tải xong để load ngay bật dậy tắt máy khi đang trong tình trạng ngủ vì xem phim. Đa số người dùng hiện nay đều có thể hẹn giờ tắt máy tính win 10 và hẹn giờ tắt máy tính win 7 một cách dễ dàng vì 2 phiên bản hệ điều hành đều hỗ trợ tính năng này.
Hẹn giờ tắt máy tính bằng cách gõ lệnh bằng Run
Cách này khá đơn giản và dễ làm vì chỉ cần nhấn giữ tổ hợp phím Windows sau đó nhấn phím R và thả ra cùng lúc. Một hộp thoại Run sẽ hiện lên và sau đó chúng ta có thể hẹn giờ tắt máy bằng cách gõ mã code lệnh sau: Shutdown -s -t 7200
.png)
Trong đó:
-
Shutdown có nghĩa là tắt máy tính
-
s là viết tắt từ shutdown
-
t là viết tắt cho từ time
-
7200 là khoảng thời gian sau khi lệnh chạy máy sẽ tự động tắt được tính bằng giây. Bạn có thể dễ dàng lấy số phút mình muốn hẹn giờ tắt máy nhân với 60 là đã ra số giây cần điền vào lệnh.
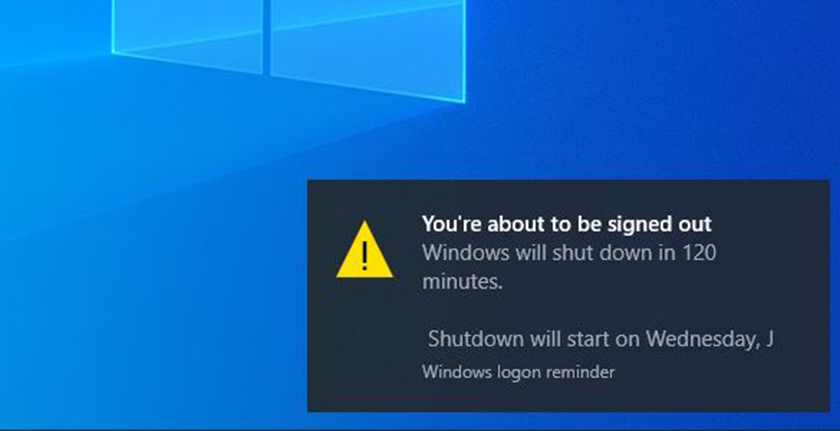
Sau khi nhập xong windows sẽ thông báo đến người dùng khoảng thời gian nào máy sẽ chuẩn bị tắt. Cách này đều có thể hẹn giờ tắt máy tính win 10 và hẹn giờ tắt máy tính win 7 hay bất cứ hệ điều hành nào khác thuộc Microsoft. Tuy nhiên nếu bạn muốn hủy không tắt máy nữa bạn có thể gõ shutdown -a vào Run để hủy lệnh. Hệ điều hành cũng sẽ hiện ra thông báo cho bạn rằng máy sẽ không tắt vào khoảng thời gian như đã đặt từ trước nữa.
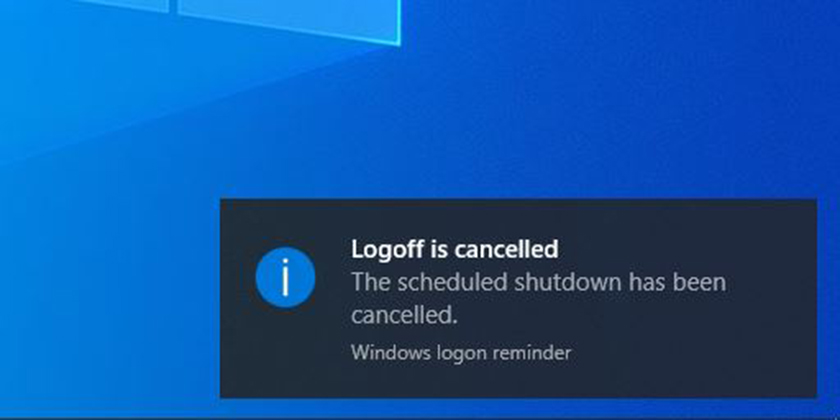
Hẹn giờ tắt máy tính win 10 qua lệnh Command Prompt
Command Prompt hay được gọi là CMD là hộp thoại để người dùng điều khiển hệ điều hành bằng các mã lệnh riêng với quyền Admin. Bạn hãy gọi hộp thoại Run bằng cách nhấn Windows + R sau đó gõ CMD để gọi hộp thoại Command Prompt.
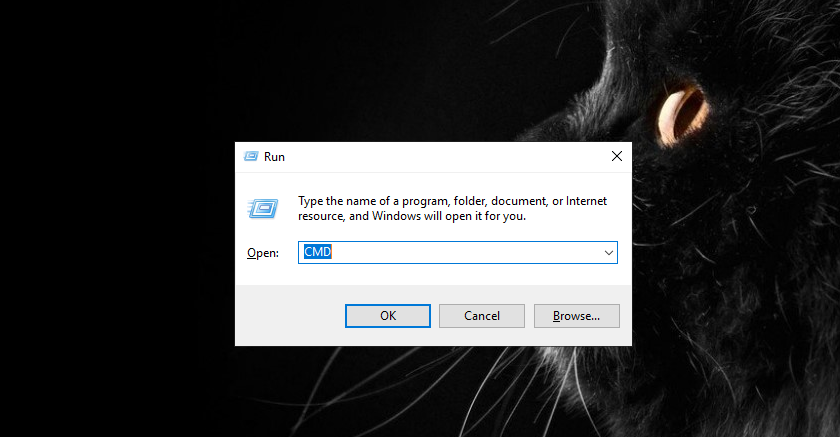
Sau khi hộp thoại CMD xuất hiện bạn tiếp tục gõ lệnh shutdown -s -t 7200 và nhấn Enter lập tức 2 giờ sau máy sẽ tự động tắt. Dòng lệnh này có cấu trúc như cách 1 thực hiện và bạn có thể điều chỉnh thời gian một cách dễ dàng hoặc hủy không tắt máy nữa với lệnh shutdown -a.
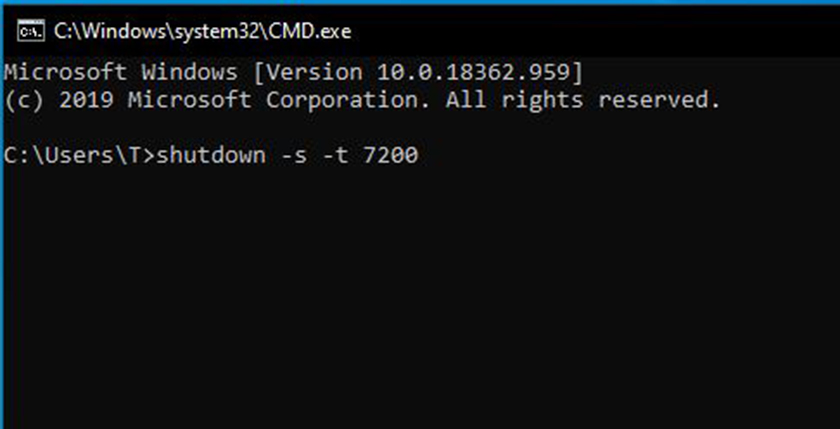
Hẹn giờ tắt máy tính qua Windows PowerShell
Từ giao diện đang sử dụng Windows 10 hoặc win 7, bạn nhấn chuột phải click vào biểu tượng Windows ngay bên góc dưới của bên trái màn hình. Sau đó chọn Windows PowerShell (Admin) như hình dưới đây để gọi hộp thoại Windows PowerShell.
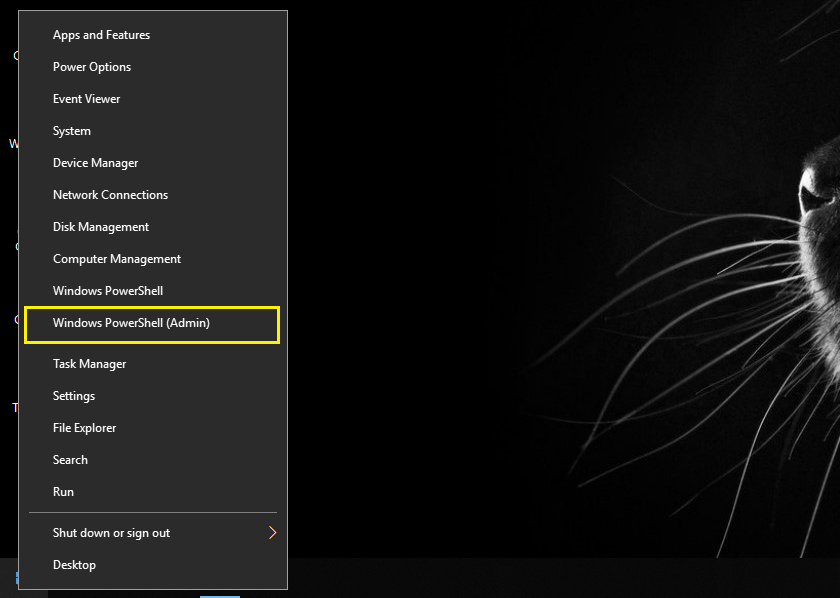
Sau đó ta nhập mã lệnh như 2 cách ở trên đó là shutdown -s -t 7200 và nhấn Enter lập tức 2 tiếng sau chiếc máy tính của bạn sẽ tự động tắt hoặc hủy không tắt máy nữa với lệnh shutdown -a.
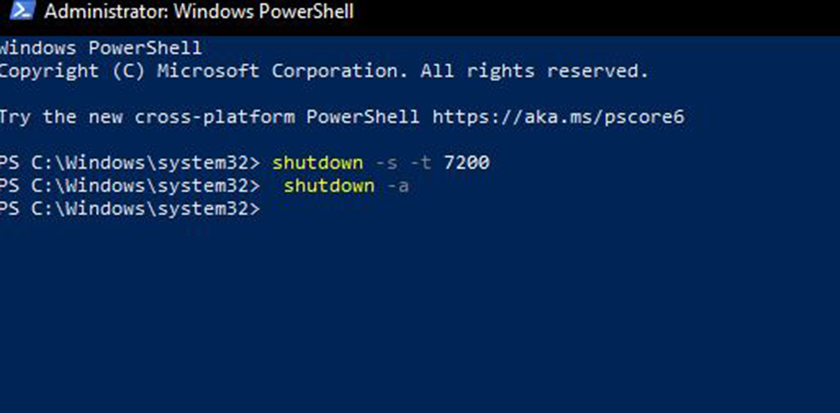
Hẹn giờ tắt máy tính win 10 qua Task Scheduler
Các cách thực hiện để tắt máy trên hệ điều hành win 10 và win 7 như trên đều chỉ có thể tắt máy 1 lần. Nhưng bạn đang tìm kiếm cách hẹn giờ tắt máy tính định kỳ và đúng vào mỗi giờ bạn thiết lập mà không phải gõ lệnh lại sau khi khởi động lại máy. Hộp thoại Scheduler cho phép bạn hẹn giờ tắt máy tính theo nhiều ngày khác với lịch có sẵn mà bạn đặt ra với các bước dưới đây.
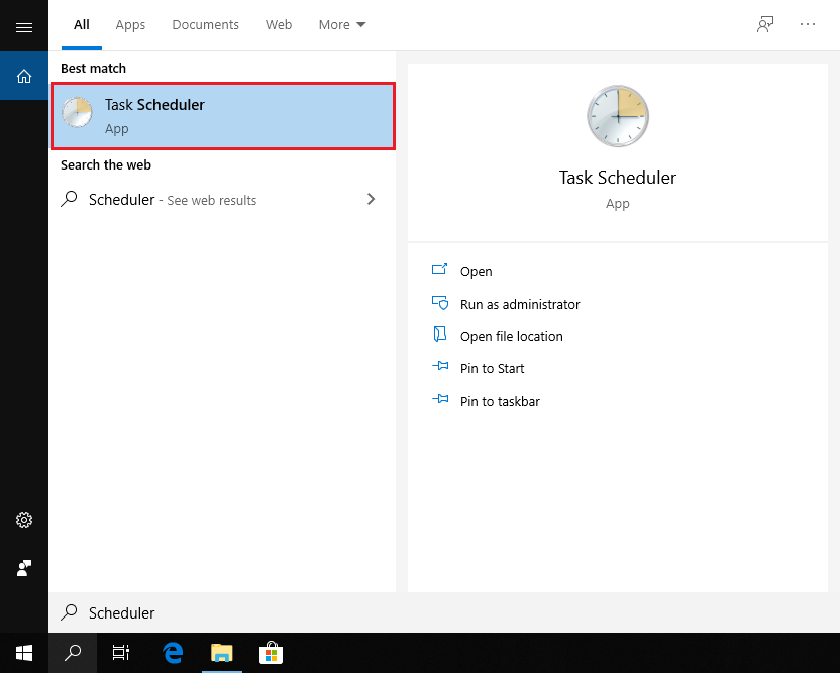
Bước 1: Từ giao diện sử dụng của hệ điều hành Windows 10 hoặc win 7. Bạn nhấn phím Windows trên bàn phím và gõ Scheduler trên thanh tìm kiếm để gọi Task Scheduler.
Bước 2: Giao diện hộp thoại Task Scheduler hiện lên, các bạn chọn phần Create Basic Task.
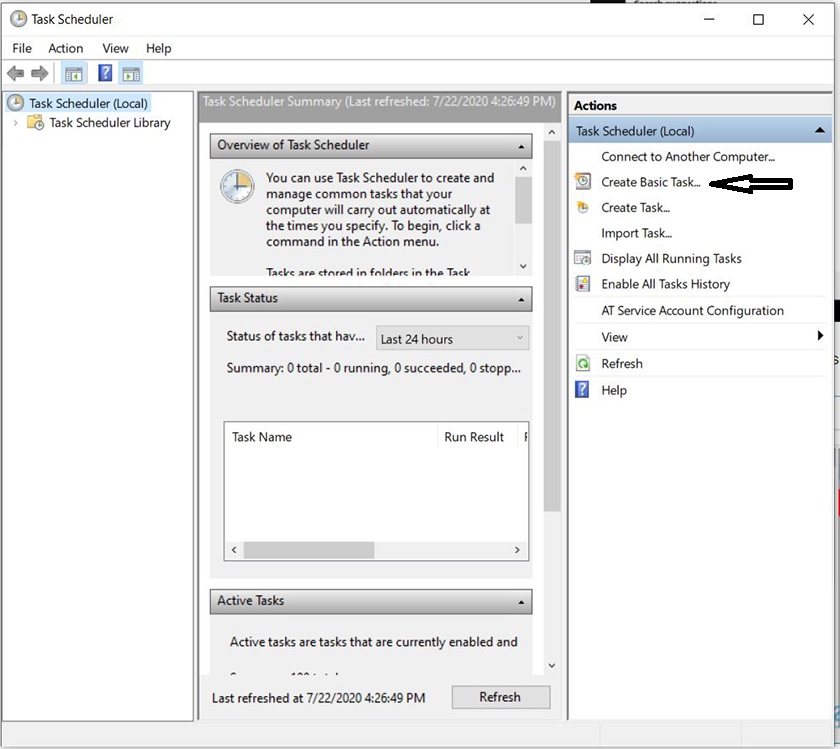
Bước 3: Tại label Name bạn nhập tên muốn đặt cho task, ví dụ như CellphoneSshutdown. Tiếp theo tại mục Description bạn có thể viết những quy định thời gian tắt máy mà bạn mong muốn sau đó nhấn Next.
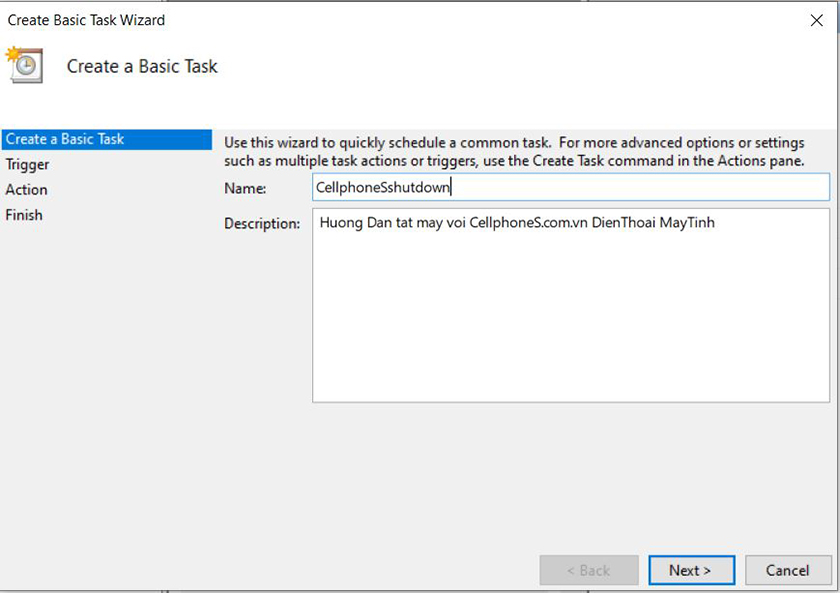
Bước 4: Tại bước này các tùy chọn thời gian sẽ được áp dụng để tắt máy tính. Ví dụ Daily là tắt máy hằng ngày, Weekly: hàng tuần,… Tùy theo nhu cầu sử dụng của bạn sau đó chọn Next để tiếp tục.
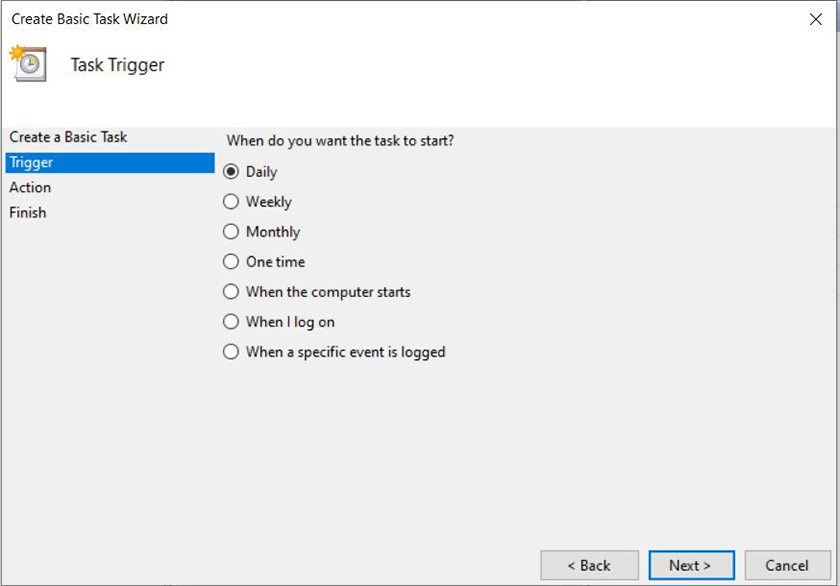
Bước 5: Bạn có thể lựa chọn thời gian để đặt lịch tự động tắt máy và ngày nào bắt đầu thực hiện cài đặt này sau đó nhấn chọn Next.
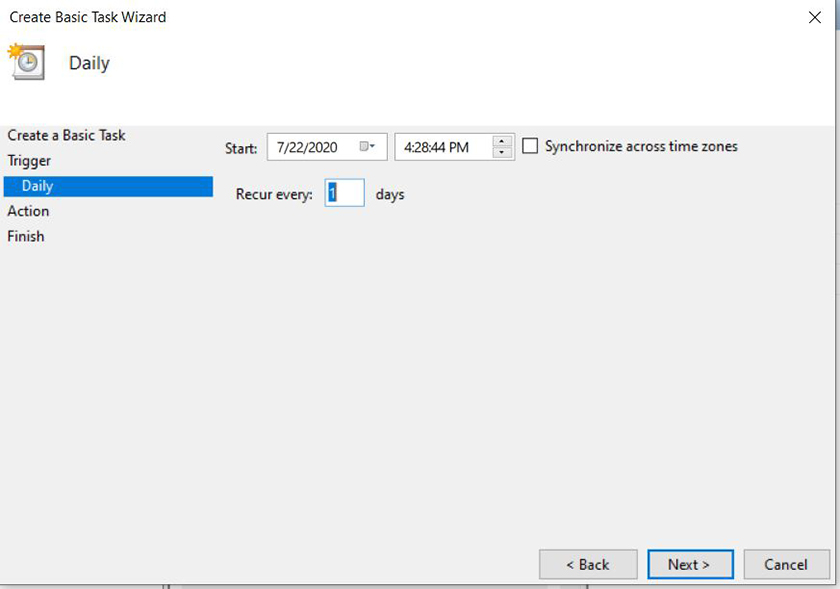
Bước 6: Hộp thoại kế tiếp xuất hiện chọn Start program rồi nhấn Next để thiết lập.
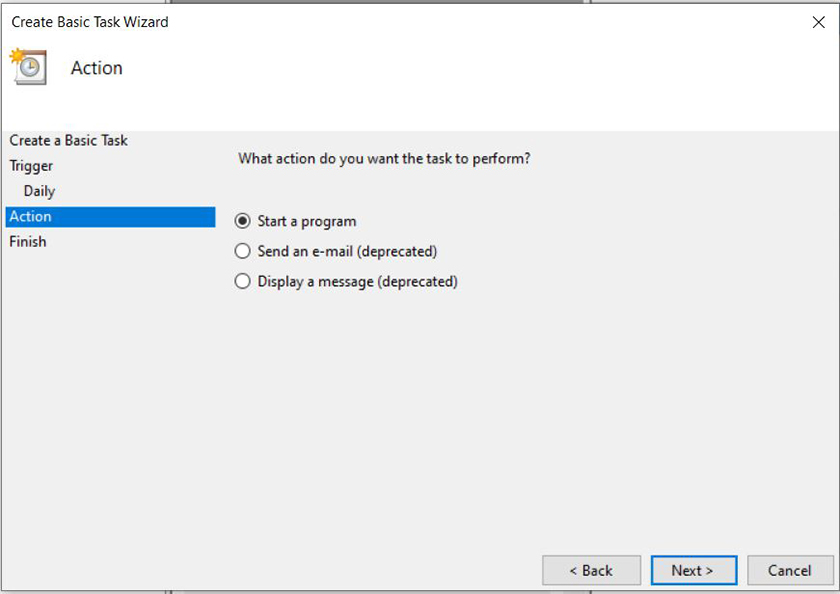
Trong đó
-
Start a program là chạy ứng dụng.
-
Send an e-mail (deprecated): gửi các thông báo email của bạn.
-
Display a message (deprecated): gửi thông báo đến màn hình để dễ dàng quản lý.
Bước 7: Chọn Browser truy cập đường dẫn đến thư mục C:WindowsSystem32 chọn shutdown.exe
Ở label Add arguments bạn nhập lệnh -s -t 7200 (7200 là đơn vị tính giây tương đương 2 giờ).
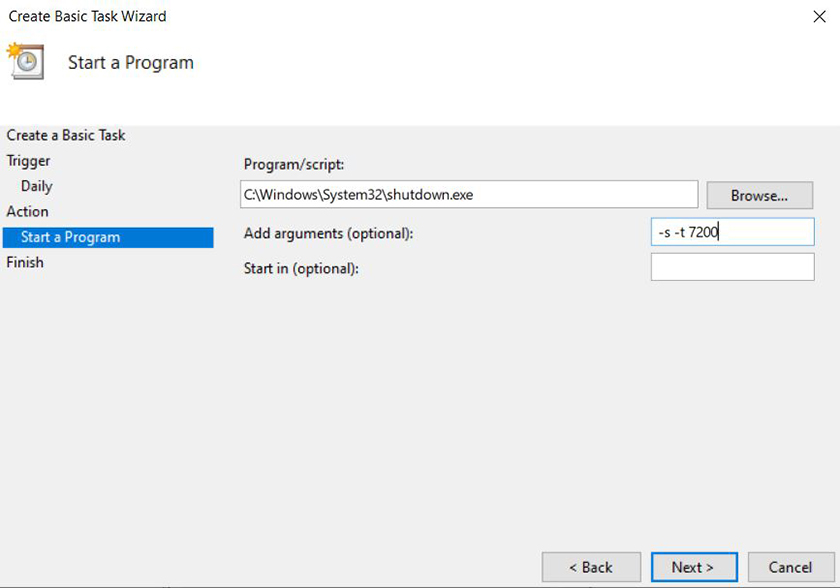
Bước 8: Nhấn Finish hoàn tất và kích hoạt CellphoneSshutdown.exe vừa tạo hoạt động.
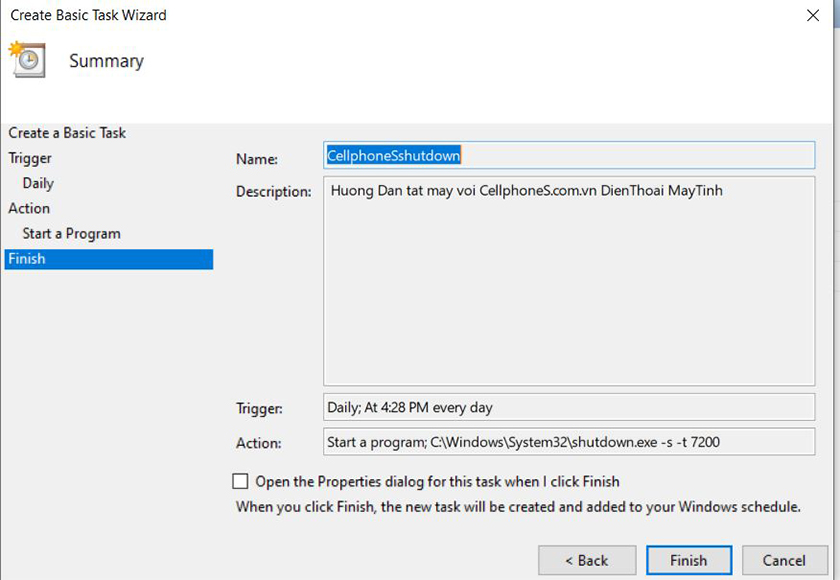
Tuy nhiên khi bạn muốn xóa hay hủy hoặc muốn tắt tạm thời CellphoneSshutdown.exe này thì bạn có thể vào Task Scheduler chọn Task Scheduler Library rồi nhấp chuột phải CellphoneSshutdown.exe để lựa chọn các tùy chọn mà bạn muốn.
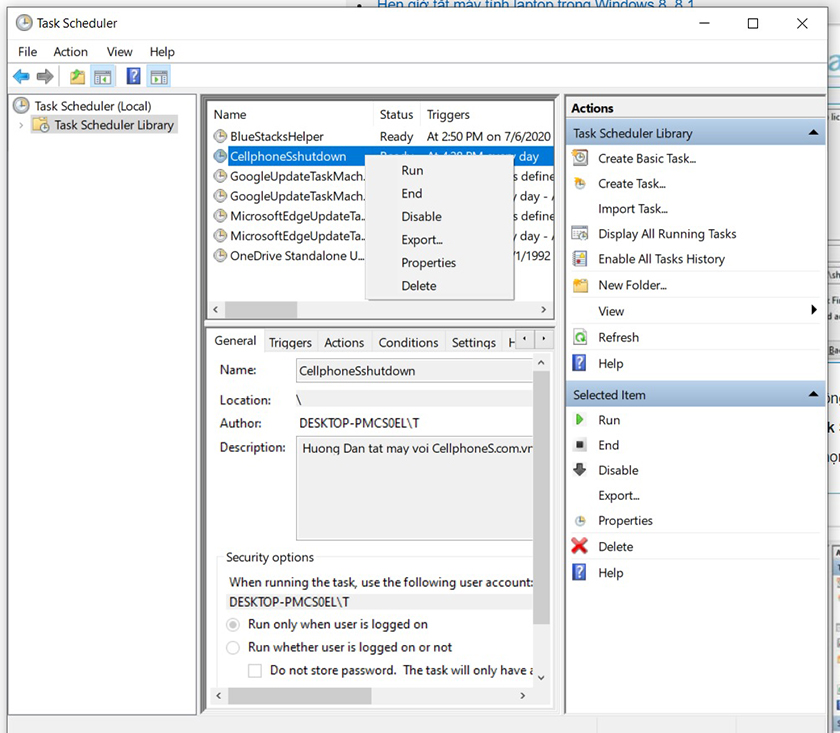
Sử dụng phần mềm hẹn giờ tắt máy tính
Auto shutdown được xem là phần mềm hỗ trợ người dùng Windows hẹn giờ tắt máy tính tự động dễ dàng nhất mà không cần phải thực hiện quá nhiều thao tác. Auto shutdown cung cấp cho bạn khả năng cài đặt thời gian tắt máy tự động chỉ với vài thao tác đơn giản.
Với 5 cách trên bạn hãy lựa chọn cho mình một cách dễ dàng nhất để thực hiện các lệnh tắt máy nhanh chóng khi cần sử dụng tính năng này trên windows nhé! Dù bạn đang sử dụng hệ điều hành Win 10 hay Win 7 đều có thể thực hiện các cách trên để cài đặt thời gian tắt máy riêng cho mình.











