Bỏ túi cách mở ứng dụng bị ẩn trên iPhone và Android đơn giản
Bạn đang gặp rắc rối khi không tìm thấy ứng dụng bị ẩn trên iPhone và Android? Điều này có thể gây ảnh hưởng, thậm chí phiền toái cho không ít người dùng. Vậy hãy tham khảo cách mở ứng dụng bị ẩn trên điện thoại cực đơn giản sau đây.
Mục lục bài viết
Tại sao ứng dụng bị ẩn trên iPhone và Android?
- Tình trạng ứng dụng bị ẩn trên Samsung hay iPhone có thể do người dùng đã vô tình cài đặt ẩn những ứng dụng mới được tải về và chỉ giữ lại những ứng dụng hay dùng để sắp xếp màn hình chính gọn gàng hơn mà quên không bỏ ẩn.
- Ứng dụng bị ẩn trên iPhone do thư viện ứng dụng trên iOS 14 tự động sắp xếp các ứng dụng thành từng danh mục. Do đó, người dùng không để ý có thể ứng dụng mới tải về đang nằm ở trong danh mục nào đó mà bạn chưa xem hết.
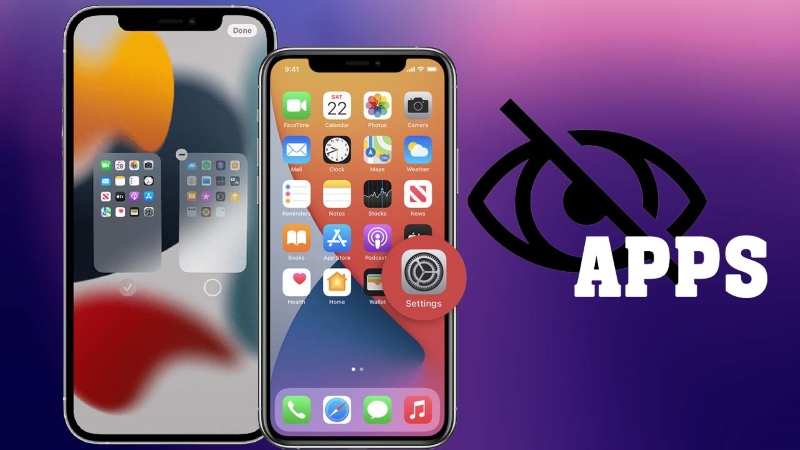 Nguyên nhân ứng dụng bị ẩn trên điện thoại
Nguyên nhân ứng dụng bị ẩn trên điện thoại
Cách hiện ứng dụng bị ẩn trên iPhone?
Dưới đây là hướng dẫn cách tìm ứng dụng bị ẩn có thể áp dụng cho tất cả dòng điện thoại iPhone kể cả dòng máy iPhone mới như iPhone 14 Series. Cụ thể:
Cách 1: Tìm kiếm và thêm ứng dụng bị ẩn vào màn hình chính
Người dùng có thể tìm kiếm các ứng dụng bị ẩn khỏi màn hình chính trên iPhone bằng cách sau:
Bước 1: Nhấn giữ vào màn hình chính trên iPhone của bạn > nhấn chọn vào biểu tượng số trang ở giữa phía dưới màn hình.
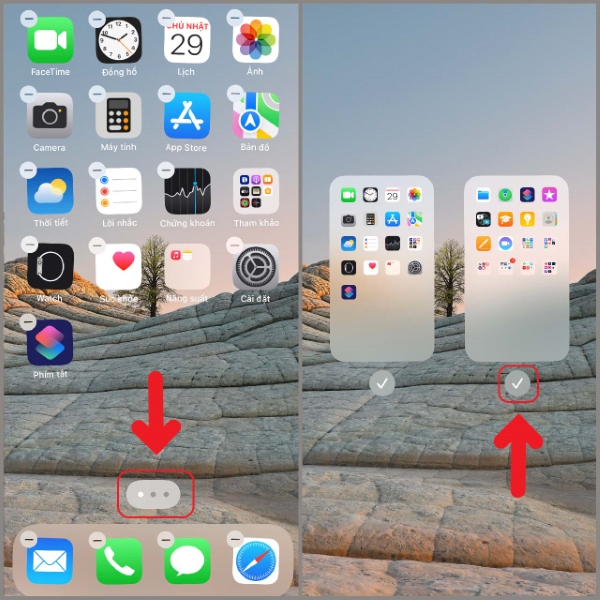 Nhấn chọn vào biểu tượng số trang ở giữa phía dưới màn hình
Nhấn chọn vào biểu tượng số trang ở giữa phía dưới màn hình
Bước 2: Tiếp theo bạn sẽ thấy số trang cụ thể trên iPhone của mình. Nếu trang nào không có dấu tích thì có nghĩa trang đó đang bị ẩn. Bạn chỉ cần hãy nhấn vào trang để đưa trang đó trở lại màn hình chính trên iPhone là được.
Ngoài ra, người dùng có thể kiểm tra và hiện ứng dụng bị ẩn trên iPhone bằng cách sau: Vuốt màn hình iPhone sang bên trái để mở Thư viện ứng dụng > tìm kiếm ứng dụng bị ẩn trên màn hình chính > nhấn giữ vào ứng dụng đó > chọn Thêm vào MH chính.
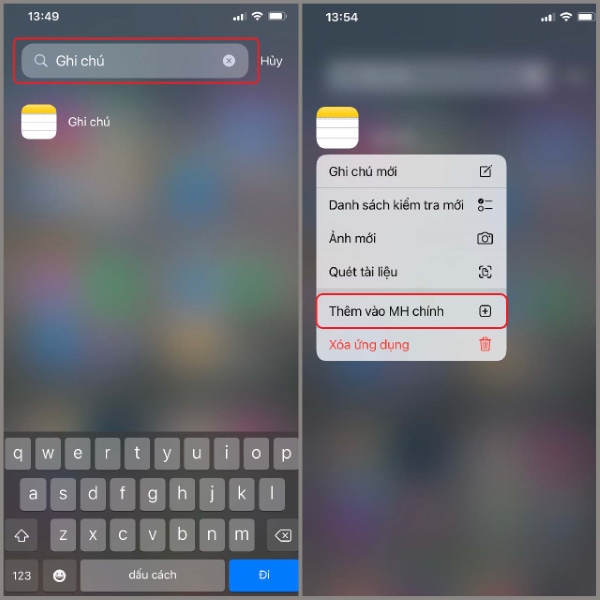 Chọn Thêm vào MH chính
Chọn Thêm vào MH chính
Xem thêm:
Cách 2: Kiểm tra ứng dụng có còn trên iPhone không
Trong một số trường hợp có thể người dùng đã xoá ứng dụng bị ẩn trên iPhone mà không nhớ hoặc ứng dụng khi tải về đã không còn tương thích với hệ điều hành iOS dẫn đến App Store sẽ tự động xóa ứng dụng đó trên iPhone đi. Để kiểm tra xem ứng dụng bị ẩn có còn trên điện thoại hay không bạn thực hiện như sau:
Trên màn hình chính của iPhone, bạn vuốt màn hình điện thoại từ trái sang phải để mở thanh công cụ Tìm kiếm, sau đó nhập tên ứng dụng muốn kiểm tra lên thanh tìm kiếm.
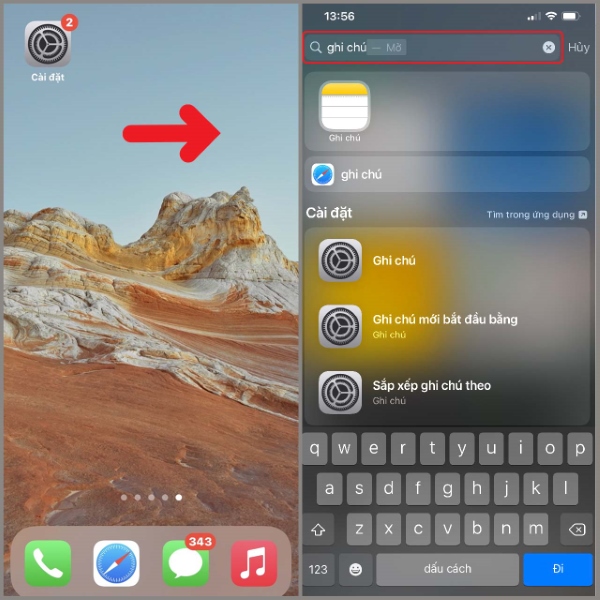 Nhập tên ứng dụng muốn kiểm tra lên thanh tìm kiếm
Nhập tên ứng dụng muốn kiểm tra lên thanh tìm kiếm
Nếu ứng dụng vẫn còn trên điện thoại iPhone: Thông tin hiển thị sẽ không có biểu tượng hay thông tin ở bên cạnh tên ứng dụng.
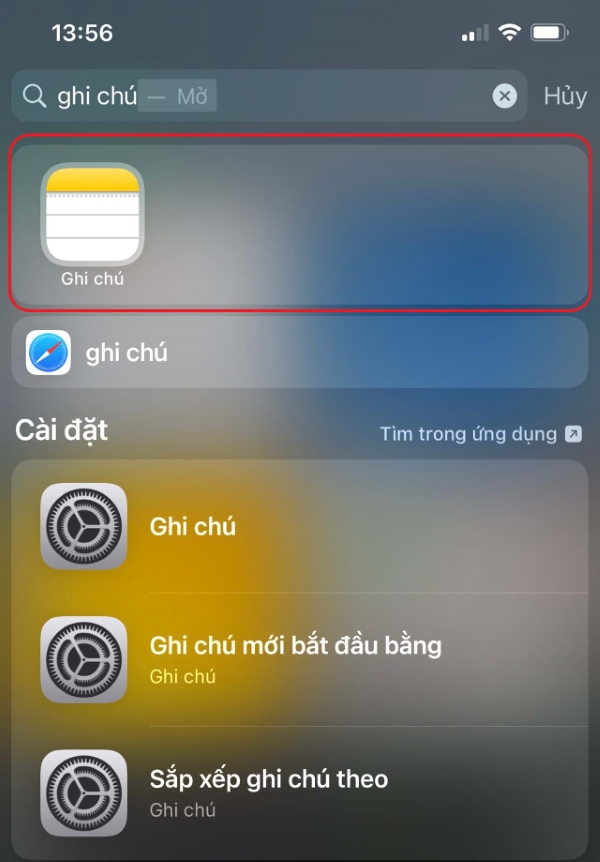 Ứng dụng vẫn còn trên điện thoại iPhone
Ứng dụng vẫn còn trên điện thoại iPhone
Nếu ứng dụng đso đã bị xóa khỏi iPhone: Thông tin sẽ hiển thị tại mục App Store và bên cạnh tên ứng dụng hiển thị biểu tượng tải về.
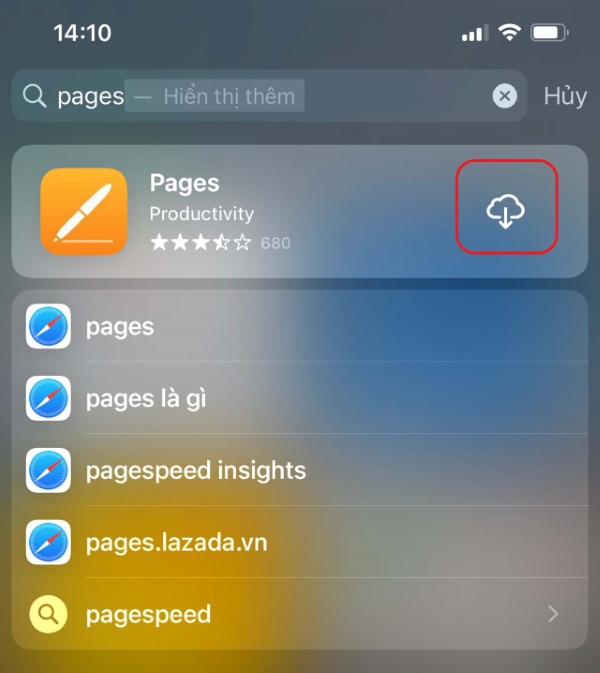 Ứng dụng đã bị xóa trên điện thoại iPhone
Ứng dụng đã bị xóa trên điện thoại iPhone
Cách 3: Kiểm tra tình trạng hạn chế của ứng dụng
Trong trường hợp ứng dụng mà bạn tìm kiếm đang ở chế độ hạn chế sẽ khiến người dùng không tìm được ứng dụng mà mình mong muốn. Người dùng có thể kiểm tra ứng dụng của bạn có đang bị hạn chế hãy không theo các bước sau:
Bước 1: Mở phần Cài đặt trên điện thoại iPhone của bạn > chọn vào mục Thời gian sử dụng > chọn vào mục Bật giới hạn.
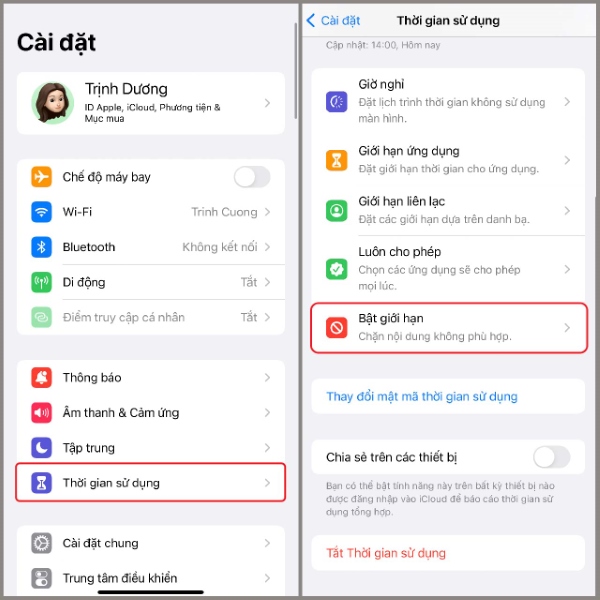 Chọn vào mục Bật giới hạn
Chọn vào mục Bật giới hạn
Bước 2: Tại mục Bật giới hạn, bạn chọn Ứng dụng được phép > kiểm tra xem ứng dụng có đang bị hạn chế không. Nếu có, bạn nhấn vào thanh trượt bên cạnh tên ứng dụng để kích hoạt lại ứng dụng đang bị hạn chế là được.
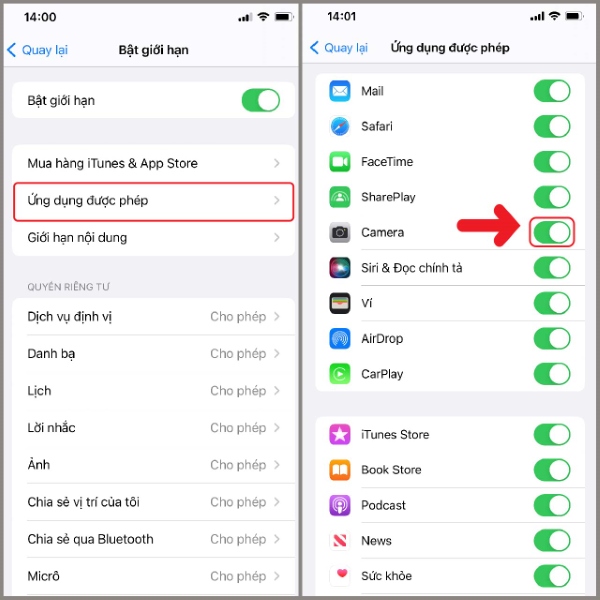 Chọn Ứng dụng được phép
Chọn Ứng dụng được phép
Cách 4: Cài đặt lại bố cục màn hình iPhone
Bước 1: Mở ứng dụng Cài đặt trên iPhone của bạn > nhấn chọn mục Cài đặt chung > chọn Chuyển hoặc đặt lại iPhone > chọn Đặt lại.
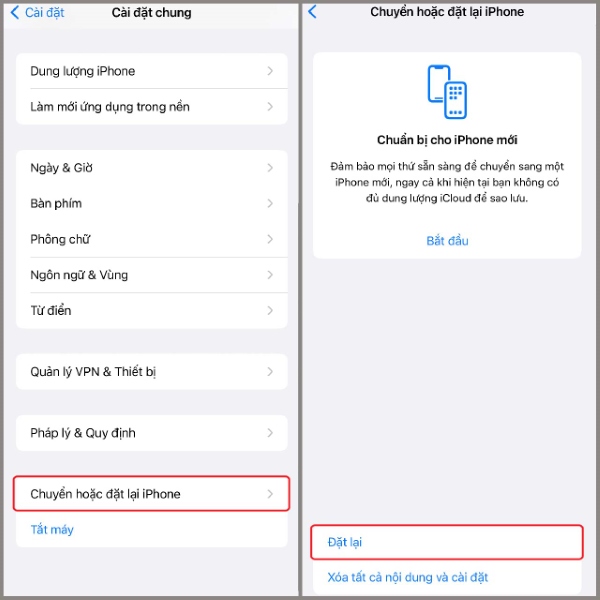 Chọn Đặt lại iPhone
Chọn Đặt lại iPhone
Bước 2: Sau đó, bạn chọn Đặt lại bố cục Màn hình chính > nhấn chọn Đặt lại Màn hình chính.
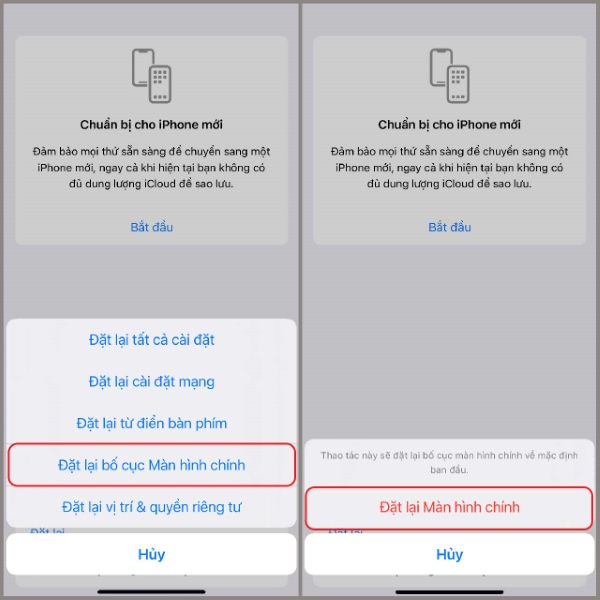 Nhấn chọn Đặt lại Màn hình chính
Nhấn chọn Đặt lại Màn hình chính
Cách 5: Tắt chế độ Giảm tải ứng dụng không sử dụng trên iPhone
Dấu hiệu nhận biết người có đang bật chế độ Giảm tải ứng dụng không sử dụng hay không đó chính là bên cạnh ứng dụng sẽ hiển thị biểu tượng đám mây.
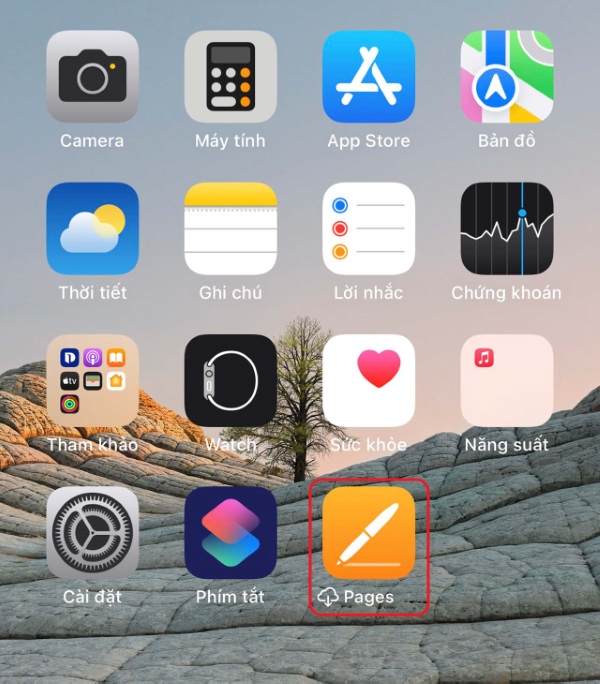 Bên cạnh ứng dụng sẽ hiển thị biểu tượng đám mây
Bên cạnh ứng dụng sẽ hiển thị biểu tượng đám mây
Người dùng có thể cài đặt lại ứng dụng đã giảm tải bằng cách thực hiện các bước sau:
Trên màn hình chính của iPhone, bạn vuốt màn hình từ trái qua phải > tìm kiếm trên ứng dụng đã bị giảm tải trên thanh công cụ tìm kiếm > nhấn chọn vào biểu tượng ứng dụng để hệ thống sẽ tự động cài đặt lại ứng dụng cho bạn.
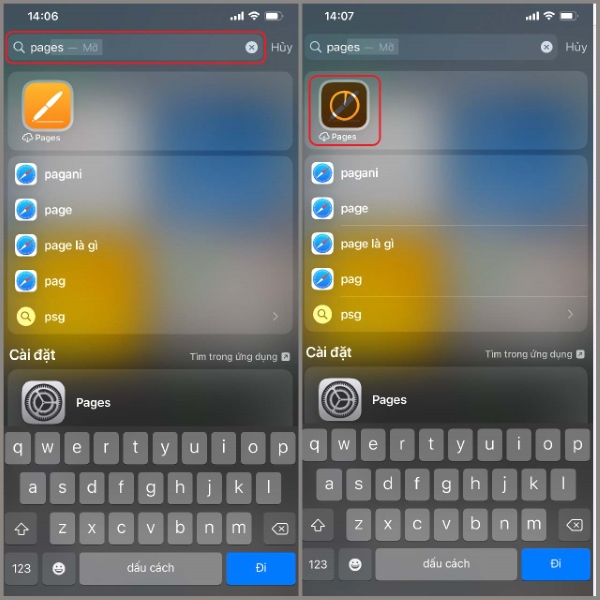 Cài đặt lại ứng dụng trên iPhone
Cài đặt lại ứng dụng trên iPhone
Tại đây, người dùng cũng có thể thực hiện cách xóa ứng dụng trên iPhone khi bị ẩn do giảm tải bằng cách chọn vào tên ứng dụng > chọn Xóa ứng dụng > chọn xác nhận để xóa ứng dụng khỏi iPhone là được.
Cách hiện ứng dụng bị ẩn trên điện thoại Android
Tương tự iPhone, người dùng cũng có thể mở ứng dụng bị ẩn trên Android bằng một số cách được chia sẻ dưới đây:
Cách 1: Khởi động lại điện thoại Android
Một trong những cách hiện ứng dụng bị ẩn trên điện thoại Android đơn giản và nhanh chóng nhất chính là khởi động lại thiết bị. Việc khởi động lại điện thoại sẽ khiến màn hình chính được làm mới và khắc phục một số lỗi xung đột phần mềm thông thường. Nhờ vậy có thể giúp khôi phục các ứng dụng bị ẩn trên Android.
 Khởi động lại điện thoại Android
Khởi động lại điện thoại Android
Cách thực hiện khởi động lại điện thoại Android như sau: Nhấn và giữ nút Nguồn > chọn Khởi động lại và đợi thiết bị hoàn tất quá trình bạn có thể kiểm tra ứng dụng được mở lại hay chưa.
Cách 2: Thiết lập lại màn hình chính trên Android
Cách hiện ứng dụng bị ẩn trên Android tiếp theo người dùng có thể tham khảo và áp dụng chính là thiết lập lại màn hình chính trên Android như sau:
Bước 1: Mở vào Cài đặt > chọn mục Ứng dụng > chọn vào Ứng dụng mặc định.
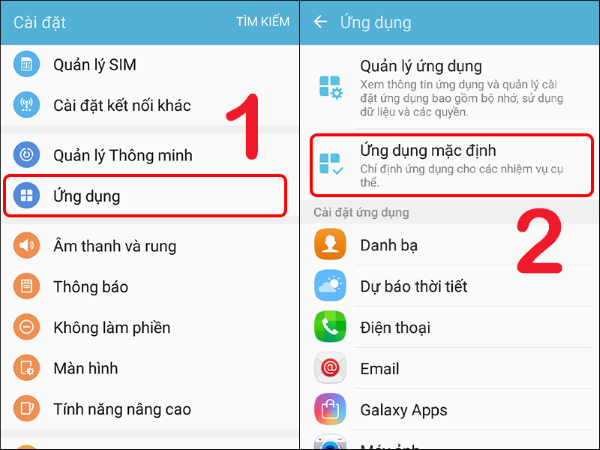 Chọn vào Ứng dụng mặc định
Chọn vào Ứng dụng mặc định
Bước 2: Chọn Màn hình chờ > nhấn chọn Giao diện TouchWiz để thiết lập lại màn hình chính trên Android về trạng thái ban đầu.
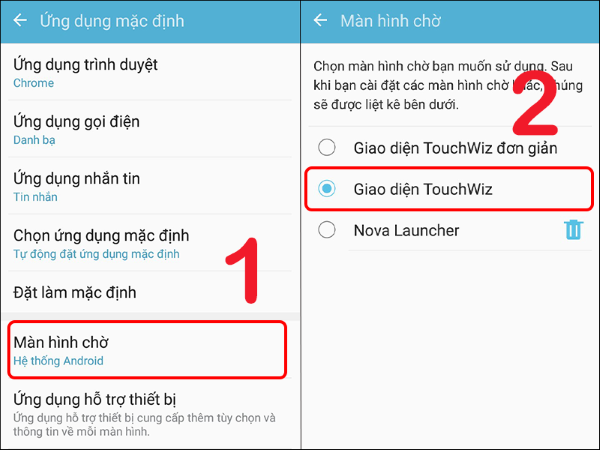 Nhấn chọn Giao diện TouchWiz
Nhấn chọn Giao diện TouchWiz
Cách 3: Kiểm tra ứng dụng bị ẩn không bị vô hiệu hóa
Trước khi tìm cách hiển thị ứng dụng bị ẩn trên Android, người dùng hãy đảm bảo ứng dụng đó đang không bị vô hiệu hóa. Bạn có thể kiểm tra ứng dụng theo các bước sau:
Bước 1: Mở Cài đặt > chọn Ứng dụng > chọn Quản lý ứng dụng.
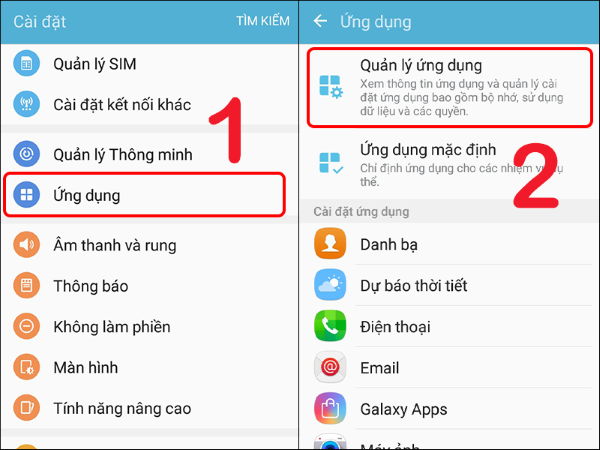 Chọn Quản lý ứng dụng
Chọn Quản lý ứng dụng
Bước 2: Nhấn chọn vào Tất cả ứng dụng > chọn mục Đã tắt.
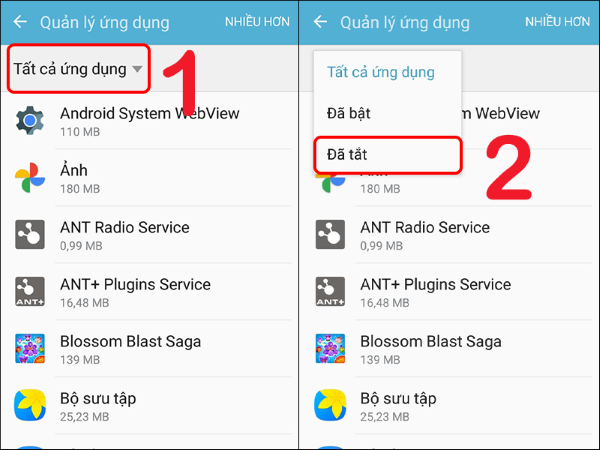 Nhấn chọn vào Tất cả ứng dụng
Nhấn chọn vào Tất cả ứng dụng
Bước 3: Chọn những ứng dụng đang bị ẩn muốn hiển thị lại > Nhấn Bật là được.
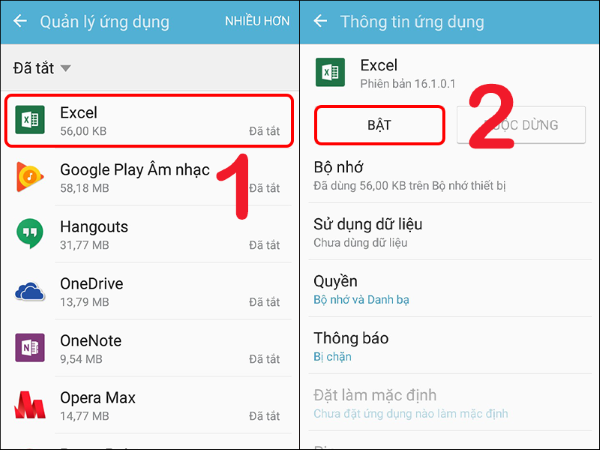 Chọn những ứng dụng đang bị ẩn muốn hiển thị lại
Chọn những ứng dụng đang bị ẩn muốn hiển thị lại
Cách 4: Đảm bảo Trình khởi chạy (Launcher) không ẩn ứng dụng
Thiết bị Android của bạn có thể đã có một trình khởi chạy làm ẩn đi ứng dụng. Để khắc phục tình trạng này, bạn hãy mở Trình khởi chạy ứng dụng (The App Launcher) > chọn vào Menu > chọn Bỏ ẩn các ứng dụng.
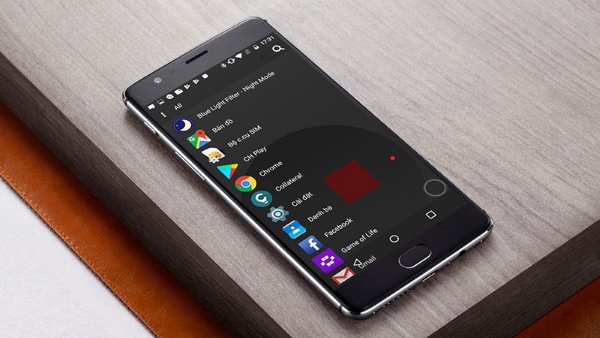 Chọn Bỏ ẩn các ứng dụng
Chọn Bỏ ẩn các ứng dụng
Lưu ý: Tùy dòng máy Android bạn đang sử dụng có thể tên các mục hoặc các bước có thể khác biệt đôi chút.
Cách 5: Cách ngăn không cho ứng dụng bị ẩn
Ngoài những gợi ý cách mở ứng dụng bị ẩn trên đây, người dùng thiết bị Android cũng có thể ngăn không cho ứng dụng tiếp tục bị ẩn bằng cách sau:
Bước 1: Mở vào Cài đặt > chọn Màn hình chính.
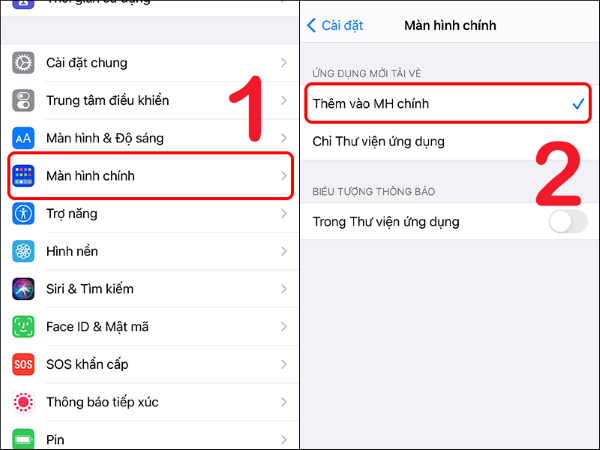 Chọn Thêm vào MH chính
Chọn Thêm vào MH chính
Bước 2: Tại mục Ứng dụng mới tải về, bạn chọn Thêm vào MH chính.
Như vậy, mỗi khi người dùng tải ứng dụng mới thì ứng dụng đó sẽ được mặc định thêm vào màn hình chính. Thay đổi này sẽ không làm ảnh hưởng đến các trang màn hình chính đã ẩn trước đó.
Bài viết trên đây đã tổng hợp và chia sẻ đến người dùng những cách mở ứng dụng bị ẩn trên iPhone và Android đơn giản và dễ thực hiện. Hy vọng với những thủ thuật này có thể giúp bạn có thể khắc phục nhanh lỗi ứng dụng bị ẩn trên điện thoại iPhone hoặc Android của mình hiệu quả nhé!











