Cách ẩn ứng dụng trên máy tính win 10 đơn giản hiệu quả [A-Z]

Mục lục bài viết
Lợi ích khi biết cách ẩn ứng dụng trên máy tính
Thông thường, màn hình Desktop của máy tính thường có những phần mềm, ứng dụng quan trọng mà bạn thường xuyên sử dụng. Việc hiện những ứng dụng này ở màn hình giúp bạn truy cập các ứng dụng nhanh hơn. Tuy nhiên, quá nhiều ứng dụng trên màn hình sẽ khiến màn hình máy tính của bạn cực rối mắt. Sự hiện diện của những ứng dụng này đôi khi là điều không cần thiết. Bạn hoàn toàn có thể ẩn bớt những ứng dụng này bằng các thao tác đơn giản.
Khi biết cách ẩn ứng dụng trên máy tính, bạn sẽ có thể loại bỏ bớt những ứng dụng ở trên màn hình. Ứng dụng này không bị xóa đi hoàn toàn, bạn vẫn có thể tìm và sử dụng chúng. Màn hình của bạn sẽ trở nên đơn giản, hiện đại và dễ nhìn hơn.
Cách ẩn ứng dụng trên máy tính Windows 10 bằng cài đặt Setting
Nếu bạn đang dùng hệ điều hành Windows 10 cho máy tính của mình, có thể tham khảo ngay các ẩn ứng dụng trên màn hình ngay sau đây.
Bước 1: Bạn vào “Start” ở góc trái bên dưới cùng của màn hình. Rồi mở “Settings” có biểu tượng hình bánh răng.
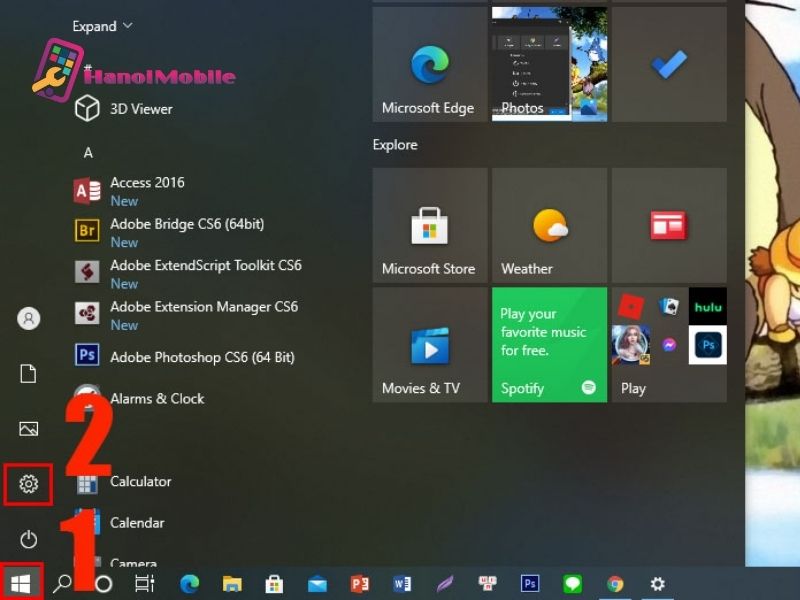
Bước 2: Khi giao diện hiển thị cửa sổ “Settings”, bạn chọn “Personalization”.
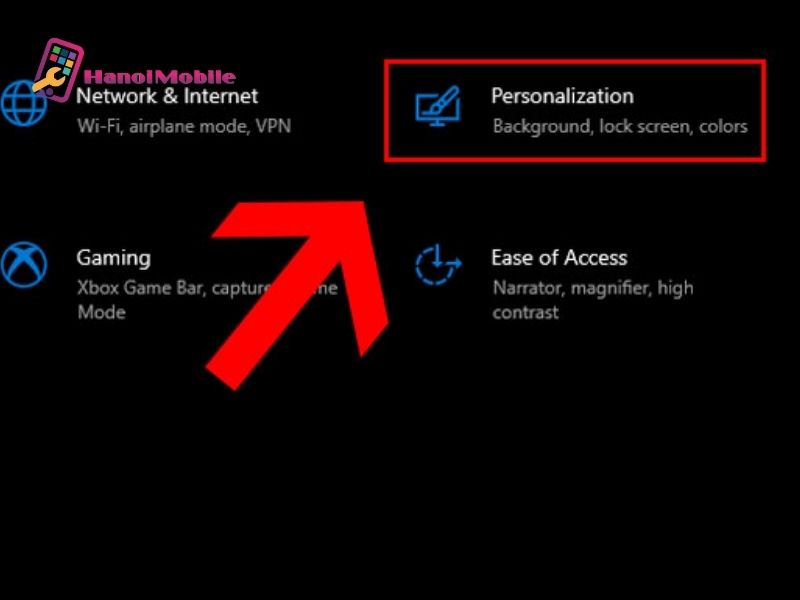
Bước 3: Chọn “Themes” ở khung bên trái màn hình. Sau đó, chọn “Desktop icon settings”.
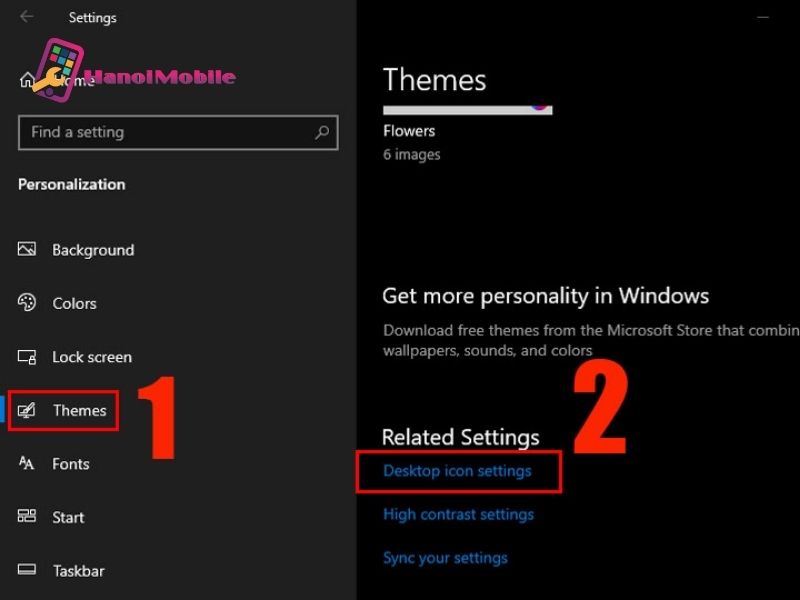
Bước 4: Trong cửa sổ “Desktop Icon Settings”, bạn hãy bỏ tick các ô biểu tượng icon hệ thống mà bạn muốn ẩn. Sau đó, nhấn “OK”.

Sau khi thực hiện những thao tác này, các ứng dụng bạn chọn đã bị ẩn khỏi màn hình máy tính.

Cách xóa ứng dụng trên màn hình
Cách làm này sẽ làm ứng dụng không xuất hiện trên màn hình máy tính nữa, chứ không làm ứng dụng của bạn biến mất hoàn toàn trên máy tính. Sau khi thực hiện, bạn vẫn có thể tìm và sử dụng ứng dụng bằng cách vào thanh tìm kiếm và gõ tên ứng dụng.
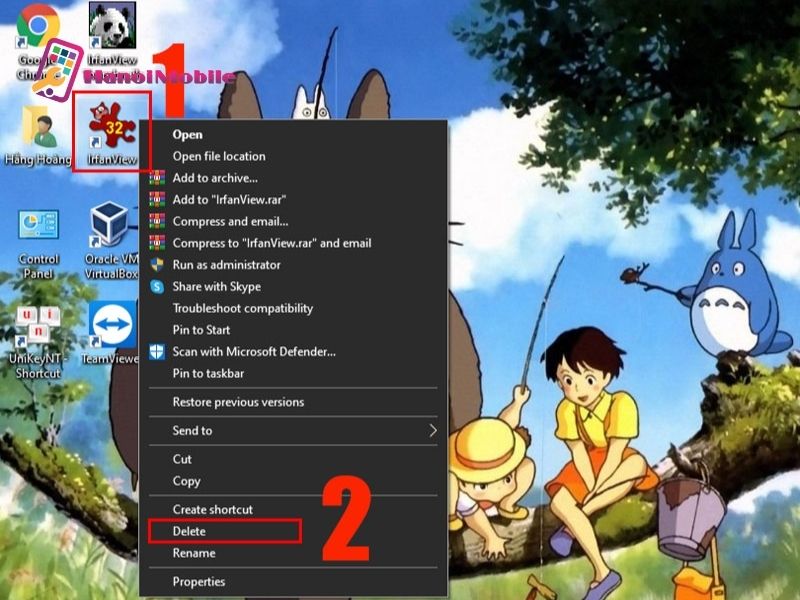
Để thực hiện cách này, bạn sẽ ấn chuột tại ứng dụng mà bạn muốn ẩn. Sau đó, chọn “Delete”. Thao tác của bạn chỉ diễn ra trong vài giây nhưng đã khiến ứng dụng biến mất khỏi màn hình máy tính của bạn.
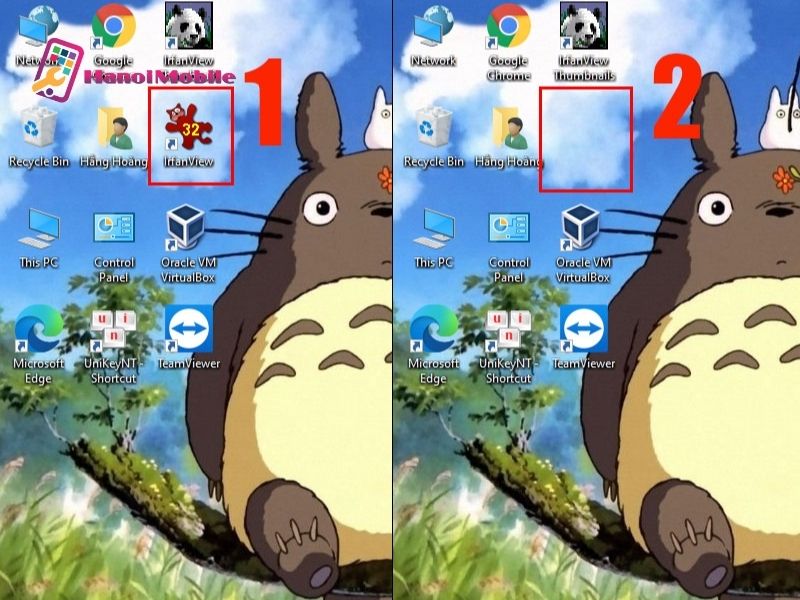
Cách ẩn toàn bộ ứng dụng trên máy tính Windows 10
Windows 10 là hệ điều hành cho phép người dùng thực hiện rất nhiều chức năng đảm bảo sự tiện lợi và nhanh chóng. Trong đó có cách ẩn ứng dụng trên máy tính. Cách làm này, bạn có thể loại bỏ toàn bộ ứng dụng trên màn hình máy tính. Tuy nhiên, lại không phù hợp với những bạn chỉ muốn loại bỏ một số ứng dụng. Nếu bạn đang muốn ẩn toàn bộ ứng dụng trên màn hình máy tính của mình, hãy thử cách sau đây:
Bước 1: Trên màn hình Desktop, bạn nhấn chuột phải vào một khoảng trống bất kỳ. Sau đó chọn “View”.
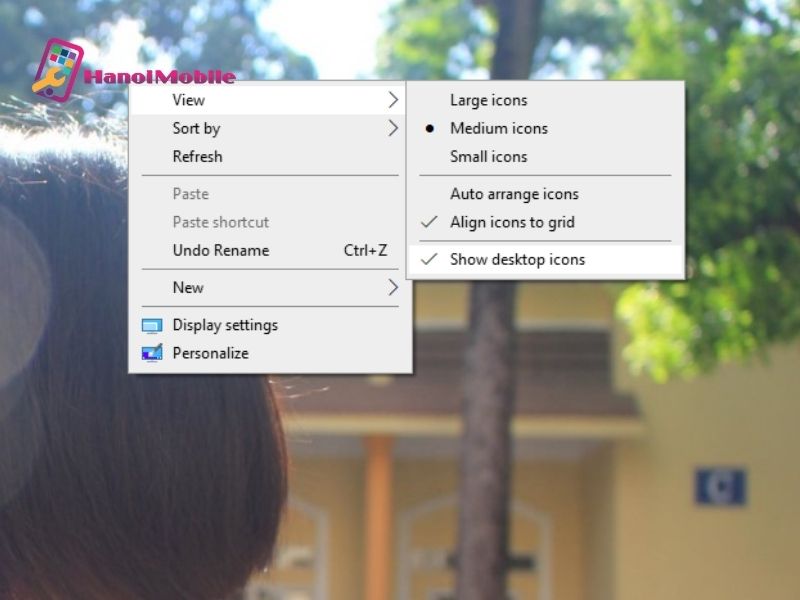
Bước 2: Sau khi hiển thị thêm khung lựa chọn bên cạnh, bạn chọn “Show desktop icons” và tiến hành bỏ dấu tích để ẩn các icons trên màn hình Desktop đi.
Cách ẩn ứng dụng trên máy tính bằng Properties
Ngoài những cách kể trên, bạn cũng có thể thử thực hiện ẩn ứng dụng trên máy tính bằng cách sau đây.
Bước 1: Nhấn chuột phải vào biểu tượng của ứng dụng bạn muốn ẩn tại màn hình Desktop, rồi chọn “Properties”.
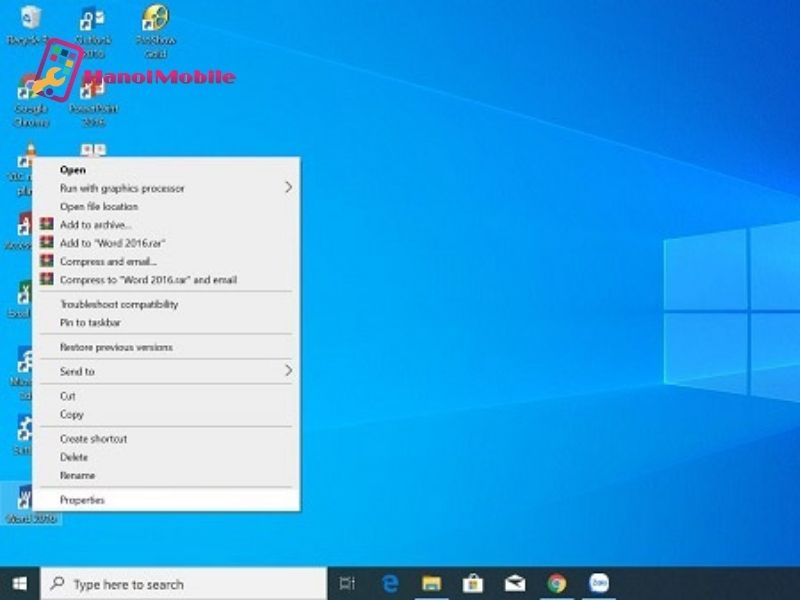
Bước 2: Tại mục “Properties”, bạn chọn tiếp mục “General” bên trái phía trên, rồi chọn “Hidden” và nhấn “OK” để hoàn tất thao tác thay đổi.
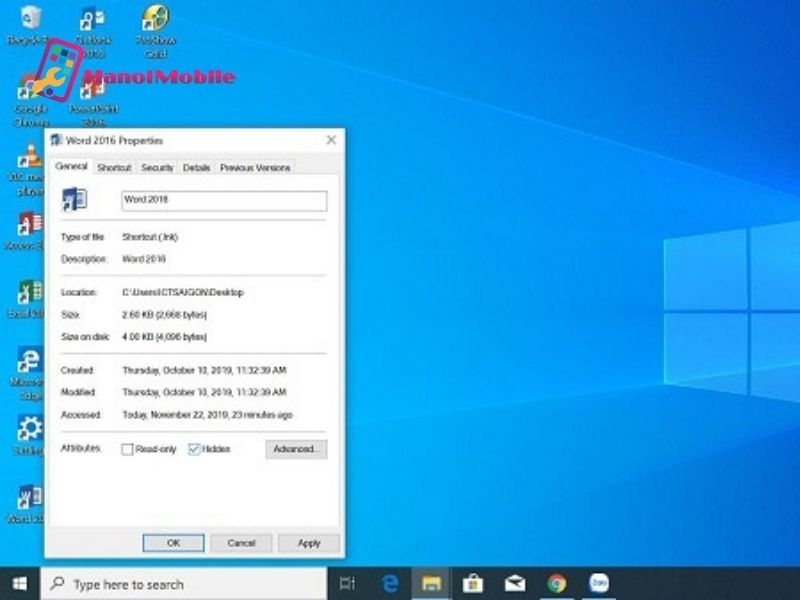
Cách điều chỉnh kích thước biểu tượng ứng dụng trên máy tính
Ngoài những cách ẩn biểu tượng khỏi màn hình Desktop, bạn có thể thu nhỏ biểu tượng để có biểu tượng ứng dụng không chiếm nhiều không gian trên màn hình. Thu nhỏ biểu tượng có thể thao tác bằng cách điều chỉnh kích thước ngay tại màn hình Desktop như sau:
Bước 1: Nhấp chuột phải vào một khoảng trống bất kỳ trên màn hình Desktop. Sau đó chọn “View”.
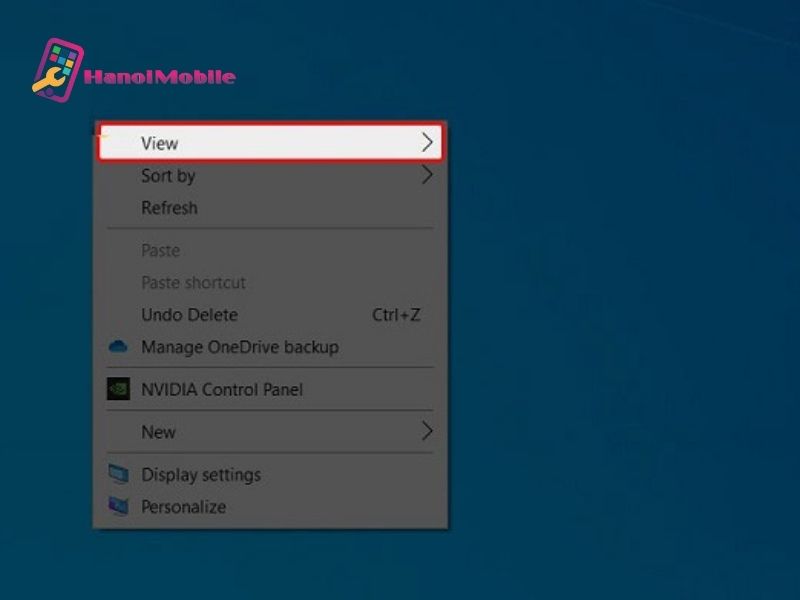
Bước 2: Khung bên trái sẽ hiện ra các thông tin về kích thước biểu tượng để bạn lựa chọn. Thông thường, kích thước biểu tượng mặc định sẽ được để ở mức trung bình, bạn hãy thay đổi kích thước tùy theo mong muốn của mình.
- Large icons: Kích thước lớn.
- Medium icons: Kích thước trung bình.
- Small icons: Kích thước nhỏ.
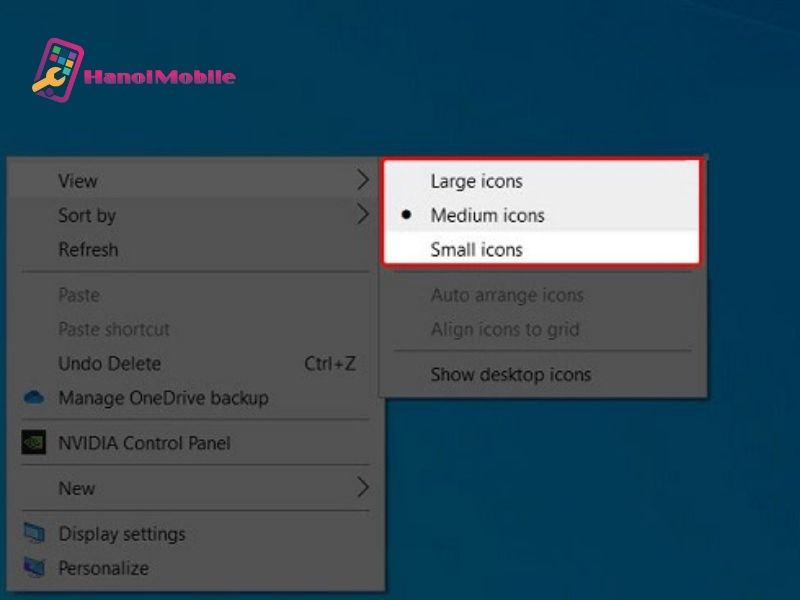
HanoiMobile vừa chia sẻ với bạn những cách ẩn ứng dụng trên máy tính đơn giản và hiệu quả. Hy vọng những thông tin trên đã giúp bạn cài đặt lại để có một chiếc màn hình phù hợp với bạn nhất.











