Cách đặt Mật Khẩu Cho ứng Dụng Trên Iphone Và Android (2022)
Bạn đã biết cách đặt mật khẩu cho ứng dụng chưa? Dữ liệu cá nhân rất quan trọng và cần được bảo mật bởi mã PIN, vân tay, hay FaceID nhằm giúp hạn chế bị xâm phạm. Thế nhưng đôi khi phải rơi vào tình huống bạn cần cho người khác mượn điện thoại nhưng không muốn họ vô tình hoặc cố ý xem lén những thông tin riêng tư thì bạn sẽ cần thêm một “hàng rào” bảo vệ trên từng ứng dụng cụ thể.
Thông tin thêm cho một số bạn chưa biết thì có một vài ứng dụng tích hợp sẵn tính năng đặt mật khẩu riêng, nhưng đa phần thì bạn vẫn phải cần tải về và cài đặt thêm ứng dụng từ bên thứ ba. Và với những gì vừa nêu trên còn tùy thuộc vào việc bạn đang xài các thiết bị sử dụng hệ điều hành Android hay iOS nữa. Cùng bắt đầu tìm hiểu nào!
Mục lục bài viết
Cách đặt mật khẩu cho ứng dụng cho điện thoại Iphone
Khi so sánh về việc cấp quyền cho các ứng dụng từ bên thứ ba thì Apple thường không nhiều bằng Android lúc đặt lên bàn cân, vì vậy hầu như các ứng dụng khóa app của hệ điều hành IOS thường sẽ ít và khó tìm hơn trên hệ thống Apple Store. Và với số app không đa dạng bằng khi so kèo thì ngoài việc cài mật khẩu cho Iphone bằng app, ta còn có cách khác đó chính là tìm cách đặt mật khẩu cho ứng dụng từ bên trong để sự riêng tư về các thông tin của bạn được đảm bảo rằng sẽ tốt hơn.
Cài mật khẩu iPhone để cài mật khẩu cho ứng dụng
– Bước 1: Mở Cài đặt -> Nhấn Thời gian sử dụng -> Chọn Tiếp tục.
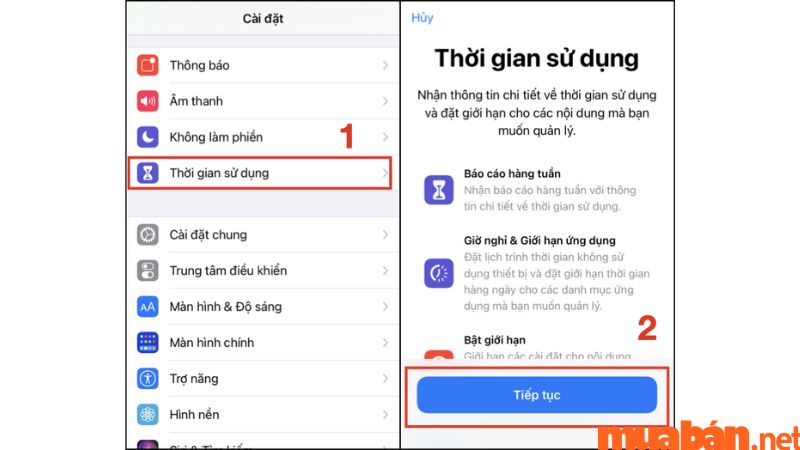
– Bước 2: Nhấn chọn Đây là iPhone của tôi -> Ấn tiếp Sử dụng mật mã thời gian sử dụng.
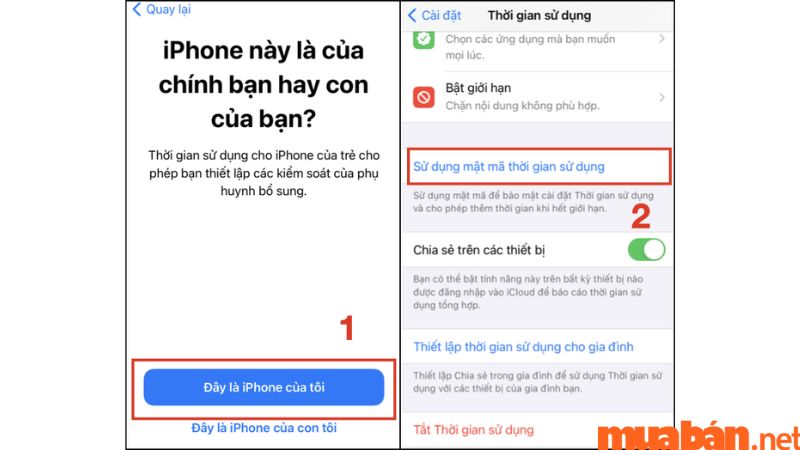
– Bước 3: Lúc này bạn cần điền vào Đặt mật mã (2 lần để xác nhận) -> Tiếp đến lần lượt Nhập ID Apple và mật khẩu ID Apple.
Đây sẽ là mật khẩu để đăng nhập những ứng dụng trên điện thoại của bạn (Bước 7 sẽ dùng đến).
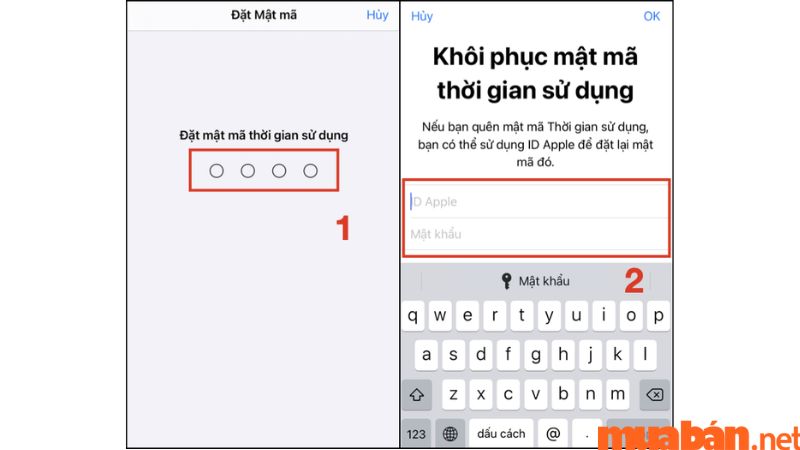
Lưu ý: Trong trường hợp bạn quên mật khẩu thì Bước nhập ID Apple này nhằm giúp bạn có thể tra lại mật mã mình đã quên.
– Bước 4: Nhấn vào Chọn Giới hạn ứng dụng -> Tiếp đến chọn Thêm giới hạn.
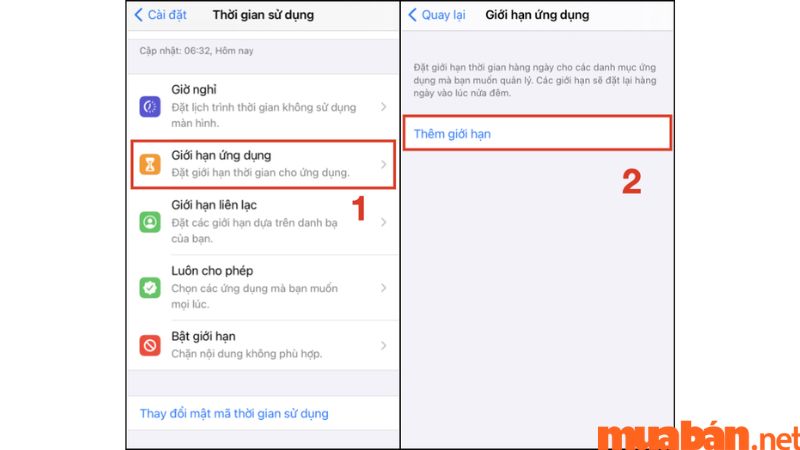
– Bước 5: Chọn lựa Danh mục phù hợp -> Tick vào để lựa chọn riêng lẻ một hoặc nhiều các ứng dụng mà bạn muốn khóa -> Nhấn Tiếp.
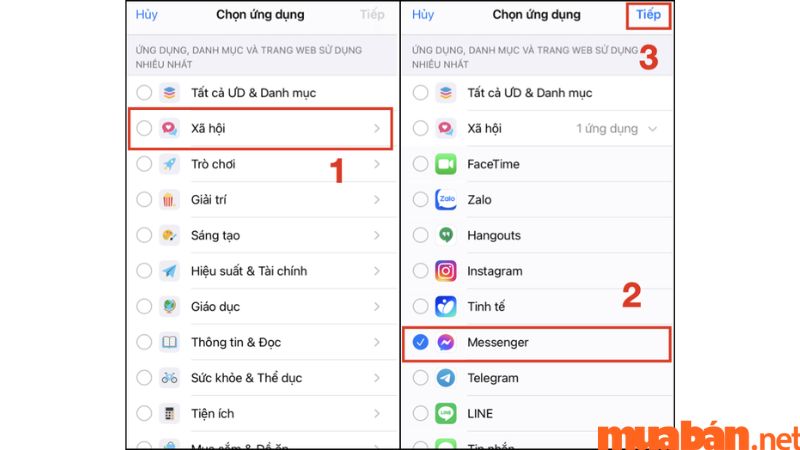
– Bước 6: Chọn thời gian giới hạn là 1 phút -> Xong sau đó nhấn vào Thêm.
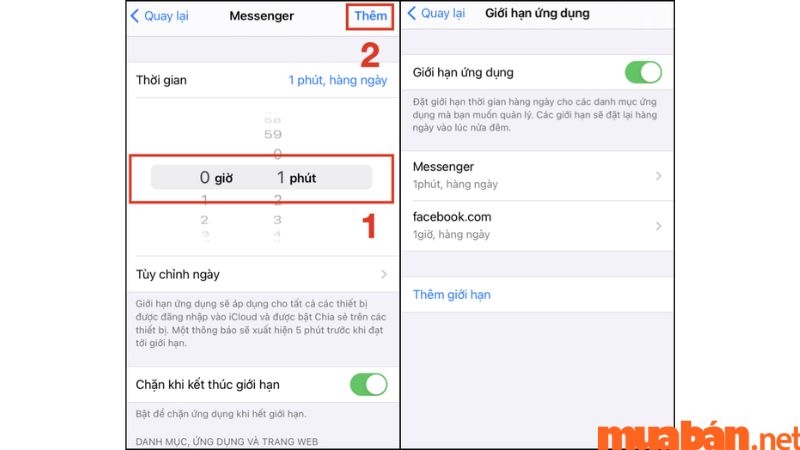
– Bước 7: Thoát ra màn hình chính -> Mở ứng dụng Messenger (hoặc một ứng dụng khác nào đó mà ứng dụng này phải nằm trong danh sách ứng dụng bạn đã chọn ở Bước 5) -> Chọn vào Yêu cầu thêm thời gian -> Cuối cùng là Nhập mật mã thời gian sử dụng đã cài ở Bước 3.
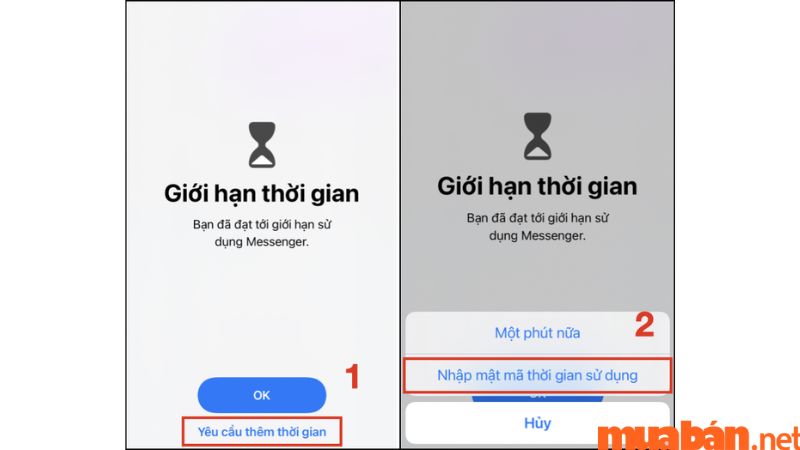
>>> Xem thêm: Cách Khôi Phục Tin Nhắn Đã Xóa Trên Messenger Dễ Nhất 2022
Dùng Lockdown Pro
Là một ứng dụng khóa app dùng cho hệ điều hành iOS, Lockdown Pro được phát triển hoàn toàn bởi người Việt. Chiếc app này hỗ trợ và tìm cách đặt mật khẩu cho ứng dụng trên iPhone và khóa chúng lại với tính bảo mật cao và cực kì hữu ích. Bên cạnh các tính năng tiện lợi đi kèm Lockdown Pro còn giúp fan nhà táo có thể ẩn ứng dụng trên điện thoại của họ.
Một số tính năng nổi bật:
Với Touch ID cùng mật mã, Lockdown Pro giúp ứng dụng, dữ liệu, hình ảnh được bảo mật cao.
Thao tác sử dụng đơn giản, giao diện dễ dùng.
Ngoài ra còn liên kết với Google Drive cho phép up hình ảnh, video,…
Không chiếm nhiều dung lượng cài đặt.
Hướng dẫn cách tải và cài đặt Lockdown Pro
Truy cập vào App Store, gõ tìm Lockdown Pro trên thanh tìm kiếm sau đó tải về để cài đặt.
Chọn app Lockdown Pro mà bạn vừa tải về thành công, vào mục password để tiến hành thiết lập: thực hiện việc nhập mật khẩu kế tiếp hãy xác nhận mật khẩu ô phía dưới.
Đề phòng trường hợp bạn quên password thì tại ô Safety Word bạn hãy nhập một mật khẩu an toàn và nhấn save để lưu lại.
Trở về menu chính của app chọn Lock and folder; mục này dùng cho việc cài mật khẩu cho ứng dụng nào bạn muốn khóa thì nhấn chọn ứng dụng đấy tiếp đến chọn Lock. Khi mong muốn bỏ khóa thì bạn hãy mở ứng dụng và chọn Unlock.
Ngoài ra muốn ẩn ứng dụng thì bạn truy cập vào mục Hide applications, chọn những ứng dụng mà bạn muốn ẩn rồi nhấn Hide. Tương tự như trên hãy chọn Unhide all để hủy việc ẩn các ứng dụng bạn đã ẩn.
Dùng Bio Protect
BioProtect được thiết kế với giao diện sử dụng mới mẻ và hút mắt – là một trong các app bạn nên tải về để bảo vệ tốt các ứng dụng một cách dễ dàng và nhanh chóng chỉ với dấu vân tay hay mật khẩu (Yêu cầu phải Jailbreak điện thoại iPhone).
Một số tính năng nổi bật:
Ứng dụng có thể tùy chỉnh giúp bảo vệ quyền truy cập trên iPhone như: các ứng dụng, thư mục, flipswitch, bảng thiết lập, những mục trung tâm điều khiển, mở khóa SIM hay tắt nguồn và hơn thế nữa.
Ứng dụng cho phép chia sẻ với gia đình và bạn bè.
Hướng dẫn cách tải và cài đặt Bio Protect
Tìm BioProtect để tải và cài đặt. Nhấn chọn Restart Spring Board để khởi động lại sau khi việc cài app đươc hoàn tất.
Để thiết lập đi đến Settings -> BioProtect. App sẽ yêu cầu bạn đặt mật mã cho lần đầu tiên sử dụng ứng dụng, nhấn chọn Yes, please.
Kế đến chọn Add a BioProtect passcode và nhập mã khóa để bắt đầu bảo vệ.
Từ Settings -> BioProtect -> Applications để khóa ứng dụng bạn sẽ thấy một bảng danh sách liệt kê các ứng dụng đang hiện hữu trong điện thoại bạn xuất hiện nhấn để công tắc các ứng dụng bạn muốn áp dụng mật khẩu để khóa chuyển sang màu xanh để áp lệnh.
Lúc này đây các ứng dụng mà bạn đã chọn dùng mã khóa khi muốn truy cập vào thì bảng nhập mật khẩu sẽ xuất hiện.
Ngoài ra app còn tích hợp thêm tính năng nhóm nhiều ứng dụng lại thành một Folder rồi khóa chung 1 tệp bằng cách vào mục Settings -> BioProtect -> Folders và chọn Folder (hãy gộp các ứng dụng muốn khóa lại).
Cách đặt mật khẩu cho ứng dụng cho điện thoại Android
Không như IOS thì Android lại cho phép các ứng dụng từ bên thứ ba can thiệp lẫn kiểm soát quyền truy cập vào những ứng dụng khác (tất nhiên là với sự đồng thuận của người dùng). Thế nên bạn có thể dễ dàng tải và đặt mật khẩu cho ứng dụng với các phần mềm khóa app để tăn sự bảo mật này nhằm không cấp phép truy cập vào các ứng dụng mà bạn không muốn người khác tò mò và bạn có thể tìm kiếm chúng một cách dễ dàng trên Google Play, có khá nhiều phần mềm chỉ cách đặt mật khẩu cho ứng dụng sẵn trên Android
>>> Xem thêm: Ứng dụng ngăn sử dụng Google Play – 6 bước sửa lỗi đơn giản nhất
Dùng App Lock
App Lock hiện nay chính là một trong các app khóa ứng dụng được nhiều người lựa chọn nhất trên Android. Với chức năng chuyên hỗ trợ người dùng khóa, ẩn ứng dụng một cách dễ dàng và đơn giản thông qua cách đặt mật khẩu cho ứng dụng.
Một số tính năng nổi bật:
Giúp khóa/mở các ứng dụng hoặc tắt các kết nối Wifi, Bluetooth, 3G/4G/5G… trong khung giờ cụ thể.
Tìm tự động các ứng dụng chạy ngầm, tiêu thụ nhiều dung lượng nền và tắt chúng đi (khi mở chế độ tiết kiệm pin).
Hướng dẫn cách tải và cài đặt App Lock
Tải và cài đặt AppLock -> Cài đặt mật khẩu cho ứng dụng -> Để phòng trường hợp quên mật khẩu bạn nhớ hãy nhập email vào và sau đó nhấn Lưu.
Chọn Đồng ý và bắt đầu -> Ứng dụng nào mà bạn muốn khoá hãy nhấn biểu tượng ổ khoá -> Ấn Cho phép để cấp quyền cho ứng dụng hoạt động.
Tại mục Truy cập dữ liệu sử dụng, nhấn chọn AppLock -> Nhấn Bật.
Tạo mật khẩu cho từng app, thư mục trên Android
Nhiều dòng điện thoại Android (phiên bản cũ) giúp đặt mật khẩu cho ứng dụng để khóa chúng nhanh chóng và đơn giản ngay trong phần cài đặt trên chính chiếc điện thoại của bạn mà không cần phải tải và thiết lập app.
Bước 1: Mở điện thoại và chọn vào nút 3 chấm (nằm ở góc phải phía trên cùng màn hình) để chọn dòng Khóa ứng dụng/ẩn ứng dụng.
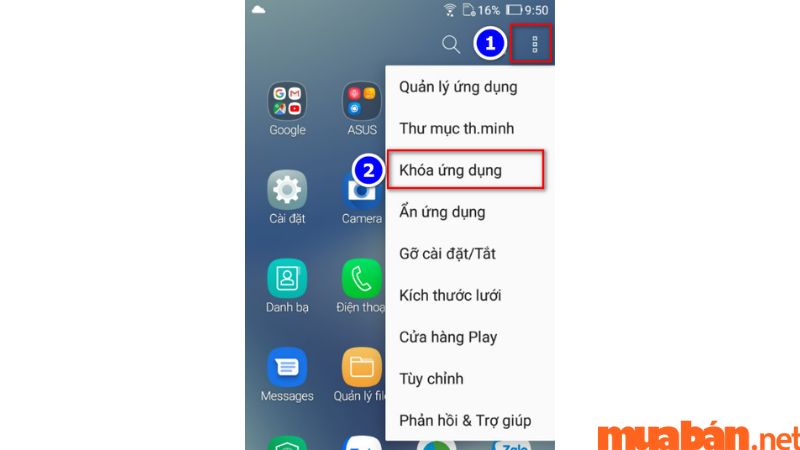
Bước 2: Khi màn hình cài đặt khóa ứng dụng hiện lên, hãy đặt mật khẩu chung cho những ứng dụng mà bạn muốn khóa.
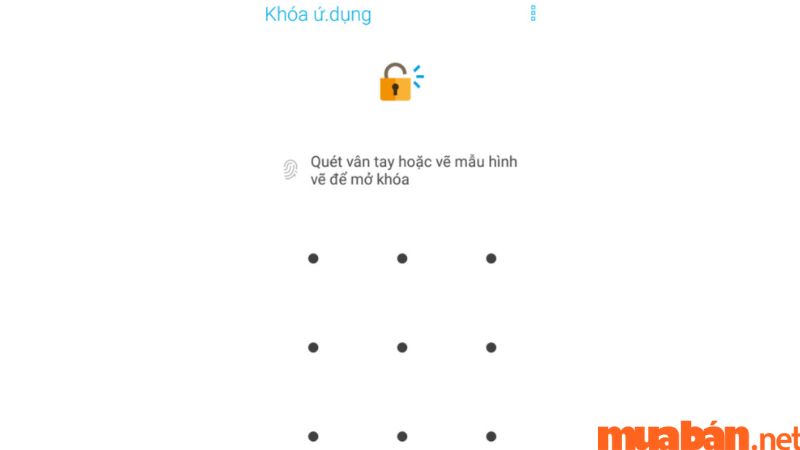
Bước 3: Chọn app cần khóa, ứng dụng đó đã được khóa thành công nếu biểu tượng khóa chuyển sang màu vàng. Bạn có quyền khóa bao nhiêu ứng dụng trên điện thoại tùy ý nhưng cần nên nhớ mật khẩu đã đặt tại bước 2 để mở khóa chúng nhé.
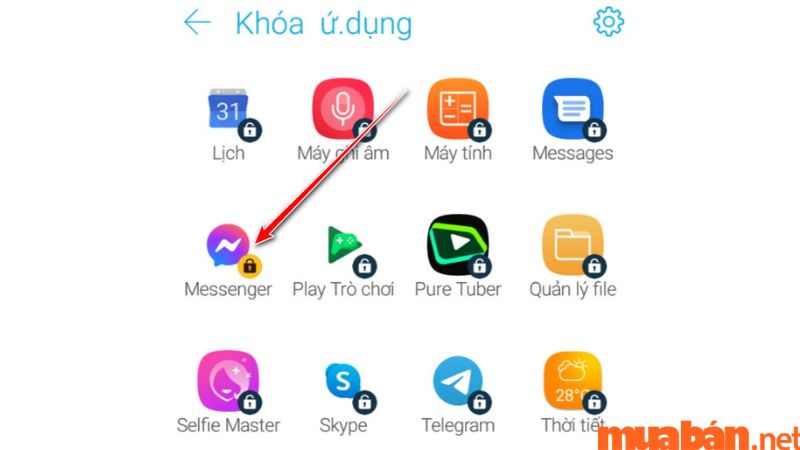
Lưu ý: Có thể các dòng điện thoại Android đời mới sẽ không áp dụng được do cách cài đặt mật khẩu cho ứng dụng này chỉ áp dụng được trên một số dòng điện thoại Android phiên bản cũ.
Với những cách đặt mật khẩu cho ứng dụng phù hợp với từng loại hệ điều hành dù là IOS hay Android, bằng chính các tính năng mà chúng có sẵn hay nhờ vào phần mềm bên thứ ba thì bài viết đã hướng dẫn chi tiết và cặn kẽ cho bạn đọc thông qua phần nội dung bên trên. Hi vọng dữ liệu cá nhân trong các ứng dụng lẫn điện thoại của bạn sẽ được bảo mật triệt để tối ưu cùng những cách thức mà bài viết đã cung cấp.
Ghé ngay Muaban.net và tìm đọc thêm nhiều mẹo vặt cũng như chủ đề thú vị, hay ho khác bạn nhé. Chúc bạn đọc một ngày thật tốt!
By Nguyễn Vũ Thủy Tiên
>>>Có thể bạn quan tâm:











