Cách thay đổi hình icon trên iPhone cá tính mà đơn giản
Mục lục bài viết
Cách thay đổi hình icon trên iPhone cá tính mà đơn giản
Cách thay đổi hình icon trên iPhone là thủ thuật nhiều táo khuyết đang muốn áp dụng trên chiếc dế yêu của mình, để “F5” màn hình dế yêu thêm cá tính theo phong cách riêng của bản thân.
Thay đổi hình icon ứng dụng trên Android là một thủ thuật dễ dàng nhưng với các thiết bị nhà Táo, thao tác này lại phức tạp hơn nhiều. Chính vì vậy, nhiều iFan phải ngậm ngùi chấp nhận những icon mặc định nhàm chán, dù rất muốn đổi mới cho dế yêu.
Nếu cũng đang muốn tìm cách thay đổi hình icon trên iPhone, bạn có thể áp dụng theo hướng dẫn bên dưới của FASTCARE. Mặc dù không đơn giản như khi thực hiện trên Android, nhưng phương pháp này cũng không quá khó khăn để thực hiện. Vì vậy, với những ai muốn thổi một làn gió mới cho chiếc iPhone yêu quý của mình, đây chính là thao tác bạn cần tham khảo ngay lập tức.
![]()
Làm sao để thay đổi hình icon ứng dụng trên iPhone?
Cách thay đổi hình icon trên iPhone với iOS 14 cực đơn giản
Trước đây, để thay đổi hình icon của App trên iPhone, các iFan cần Jailbreak thiết bị của mình. Thế nhưng, từ phiên bản iOS 14 trở đi, bạn đã có thể tự mình thực hiện thao tác này trên dế yêu mà không cần phải Jailbreak.
Cụ thể, cách thực hiện của thủ thuật này như sau:
✤ Đầu tiên, bạn cần tải về máy các biểu tượng icon mới theo ý thích của mình. Để tìm những icon này, bạn chỉ cần nhờ đến Google là xong.
✤ Tiếp theo, bạn mở ứng dụng Shortcuts trên iPhone. Tại ứng dụng này, bạn vào All Shortcuts rồi nhấn vào biểu tượng dấu (+) ở bên góc phải. Biểu tượng này sẽ giúp bạn thêm một lệnh Shortcuts mới trên dế yêu.
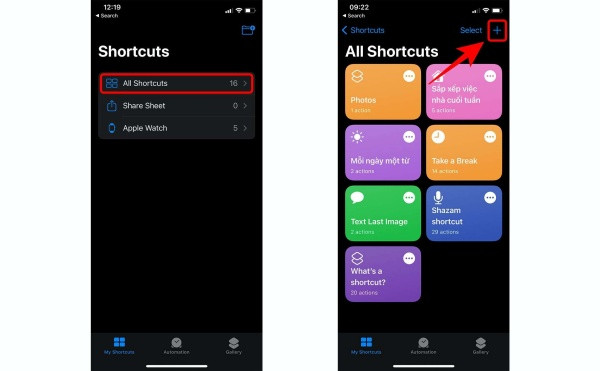
Thêm Shortcut mới
✤ Giao diện New Shortcut hiện lên. Bạn nhấn chọn Add Section => Scripting (biểu tượng chữ X cách điệu) rồi chọn Open App. Sau đó, bạn cần bấm Choose và thêm ứng dụng mình muốn đổi icon.
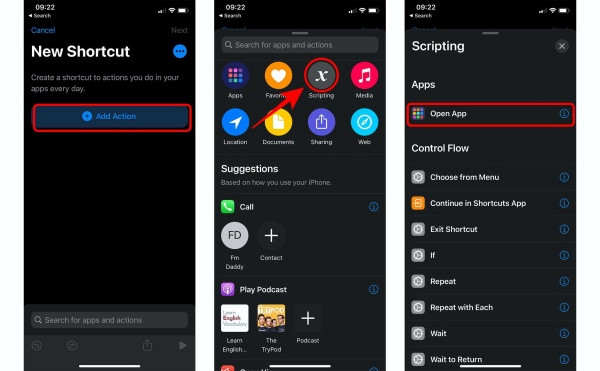
Thêm ứng dụng vào Shortcut
✤ Nếu đã chọn xong ứng dụng, bạn nhấn vào dấu 3 chấm ở trên góc phải và đặt tên ứng dụng ở phần Shortcut Name.
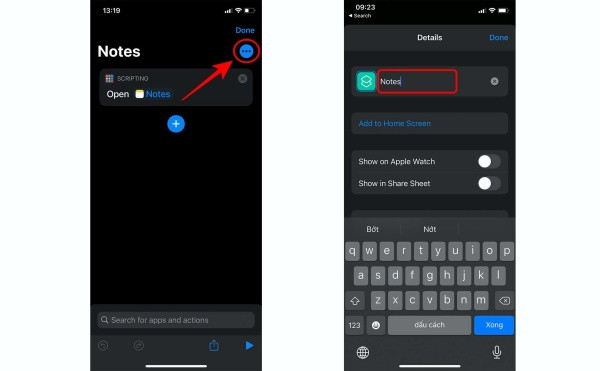
Đặt tên cho ứng dụng trong Shortcut
✤ Nhấn chọn Add to Home Screen và đặt tên ứng dụng thêm một lần nữa. Bạn tuyệt đối không được bỏ qua bước này, nếu muốn ứng dụng hiện tên chính xác ở ngoài màn hình chính, thay vì chỉ hiện New Shortcut.
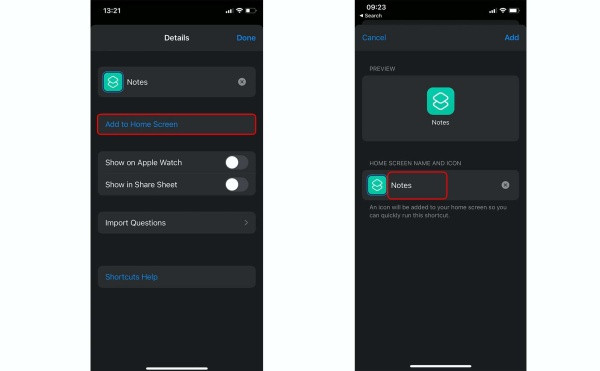
Đặt tên hiển thị của ứng dụng
✤ Một bảng Shortcut mới sẽ hiển thị với nhiều tùy chỉnh khác nhau. Bạn có thể nhấn Choose Photo rồi chọn hình ảnh icon mình tải về máy để làm biểu tượng mới cho ứng dụng (Hoặc chọn Take Photo, nếu bạn muốn biểu tượng icon là hình chụp trực tiếp). Cuối cùng, bạn nhấn Done để lưu ứng dụng vừa tạo là được.
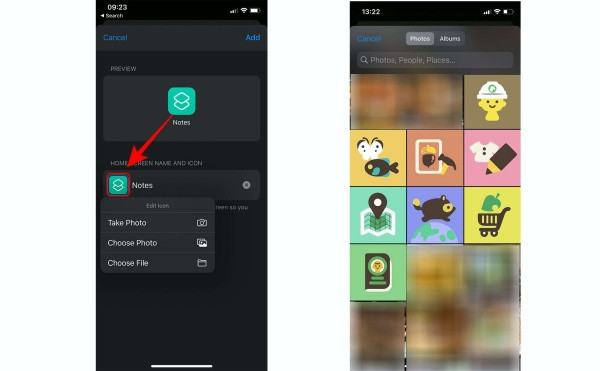
Đổi icon của ứng dụng
Sau khi thực hiện xong cách thay đổi hình icon trên iPhone kể trên, một ứng dụng với biểu tượng mới sẽ hiển thị ra ngoài màn hình, nằm độc lập với ứng dụng mặc định. Để thay đổi icon của những ứng dụng khác, bạn cũng thực hiện những thao tác tương tự.
Như vậy, cách thay đổi hình icon ứng dụng trên iPhone cũng không quá khó để áp dụng. Chỉ có điều, nếu muốn thay đổi biểu tượng của tất cả app trên máy, bạn sẽ phải kiên nhẫn và bỏ ra một khoảng thời gian không nhỏ.
Chúc các bạn thành công!
Xem thêm:












