Cách tìm file đã tải trên iPhone
Bạn đang xem bài viết Cách tìm file đã tải trên iPhone tại Pgdphurieng.edu.vn bạn có thể truy cập nhanh thông tin cần thiết tại phần mục lục bài viết phía dưới.
Trong quá trình sử dụng iPhone, chúng ta thường xuyên tải về nhiều loại file khác nhau như hình ảnh, video, tài liệu,… Tuy nhiên, khi cần truy cập lại những file đã tải về đó thì không phải lúc nào chúng ta cũng biết cách tìm kiếm và mở chúng. Để giúp bạn giải quyết vấn đề này, bài viết sau đây sẽ hướng dẫn cách tìm file đã tải trên iPhone một cách nhanh chóng và dễ dàng. Hãy cùng đọc và áp dụng để quản lý các file trên thiết bị của mình một cách hiệu quả nhé!
Mục lục nội dung
- 1. File tải về trên iPhone nằm ở đâu?
- 2. Cách tìm file đã tải trên iPhone
- 3. Cách xem file tải về từ Safari trên iPhone
- 4. Cách chuyển file đã tải trên iPhone về ứng dụng mặc định
Nhiều người gặp khó khăn trong việc tìm kiếm file tải về trên điện thoại iPhone, đặc biệt là file PDF, MP4, MP3, Word… Pgdphurieng.edu.vn.vn sẽ hướng dẫn bạn cách tìm file đã tải về trên điện thoại iPhone nhanh chóng.

1. File tải về trên iPhone nằm ở đâu?
Trước khi trả lời câu hỏi File tải về trên iPhone nằm ở đâu thì bạn cần nắm rõ các loại file phổ biến trên điện thoại iPhone hiện nay. Các định dạng file dưới đây là những định dạng thường được sử dụng, phổ biến, những định dạng ít phổ biến khác cũng tương tự:
- Định dạng file tài liệu: PDF, Docx, XML, DRW, DWG,…
- Định dạng file phương tiện: PNG, JPG, GIF, TIF, MP3, MP4, MOV,….
Mỗi một loại file khác nhau sẽ được lưu trữ khác nhau trên điện thoại iPhone. Đối với những file tài liệu thì chúng được lưu trong thư mục tệp chung khi bạn tải về do không có phần mềm chuyên dụng nào trên điện thoại iPhone hỗ trợ xem những file tài liệu đó một cách nhanh chóng và chuẩn xác. Thông thường, những file đó IOS sẽ cho là các file mở rộng, không có phần mềm mở mặc định trên điện thoại và chỉ chịu trách nhiệm lưu trữ trong bộ nhớ chứ không chịu trách nhiệm cho việc đọc file và mở file.
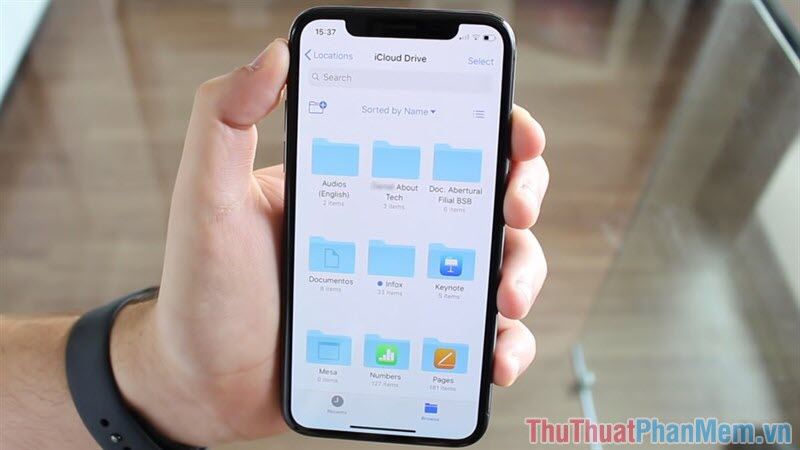
Đối với những định dạng file phương tiện, IOS có sẵn ứng dụng chuyên dụng để mở như: Ảnh , Nhạc,… nên chúng sẽ được lưu trữ thẳng vào những ứng dụng đó mỗi khi bạn tải về trên mạng Internet. Đó chính là lý do tại sao bạn sẽ tìm được các file phương tiện trên hệ điều hành IOS một cách đơn giản, chỉ cần mở ứng dụng hỗ trợ là hoàn tất.
Bất kỳ tài liệu nào sau khi bạn tải về điện thoại iPhone thông qua mạng Internet đều được lưu trữ lại trong bộ nhớ, bạn không lo về vấn đề bị mất tài liệu. Tuy nhiên, bạn phải tìm kiếm chúng đúng chỗ mới có thể thấy.
2. Cách tìm file đã tải trên iPhone
Trên điện thoại iPhone, iPad, hệ điều hành IOS cung cấp riêng một ứng dụng quản lý tệp chuyên nghiệp với rất nhiều nội dung khác nhau. Để tìm kiếm file tải về, bạn chỉ cần mở ứng dụng tệp.
Bước 1: Bạn vuốt điện thoại từ trên xuống để mở Spotlight và nhập Tệp để tìm kiếm ứng dụng quản lý file của iPhone.
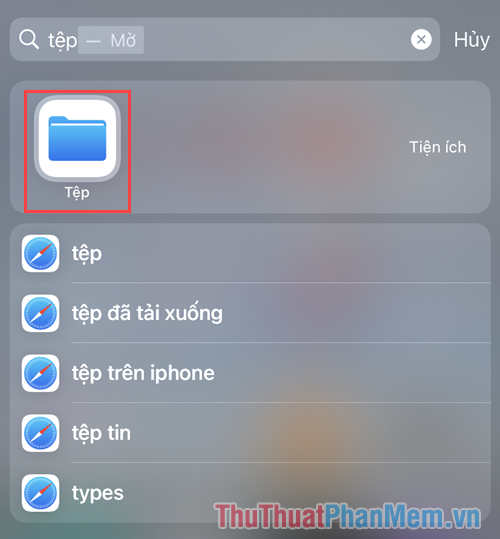
Trong trường hợp điện thoại bạn không có sẵn ứng dụng Tệp, bạn có thể tải tại đây!
Bước 2: Trong ứng dụng tệp, bạn lần lượt chọn mục Duyệt và mở thư mục Tải về để xem các tài liệu đã tải về điện thoại iPhone.
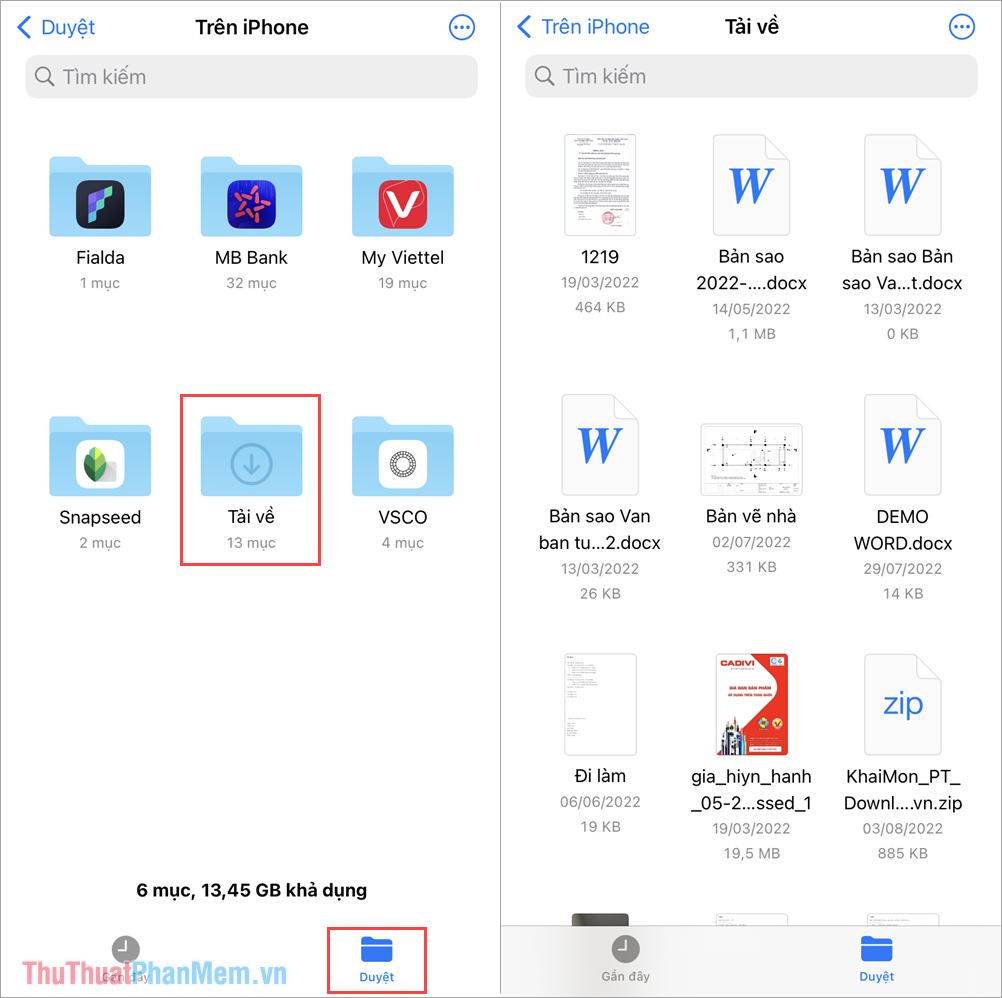
Toàn bộ những tài liệu bạn tải về điện thoại iPhone, iPad sẽ nằm trong mục Tải về. Dựa vào đây bạn có thể tìm kiếm các tài liệu đã tải về một cách nhanh chóng (bao gồm cả tài liệu tải từ Zalo, Messenger, Skype…).
Bước 3: Trong quá trình tìm kiếm file, bạn cũng có thể nhập tên file, tài liệu vào trong thanh tìm kiếm để tìm file một cách nhanh chóng.
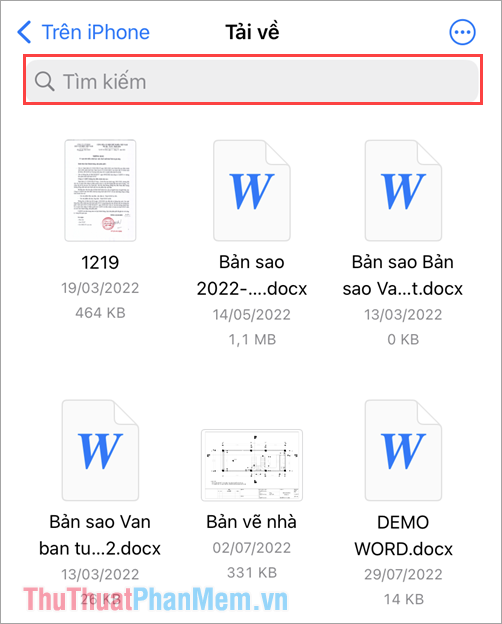
3. Cách xem file tải về từ Safari trên iPhone
Ngoài việc kiểm soát file trong ứng dụng Tệp chuyên dụng, bạn cũng có thể xem file tải về từ Safari trực tiếp trên iPhone thông qua trình duyệt. Để xem file đã tải về iPhone bằng trình duyệt Safari bạn làm như sau:
Bước 1: Bạn mở trình duyệt Safari trên điện thoại iPhone.
Bước 2: Bạn chọn mục Tùy chọn (1) => Tải về (2) => Tìm file tải về (3).
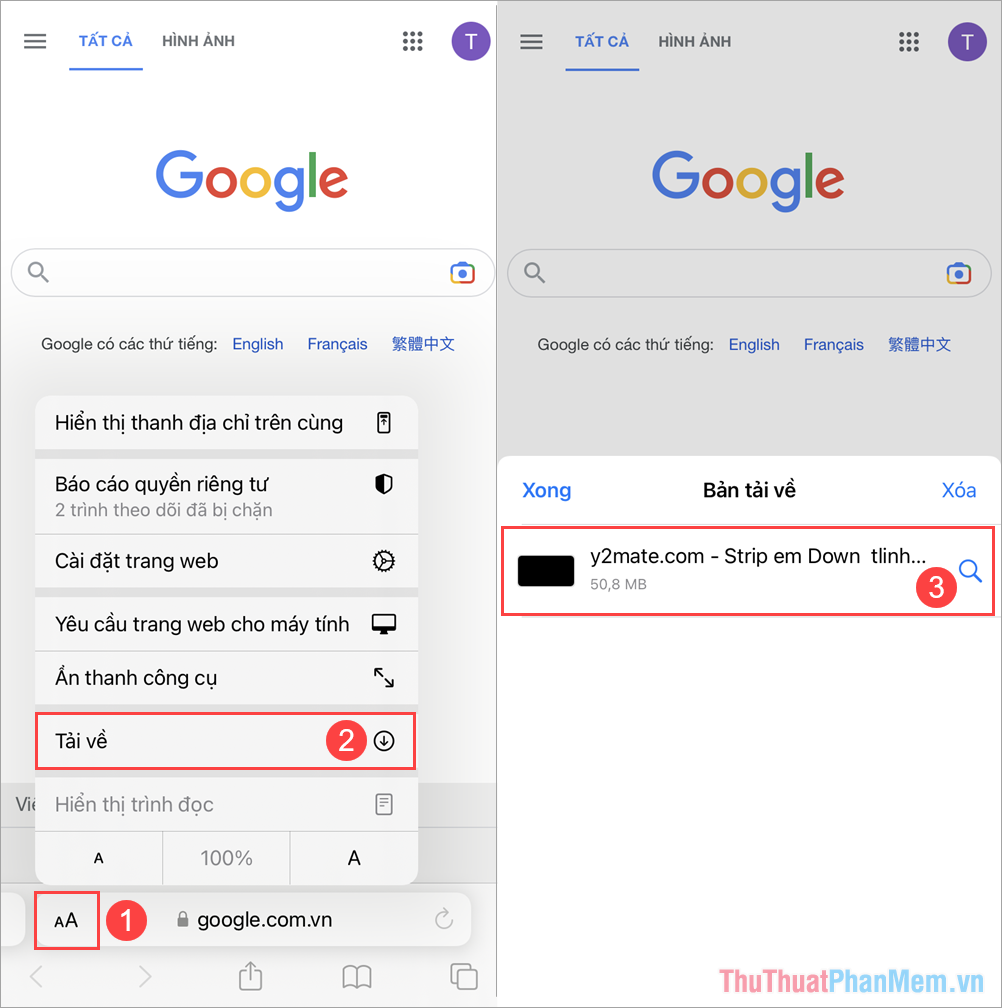
Toàn bộ những file tải về thông qua Safari sẽ nằm trong đây, bạn có thể kiểm tra và tìm kiếm file một cách nhanh chóng.
4. Cách chuyển file đã tải trên iPhone về ứng dụng mặc định
Trong một số trường hợp, file bạn tải về trên iPhone tương thích với những ứng dụng mặc định nhưng chúng lại nằm trong phần quản lý tài liệu tệp khiến bạn không thể mở nhanh. Đối với trường hợp này bạn cần tải lại file một lần nữa để đưa chúng về ứng dụng mặc định.
Advertisement
Ví dụ: File MP4 (video) mặc định được mở trong ứng dụng Ảnh của điện thoại iPhone. Tuy nhiên khi tải từ Safari về chúng sẽ không được lưu trong phần Ảnh và bạn cần chuyển chúng vào trong Ảnh thì làm như sau:
Bước 1: Bạn mở file, tài liệu cần đưa về ứng dụng mặc định và chọn mục Chia sẻ.
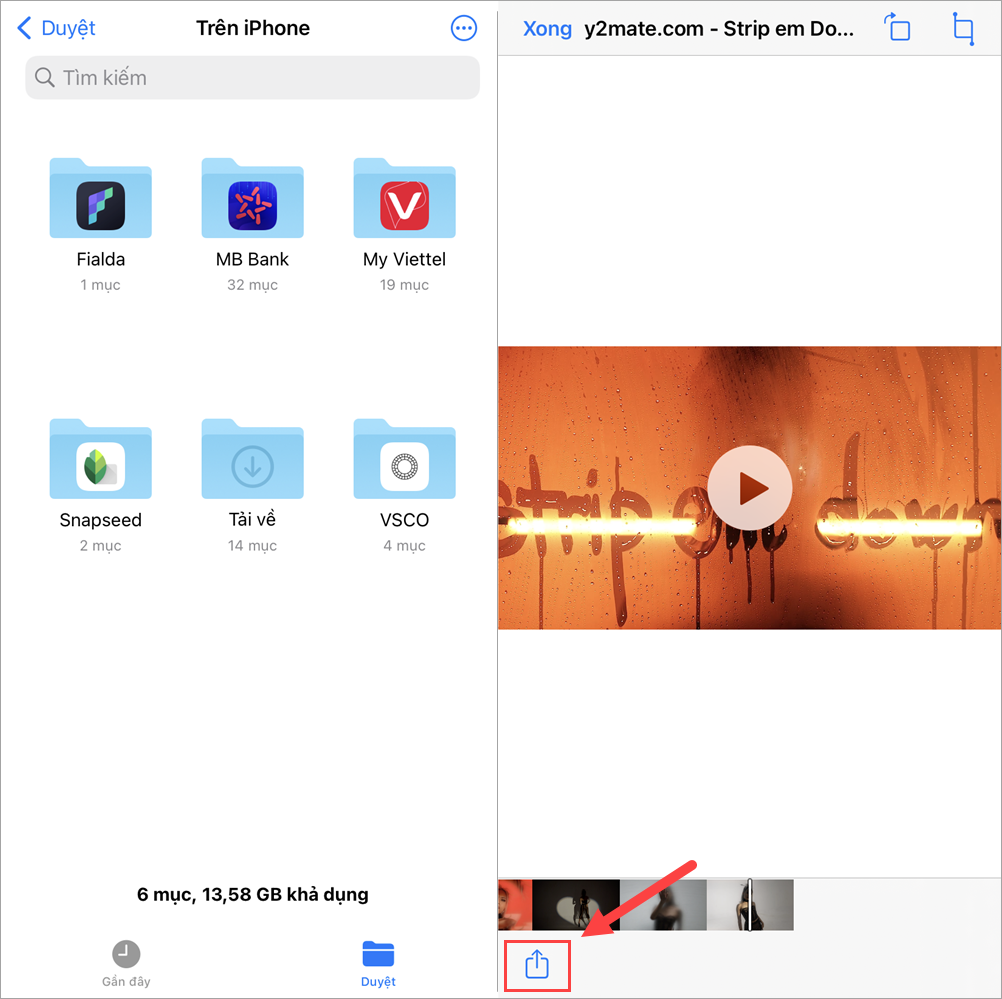
Bước 2: Sau đó, bạn chọn Lưu Video/ Hình Ảnh/ Nhạc… để chuyển chúng vào những ứng dụng mặc định có liên quan.
Sau khi chọn Lưu Video/ Hình Ảnh/ Nhạc… bạn hãy mở ứng dụng tương ứng như: Ảnh, Nhạc để xem trực tiếp.
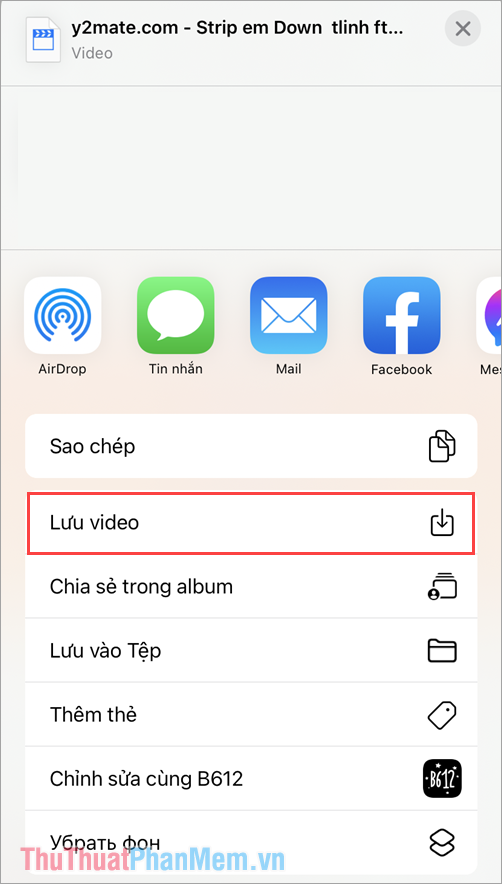
Trong bài viết này, Thuthuatphanmem đã chia sẻ đến bạn cách tìm file sau khi tải về trên điện thoại iPhone nhanh chóng và đơn giản. Chúc bạn một ngày vui vẻ!











