Cách xóa các ứng dụng iPhone không sử dụng đến
Khi chúng ta sử dụng điện thoại năm này qua năm khác hoặc chuyển mọi thứ sang một thiết bị mới, không ít người đã tích lũy rất nhiều ứng dụng tải xuống nhưng chưa hoặc hiếm khi sử dụng. Cho dù đó là một mạng xã hội không thành công, ứng dụng điều khiển một thiết bị thông minh mà bạn ném vào thùng rác, hay từ bỏ việc học tiếng Tây Ban Nha vì Duolingo đã làm bẽ mặt bạn, tất cả các ứng dụng này đều chiếm dung lượng trên bộ nhớ điện thoại, làm lộn xộn màn hình chính và tệ nhất là làm tiêu hao pin.
Trong bài viết này, tôi sẽ trình bày một số cách nhanh chóng và dễ dàng để loại bỏ các ứng dụng bạn không còn sử dụng một cách hiệu quả hơn.
Lưu ý: Ảnh chụp màn hình trong bài viết này được chụp bằng iOS 16, hiện đang trong giai đoạn thử nghiệm. Màn hình có thể hơi khác trên các phiên bản trước của hệ điều hành, nhưng hướng dẫn dành cho iOS 15 và 16.

Cách xóa ứng dụng iPhone
Mục lục bài viết
Sử dụng tính năng gỡ cài đặt ứng dụng không sử dụng
Nếu đang tìm cách dễ nhất để giải phóng một số dung lượng, bạn có thể sử dụng tính năng gỡ cài đặt ứng dụng tích hợp sẵn của iOS. Sau khi được kích hoạt, nó sẽ tự động gỡ cài đặt các ứng dụng bạn không sử dụng. Tuy nhiên, không giống như bạn xóa ứng dụng khỏi điện thoại, các ứng dụng đã gỡ cài đặt sẽ vẫn còn trên màn hình chính hoặc thư viện ứng dụng – chỉ với biểu tượng đám mây bên cạnh tên của chúng. Nếu bạn nhấn vào một ứng dụng đã gỡ cài đặt, điện thoại sẽ tự động tải xuống lại ứng dụng đó.
Để điện thoại tự động gỡ cài đặt ứng dụng, bạn có thể đi tới Cài đặt> App Store và bật “Gỡ bỏ ứng dụng không dùng”. (Bạn cũng có thể tắt tính năng này tại đây.)
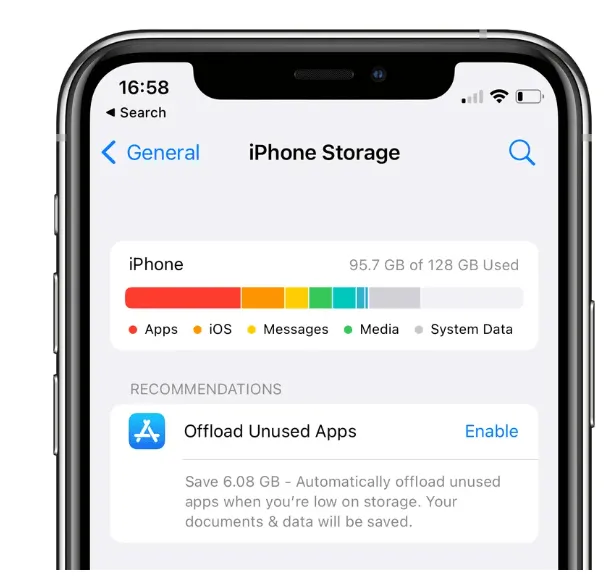
Nếu bạn muốn xem tính năng này có thể tiết kiệm cho bạn bao nhiêu dung lượng trước tiên, hãy đi tới Cài đặt> Cài đặt Chung > Dung lượng iPhone trước khi bật nút cho tự động gỡ ứng dụng. Trong hầu hết các trường hợp, sẽ có một phần cho bạn biết tính năng này có thể tiết kiệm cho bạn bao nhiêu dung lượng và một nút bật bên cạnh sẽ bật nó lên. Màn hình này cũng cung cấp một số thông tin quan trọng về dung lượng còn lại trên điện thoại và dung lượng mà mỗi ứng dụng cũng như dữ liệu của ứng dụng đó chiếm. Đó cũng là một thước đo tốt về kích thước ứng dụng khi bạn xóa ứng dụng theo cách thủ công.
Có một số hạn chế khi sử dụng tính năng gỡ cài đặt ứng dụng không sử dụng.
Đầu tiên, tài liệu hỗ trợ của Apple ngụ ý mạnh mẽ rằng nếu một ứng dụng đã gỡ cài đặt bị xóa khỏi App Store, bạn sẽ không thể tải lại ứng dụng đó. Vì vậy, nếu bạn muốn giữ một số ứng dụng như Bản đồ dù nó có làm tăng dung lượng sử dụng, có thể bạn không muốn bật tính năng gỡ ứng dụng tự động.
Gỡ cài đặt ứng dụng theo cách thủ công

Mặc dù tôi không thể tìm ra cách ngăn hệ thống tự động gỡ cài đặt các ứng dụng cụ thể, nhưng bạn có thể gỡ cài đặt ứng dụng theo cách thủ công thay vì để điện thoại chọn ứng dụng cần gỡ. Để thực hiện việc này, hãy đi tới Cài đặt > Cài đặt Chung > Dung lượng iPhone và chọn ứng dụng bạn muốn xóa khỏi danh sách. Sau đó nhấp vào nút Gỡ bỏ đặt ứng dụng.
Xóa vĩnh viễn ứng dụng
Nếu bạn muốn loại bỏ hoàn toàn các ứng dụng không sử dụng, có một số cách để thực hiện việc này.
Một trong những mục yêu thích cá nhân của tôi là truy cập App Store và nhấp vào ảnh hồ sơ của tôi ở góc trên bên phải để truy cập danh sách các ứng dụng được cập nhật gần đây. Nếu tôi nhận thấy một vị trí về cơ bản tôi không bao giờ sử dụng, tôi có thể vuốt sang trái và chọn nút xóa. Kiểm tra mỗi tháng một lần hoặc lâu hơn giữ cho điện thoại gọn gàng sạch sẽ.
Nếu bạn muốn xóa tất cả các ứng dụng bạn không sử dụng trong một lần, Thư viện ứng dụng tương đối dễ dàng. Cuộn sang trái trên màn hình chính cho đến khi bạn thấy tất cả các ứng dụng được nhóm trên một trang. Từ đó, bạn có thể xem lại từng danh mục và xóa các ứng dụng bạn không cần nữa bằng cách nhấn giữ biểu tượng của chúng và nhấn Xóa ứng dụng.
Đừng quên rằng có thể có nhiều ứng dụng trong các danh mục này hơn bạn sẽ thấy trong màn hình thư viện ứng dụng chính – chạm vào góc dưới cùng bên phải của danh mục sẽ mở danh mục đó và hiển thị cho bạn tất cả các ứng dụng.
Tùy chọn cuối cùng là thông qua màn hình Bộ nhớ iPhone trong Cài đặt > Cài đặt Chung. Nếu bạn nhấn vào các ứng dụng trong danh sách (được sắp xếp theo dung lượng chúng chiếm trên điện thoại), bạn sẽ thấy tùy chọn xóa ứng dụng dưới nút gỡ cài đặt. Nếu bạn xóa mọi ứng dụng bạn không sử dụng, dung lượng trống sẽ nhiều hơn và một chiếc điện thoại ít lộn xộn hơn.











