Fix: Device Driver Software Was Not Successfully Installed
Mục lục bài viết
Fix: Device Driver Software Was Not Successfully Installed
Most times, this problem is caused by compatibility issues
806
Share
X
-
The Windows OS plug-and-play feature allows the system to auto-download newly plugged-in drivers.
-
The device driver not successfully installed USB error occurs when Windows doesn’t recognize the device plugged in.
-
Updating the device driver via the device manager can help to install device driver software.
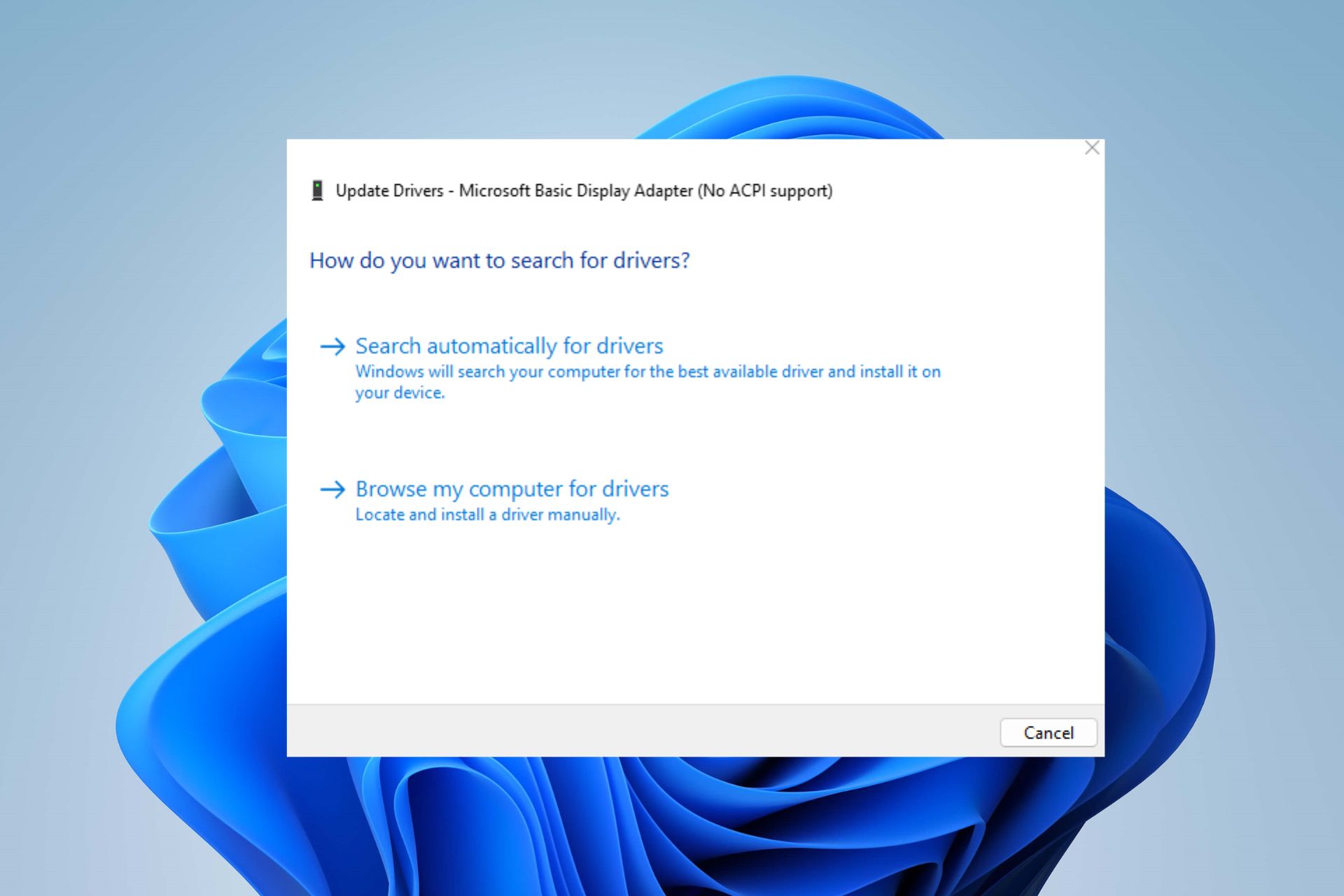
X
INSTALL BY CLICKING THE DOWNLOAD FILE
To fix various PC problems, we recommend DriverFix:
This software will keep your drivers up and running, thus keeping you safe from common computer errors and hardware failure. Check all your drivers now in 3 easy steps:
- Download DriverFix (verified download file).
- Click Start Scan to find all problematic drivers.
- Click Update Drivers to get new versions and avoid system malfunctionings.
- DriverFix has been downloaded by
0
readers this month.
The latest versions of the Windows OS have a plug-and-play feature allowing your computer to download drivers for newly plugged-in devices. However, the device driver is not successfully installed error occurs when there are issues while downloading the generic driver on your PC.
Thus, we will explore some common reasons device driver software fails to install and provide solutions to resolve the issue. Alternatively, you can read about how to update driver packs on Windows 11 PC.
Why is device driver software not successfully installed?
Several factors are responsible for device driver software not being successfully installed. Some common reasons are:
- Device not recognized – Windows operating system automatically downloads generic driver software for devices when plugged in. Thus, unrecognized by the system, it impedes the driver’s download.
- Conflict with other software – Interference from other software installed on the system, like the Windows Defender, may affect the installation of the device driver software, preventing it from being installed or causing system instability.
- Compatibility issues – the newly plugged-in device may meet your system minimum requirements, affecting your system download of the Device drivers.
These reasons differ on different PCs. Hence, we will discuss general fixes to resolve the error as we go further.
What can I do if the device driver software is not successfully installed?
Apply the following before proceeding with any advanced fixes:
- Disconnect and reconnect the device to your system.
- Remove unnecessary devices.
- Scan a virus scan on your computer and check if the error persists.
If these preliminary checks do not resolve the issue, you can proceed with the following advanced troubleshooting.
1. Checks the manufacturer’s websites
- Open your browser and navigate to the device Hardware support website.
- Type the device model name and number in the search bar, then press Enter.
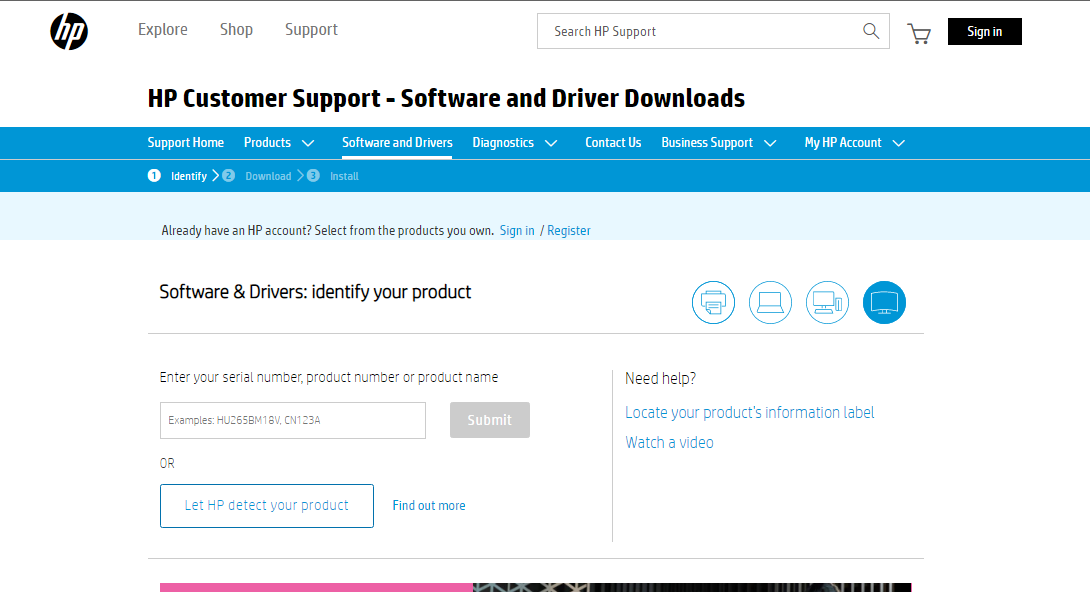
- Select your device model from the search result and click on the driver from the other resources.
- Download and install the device driver from the page.
- Restart your device and check if the issue persists.
Checking the manufacturer’s webpage will help to find and download the appropriate device drivers.
- Right the Windows logo and select Device Manager from the list.
- Expand the device category and right-click on the specific device name.
- Select update driver from the context menu.
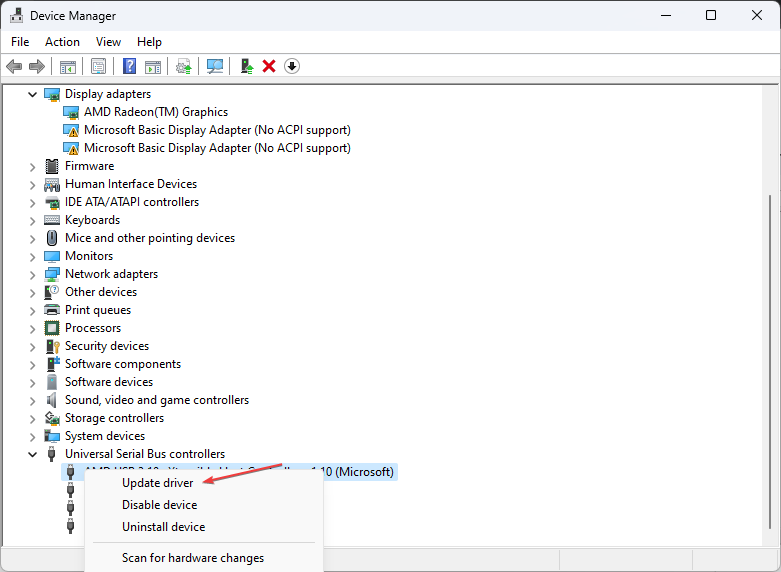
- Select the Search automatically for driver from the new Windows.
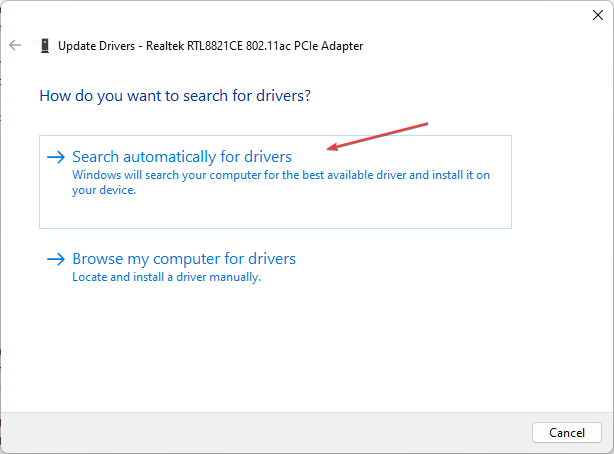
The device manager helps to view and control the hardware attached to the computer and update the driver. Check our guide about how to reinstall devices in Devices Managers Windows.
- Press the Windows + I key to open the Windows Settings.
- Navigate to the Windows Update tab and select the Advanced options.

- Click on the select Optional Update.
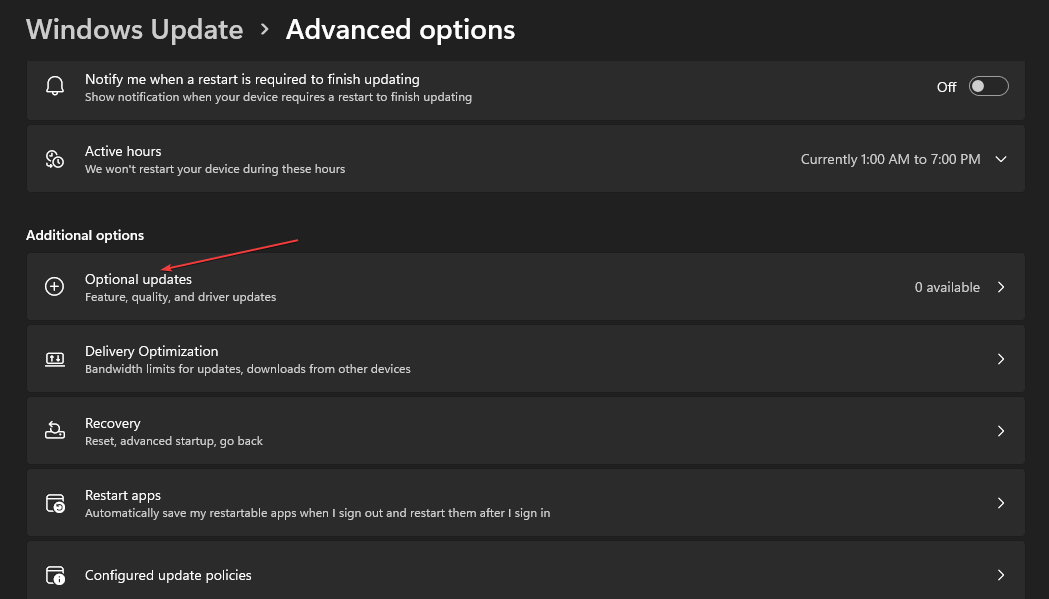
- Click the drop-down button on the Driver Update and checkmark the list of updates available.
- Select the Update and Install button and wait for the drivers to install.
Windows update allows users to fix errors or bugs and update drivers to improve the performance of the Windows components.
You can read about ways to diagnose and fix Windows Update not loading on your computer.
Using third-party apps could be the last resort if the above steps fail to resolve the issue. In this regard, different apps allow you to install device drivers on your computer. You can search and download the best third-party apps for your PC.
Check our guide about the best driver update software for your device.
In addition, you can read about how to fix Windows encountered errors installing the driver. Also, you can check our guide about fixing issues with users unable to install drivers.
If you have further issues, kindly drop them in the comments section.
Still having issues? Fix them with this tool:
SPONSORED
If the advices above haven’t solved your issue, your PC may experience deeper Windows problems. We recommend downloading this PC Repair tool (rated Great on TrustPilot.com) to easily address them. After installation, simply click the Start Scan button and then press on Repair All.
Was this page helpful?
x
Start a conversation











