How to Download & Install PostgreSQL for Windows [17 Steps]
To use Postgre in your machine, you need to install:
- Postgre Database Server
- A graphical tool to administer and manage the DB. pgAdmin is the most popular tool GUI Tool for Postgre
You could individually Download PostgreSQL for Windows and install these components but coupling the settings between the DB server, and a GUI tool could be a challenge. It’s best to use a bundled installer which takes care of configuration complexities.
Mục lục bài viết
How to Download & Install PostgreSQL
Following is a step by step process on How to Install PostgreSQL on Windows Machine:
Step 1) Open your browser.
Go to https://www.postgresql.org/download and select Windows


Step 2) Check options.
You are given two options 1) Interactive Installer by EnterpriseDB and 2) Graphical Installer by BigSQL.
BigSQL currently installs pgAdmin version 3 which is deprecated. It’s best to choose EnterpriseDB which installs the latest version 4


Step 3) Select PostgreSQL version.
- You will be prompted to desired PostgreSQL version and operating system. Select the latest PostgreSQL version and OS as per your environment
- Click the Download Button


Download will begin

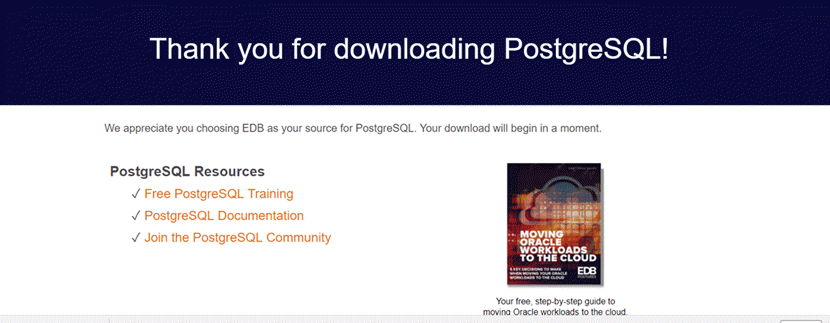
Step 4) Open exe file.
Once you Download PostgreSQL, open the downloaded exe and Click next on the install welcome screen.


Step 5) Update location.
- Change the Installation directory if required, else leave it to default
- Click Next

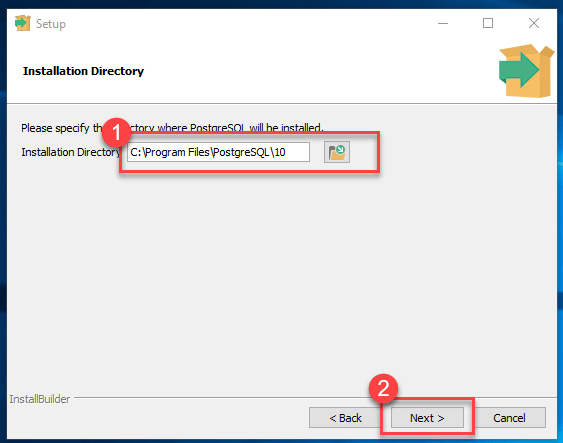
Step 6) Select components.
- You may choose the components you want to install in your system. You may uncheck Stack Builder
- Click Next


Step 7) Check data location.
- You may change the data location
- Click Next


Step 8) Enter password.
- Enter super user password. Make a note of it
- Click Next


Step 9) Check port option.
- Leave the port number default
- Click Next


Step 10) Check summary.
- Check the pre-installation summary:
- Click Next


Step 11) Ready to install.
Click the next button.

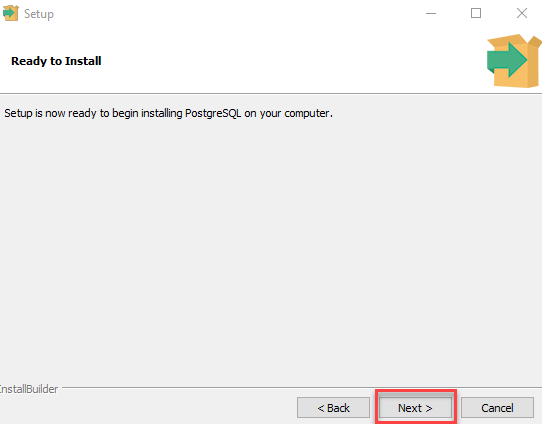
Step 12) Check stack builder prompt.
Once install is complete you will see the Stack Builder prompt
- Uncheck that option. We will use Stack Builder in more advance tutorials
- Click Finish

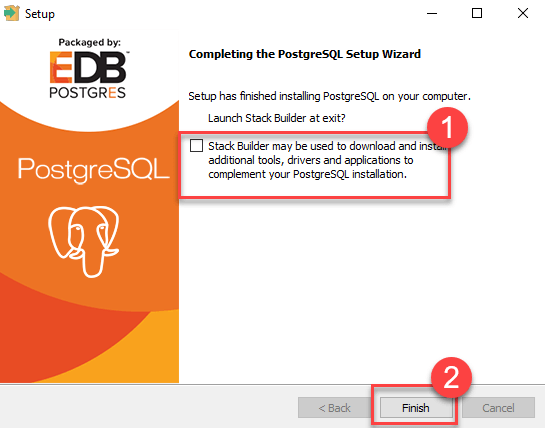
Step 13) Launch PostgreSQL.
To launch PostgreSQL go to Start Menu and search pgAdmin 4

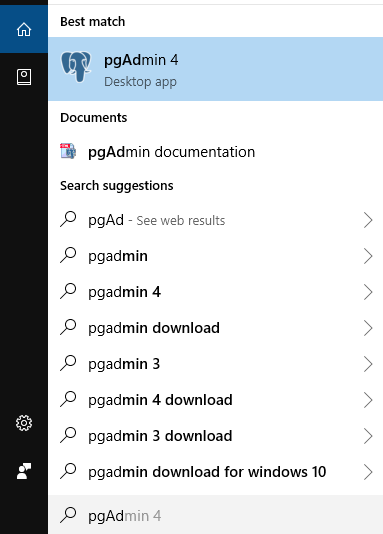
Step 14) Check pgAdmin.
You will see pgAdmin homepage.


Step 15) Find PostgreSQL 10.
Click on Servers > PostgreSQL 10 in the left tree


Step 16) Enter password.
- Enter super user password set during installation
- Click OK


Step 17) Check Dashboard.
You will see the Dashboard


That’s it to PostgreSQL installation.
Also Check:- PostgreSQL Tutorial for Beginners: Learn Basic PSQL in 3 Days











