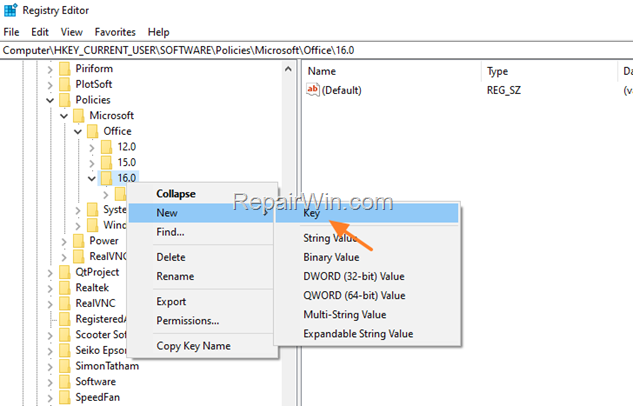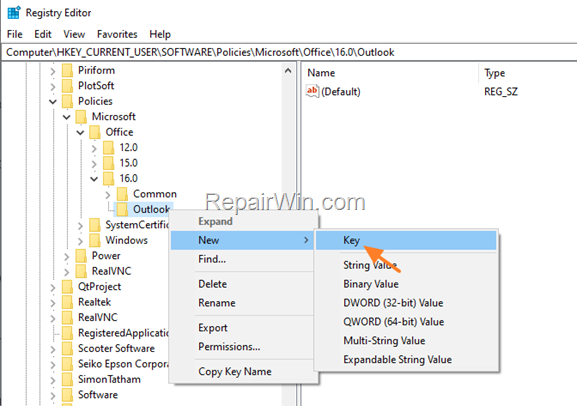How to Force Outlook to Download all Exchange Emails Locally.
If you want to force Microsoft Outlook to download all Exchange emails locally, continue reading below.
When using an Exchange account with Outlook 2019, Outlook 2016, Outlook 2013 or Outlook for Office 365. then Outlook by default, downloads locally (in the .OST file), only the recent emails and leaves on the server the oldest emails. As a result of this behavior, users cannot search or view older messages and the following message and hyperlink appears at the bottom of the items list:
There are more items in this folder on the server
Click here to view more on Microsoft Exchange
Additionally, if you do not have connectivity to the Exchange server, when you open folders containing older messages that are not locally synchronized with the .ost file, the following message and hyperlink appears:
There are more items in this folder on the server
Connect to the server to view them
Mục lục bài viết
How to Force Outlook to Show all Exchange Emails.
The “Click here to view more on Microsoft Exchange” & “Connect to the server to view your emails” messages in Outlook, appear because In the default configuration, the Mail to Keep Offline setting is set to 12 months, which means that Outlook only syncs the last 12 months of email to the Offline Outlook Data (.ost) file from the Exchange server. To change this behavior, follow one of the methods below:
Method 1. Change Cached Exchange Mode Sync Settings in Outlook.
1. From Outlook File menu, click Account Settings > Account Settings.
2. Highlight the Exchange Account and click Change.
3. At Exchange Account Settings:
-
- Ensure that the Use Cached Exchange Mode is download email to an Outlook data file option is checked
- At Download email for the past setting, drag the slider to the end.
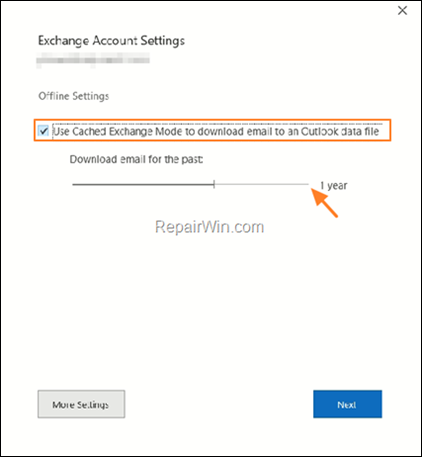
4. When done, click Next and Finish and then close the Account Settings.
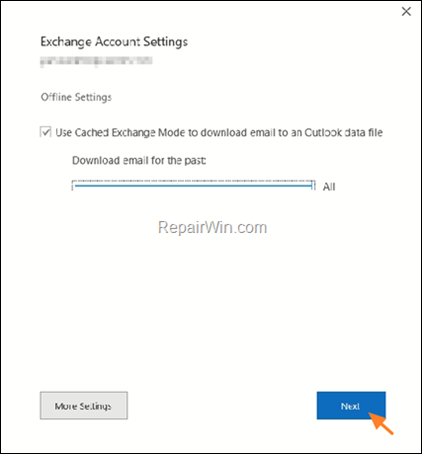
5. Restart Outlook.
Method 2. Change Cached Exchange Mode Sync Settings in Registry.
The second method to force Outlook to download and store all Exchange emails locally, so you can see them even when you are not connected to the Internet, is by using registry.
1. Close Outlook.
2. Press the Windows ![]() + R keys to open the run command box.
+ R keys to open the run command box.
3. Type regedit and press Enter.

4. In Windows registry navigate (from the left pane) at the following path according your Outlook version: *
Outlook 2019/2016 or Outlook for Office365
- HKEY_CURRENT_USER\Software\Policies\Microsoft\Office\16.0\Outlook\Cached Mode
Outlook 2013
- HKEY_CURRENT_USER\Software\Policies\Microsoft\Office\15.0\Outlook\Cached Mode
* Note: If the Outlook & Cached Mode keys doesn’t exist:
1. Right-click on the “parent” folder (e.g. the “16.0” If you ‘re using Outlook 2019, 2016 or 365) and select New > Key
2. Give at the new key the name Outlook
3. Then, right-click at Outlook and select New > Key again.
4. Name the new key as Cached Mode
5. Right–click at an empty space on the right pane and select New > DWORD (32-bit) Value
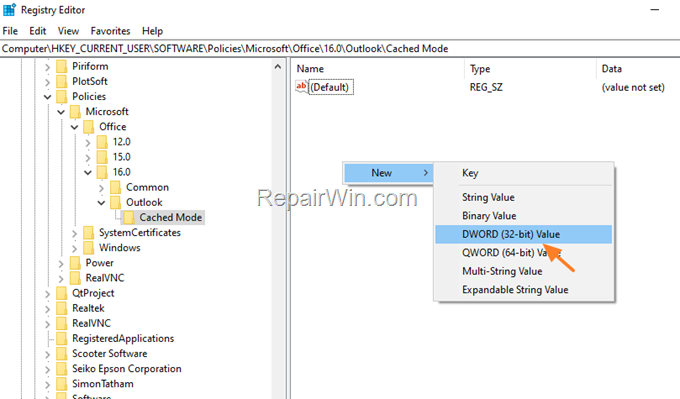
6. Name the new value as SyncWindowSetting
7. Now open the SyncWindowSetting, change the Base to Decimal and then set the Value Data to 0 in order to force Outlook to download all Exchange emails locally, in order to see them even when you are offline. When done, click OK. *
* Note: The SyncWindowSetting value represents the number of months you want Outlook to download emails locally. In this case “0” means to download emails from all the time. If you want to force Outlook to download locally the emails for a different period of time, consult the following table:
- 1 = 1 month of email items
- 3 = 3 months of email items
- 6 = 6 months of email items
- 12 = 12 months of email items
- 24 = 24 months of email items
- 36 = 3 years of email items
- 60 = 5 years of email items
- 0 = All time (the whole mailbox)
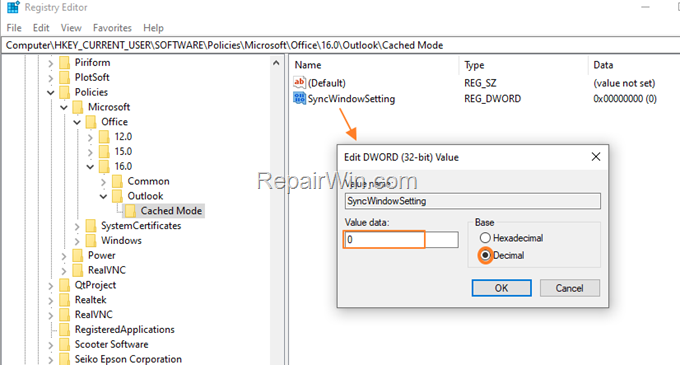
8. Close Registry Editor and reboot your PC.
That’s all folks! Did it work for you?
Please leave a comment in the comment section below or even better: like and share this blog post in the social networks to help spread the word about this solution.
$1 can a make a huge difference for us.

If this article was useful for you, please consider supporting us by making a donation. Evencan a make a huge difference for us.