How to Install Python on Windows [Pycharm IDE]
PyCharm is a cross-platform editor developed by JetBrains. Pycharm provides all the tools you need for productive Python development.
PyCharm is a cross-platform editor developed by JetBrains. Pycharm provides all the tools you need for productive Python development.
Below are the detailed steps for installing Python and PyCharm
How to Install Python IDE
Below is a step by step process on how to download and install Python on Windows:
Step 1) To download and install Python, visit the official website of Python https://www.python.org/downloads/ and choose your version. We have chosen Python version 3.6.3

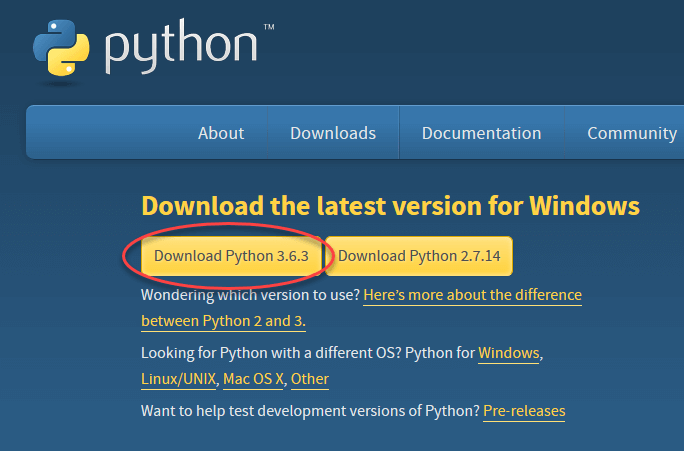
Step 2) Once the download is completed, run the .exe file to install Python. Now click on Install Now.
Once the download is completed, run the .exe file to install Python. Now click on Install Now.

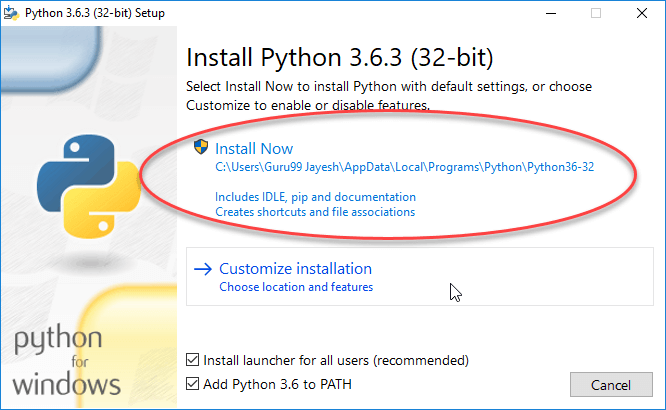
Step 3) You can see Python installing at this point.

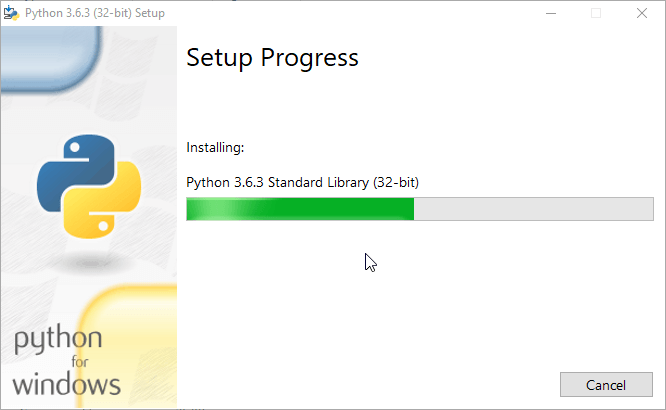
Step 4) When it finishes, you can see a screen that says the Setup was successful. Now click on “Close”.

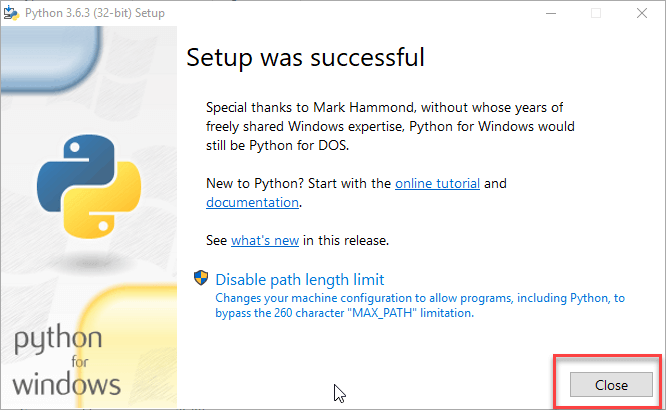
How to Install Pycharm
Here is a step by step process on how to download and install Pycharm IDE on Windows:
Step 1) To download PyCharm visit the website https://www.jetbrains.com/pycharm/download/ and Click the “DOWNLOAD” link under the Community Section.

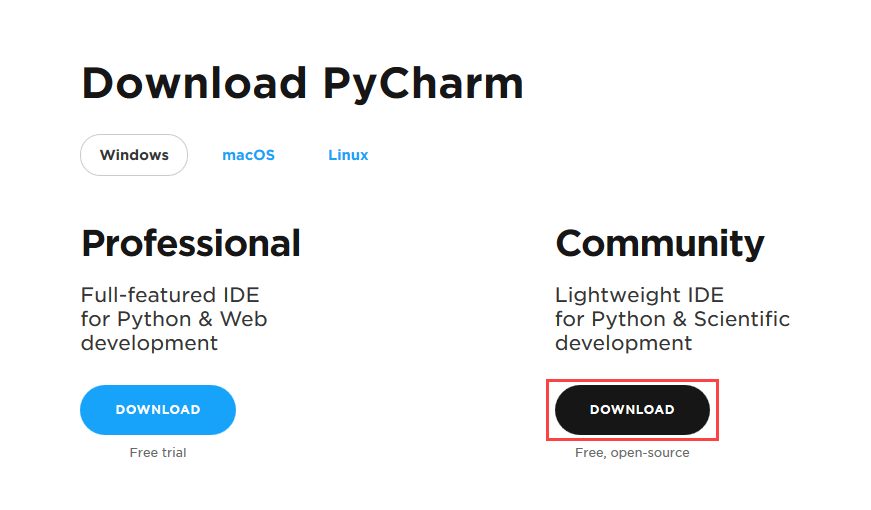
Step 2) Once the download is complete, run the exe for install PyCharm. The setup wizard should have started. Click “Next”.

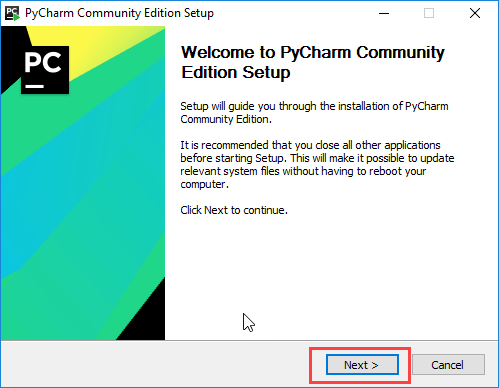
Step 3) On the next screen, Change the installation path if required. Click “Next”.

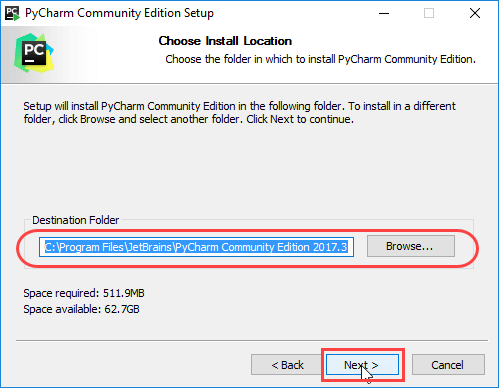
Step 4) On the next screen, you can create a desktop shortcut if you want and click on “Next”.

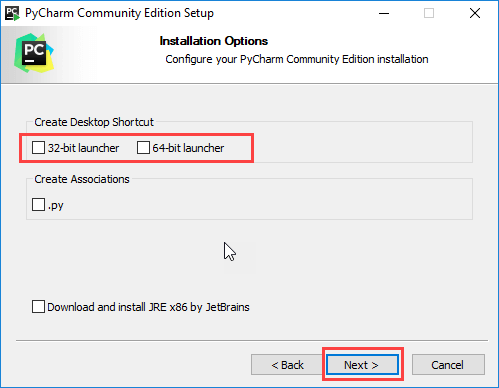
Step 5) Choose the start menu folder. Keep selected JetBrains and click on “Install”.

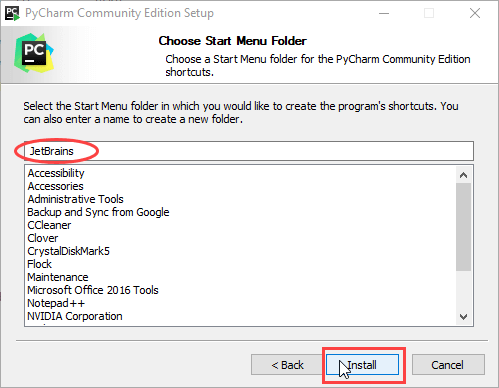
Step 6) Wait for the installation to finish.

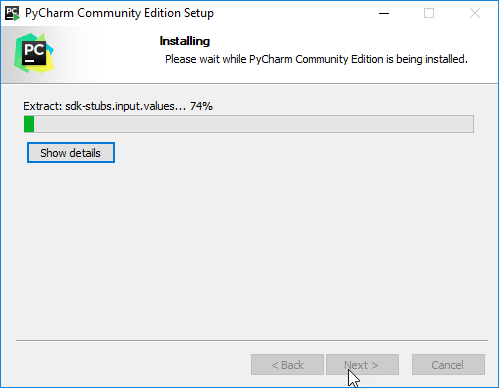
Step 7) Once installation finished, you should receive a message screen that PyCharm is installed. If you want to go ahead and run it, click the “Run PyCharm Community Edition” box first and click “Finish”.

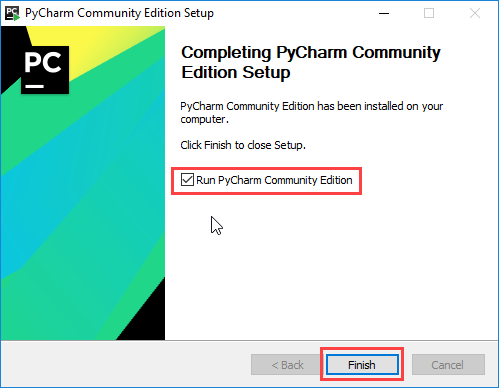
Step 8) After you click on “Finish,” the Following screen will appear.













