Phần mềm xem Camera Yoosee trên máy tính
Camera Yoosee không chỉ là phần mềm quan sát trên điện thoại mà còn có khả năng quan sát trên máy tính. Ở bài viết này, sửa laptop Đà Nẵng Techcare xin chia sẻ đến các bạn cách tải yoosee về máy tính và cài đặt nhanh chóng nhất. Mời các bạn cùng đón xem ngay dưới đây nhé!
1. Hướng dẫn cách tải Yoosee về máy tính nhanh nhất
Trước hết, các bạn cần tải phần mềm CMS quản lý camera yoosee xuống máy tính của mình. Để tải yoosee về máy tính, các bạn hãy nhấn vào đường link sau đây:
2. Cài đặt Camera Yoosee trên máy tính
Sau khi đã tải Yoosee về máy tính. Các bạn nhấn đúp chuột lên phần mềm CMS Yoosee để tiến hành cài đặt. Sau đó, bạn chọn NEXT như hình dưới đây.
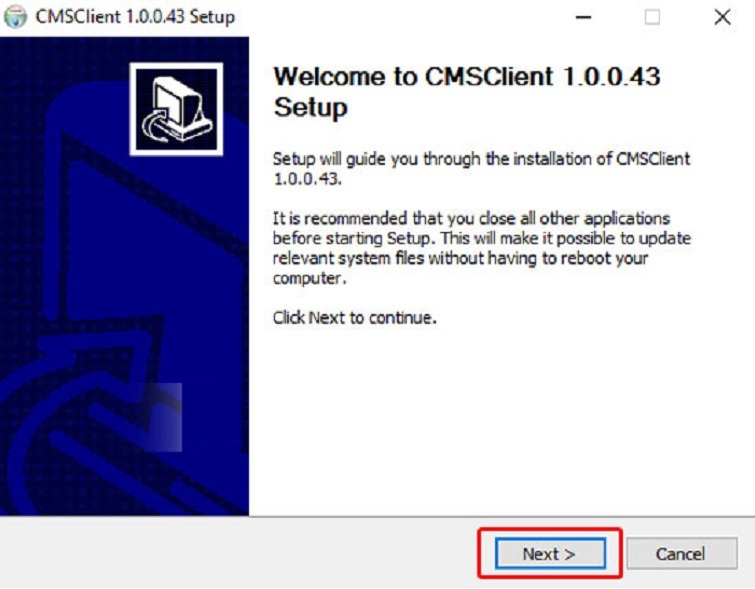
Tiếp theo, bạn hãy chọn vào Install để phần mềm bắt đầu cài đặt.
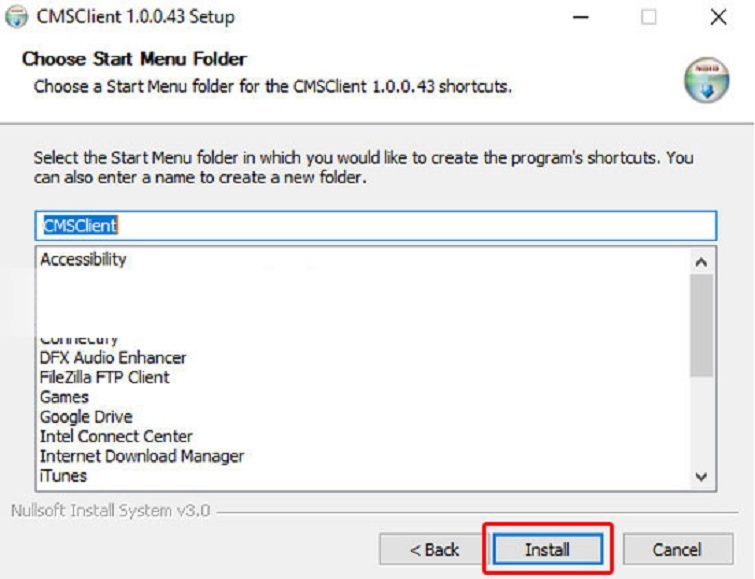
Sau khi phần mềm Camera Yoosee đã cài đặt xong. Bạn chọn Finish là hoàn tất. Như vậy là quá trình cài đặt Camera Yoosee trên máy tính đã thực hiện xong.
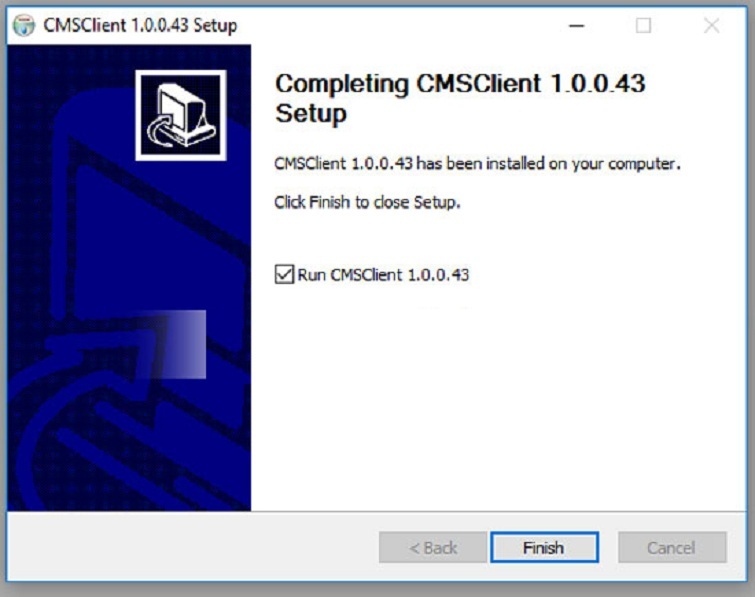
3. Cài đặt thiết lập Yoosee Camera ở trên máy tính
Sau khi đã mở phần mềm Camera Yoosee lên. Các bạn chỉ cần nhấn vào nút OK là xong. Vì phần mềm Camera Yoosee này mặc định đã là tiếng Anh (English) như hình bên dưới.
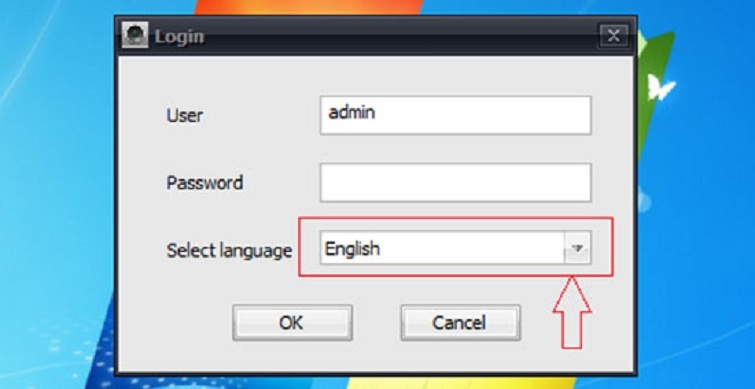
Cho đến khi chương trình đã được mở. Các bạn hãy nhấn chuột phải vào mục “Device list” rồi chọn vào “Add area”. Tiếp theo, sẽ có một cửa sổ Area được hiển thị. Bạn nhập vào chữ “Camerayoosee” hay bất kỳ ký tự nào mà các bạn muốn. Sau đó, hãy nhấn OK để tiếp tục.
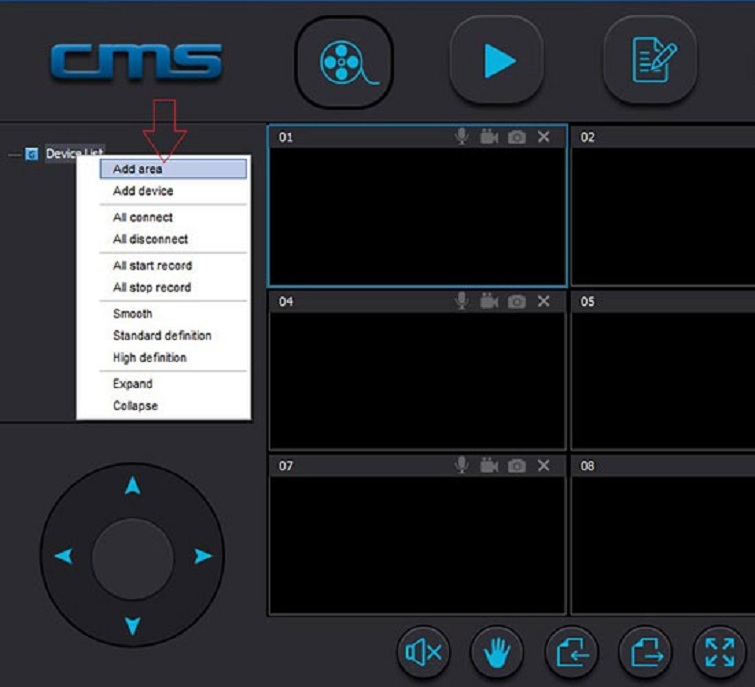
Lúc này, bạn nhấn chuột phải vào “Camerayoosee” vừa được bạn ở bước trên. Chọn vào mục “Add device” để có thể nhập các thông số kết nối Camera.
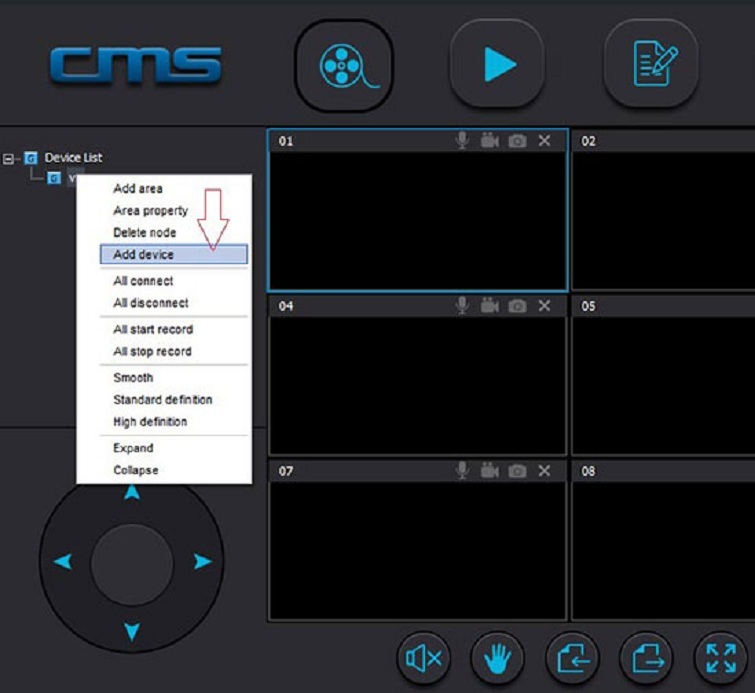
Nhấn chuột vào mục “Manual add device”. Sau đó, bạn hãy thực hiện theo trình tự từ bước 1 cho đến bước 5 như hình dưới đây.
Tiếp đến, bạn hãy nhập vào các thông số kết nối cho Camera Yoosee như sau:
3C ID: hãy nhập ID mặc định của camera vào đây. (ID là một dãy số được dán ở trên phần thân của Camera). Ví dụ như dãy số ở đây là 2262253O.
Device Password: Tại mục này, các bạn hãy nhập mật khẩu Camera của bạn vào.
Device Name: Nhập vào một tên bất kỳ
Group Name: vn
Sau đó, các bạn lần lượt nhấn OK và Exit.
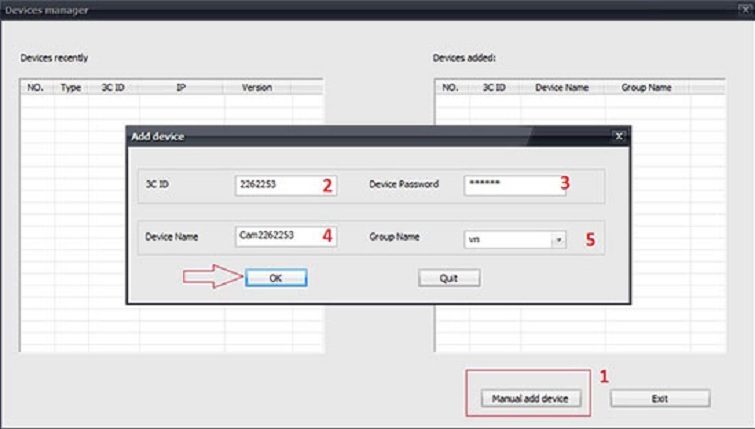
Sau khi đã tiến hành thiết lập camera yoosee trên máy tính. Các bạn nhấn chuột 2 lần liên tiếp vào Camera vừa được tạo để tiến hành kết nối. Hãy chờ đợi khoảng 10s – 30s để phần mềm xem Camera Yoosee được kết nối đến Camera.
Để có thể xem hình ảnh trên phần mềm Camera Yoosee của máy tính đạt chất lượng HD. Các bạn nhấn chuột phải vào Camera rồi chọn vào mục “Hight Definition”. Tiếp đến, bạn đợi trong thời gian khoảng 30s – 45s để phần mềm tiến hành kết nối ổn định chất lượng của camera.
Nếu các bạn muốn xem camera yoosee toàn màn hình trên máy tính. Bạn chỉ cần nhấn đúp chuột lên hình camera đang được hoạt động là xong.
Hướng dẫn sử dụng phần mềm xem Camera Yoosee trên máy tính chi tiết nhất
Sau khi đã tiến hành cài đặt phần mềm hoàn tất. Các bạn hãy tham khảo cách sử dụng phần mềm xem Camera Yoosee trên máy tính được Techcare chia sẻ chi tiết nhất sau đây:
Bước 1: Đăng nhập Yoosee CMS Client
Người dùng sẽ được CMS Client hỗ trợ 3 hình thức đăng nhập như sau:
+ Admin login: Đây là hình thức đăng nhập CMS bằng user và password mặc định. Người dùng nên chọn hình thức đăng nhập này (bạn chỉ cần nhấn nút Ok là hoàn tất).
+ Phone number login: Đăng nhập CMS thông qua số điện thoại.
+ Mail / User ID login: Hình thức đăng nhập này sẽ sử dụng địa chỉ email, id mà người dùng đã đăng ký với Yoosee Camera.
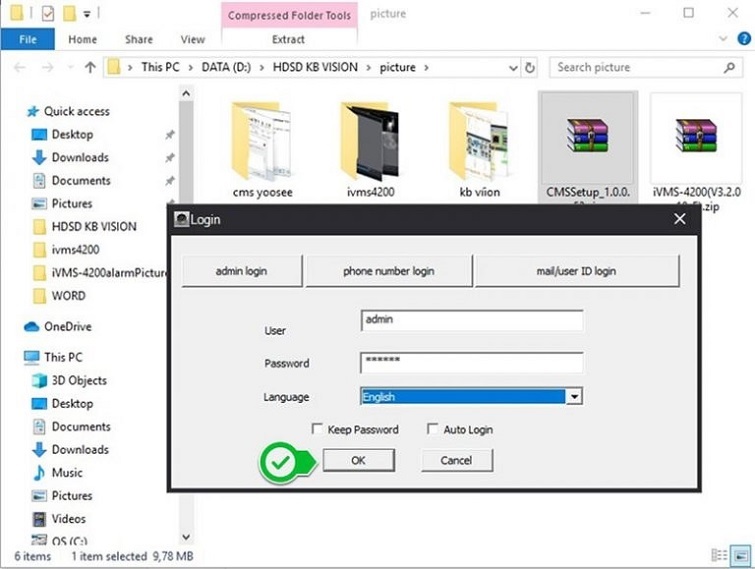
Bước 2: Thêm camera Yoosee vào phần mềm CMS
Nếu bạn đã đăng nhập CMS thành công, giao diện phần mềm sẽ hiển thị như hình bên dưới.
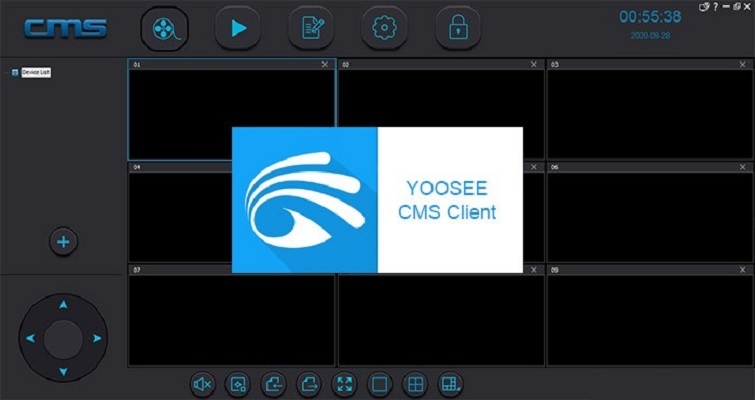
Lúc này, chúng ta sẽ bắt đầu thêm thiết bị camera Yoosee vào phần mềm. Thao tác này nhằm mục đích giúp cho phần mềm CMS Client kết nối với thiết bị camera Yoosee. Như vậy, các bạn có thể xem camera trên máy tính, laptop.
Thêm thiết bị
Bạn nhấn vào biểu tượng dấu + nằm bên trái cửa sổ để thêm vào thiết bị mới.
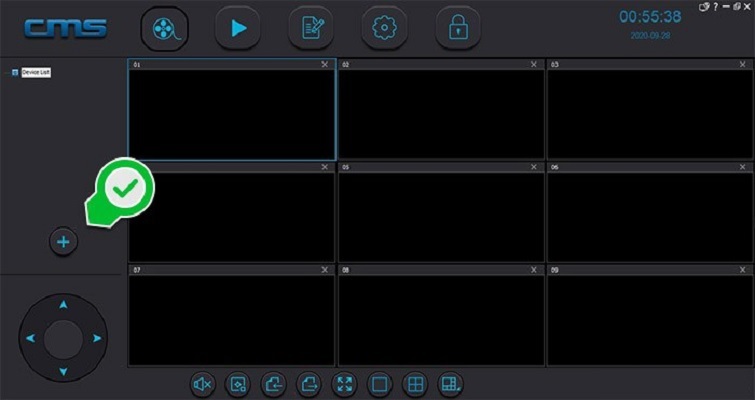
Bạn có thể thêm thiết bị vào CMS Client bằng 2 cách như sau:
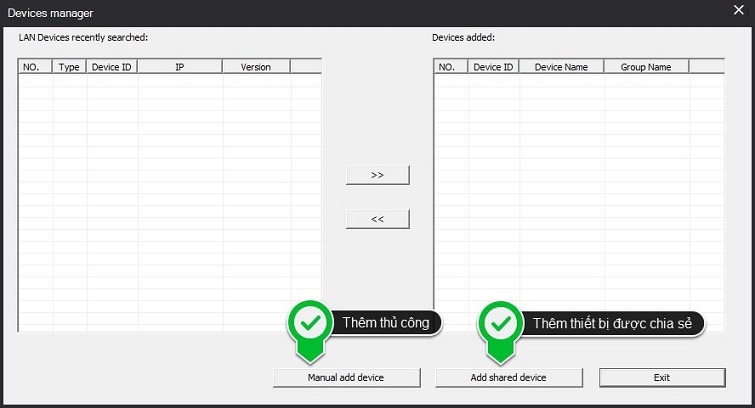
+ Thêm thủ công (manual add device): Để có thể thêm thiết bị mới vào, bạn nhập thông số cài đặt của thiết bị camera Yoosee. Nếu bạn là người mới, bạn không nên chọn cách thực hiện này. Vì phải tiến hành cài đặt từng camera khá phức tạp. Thay vào đó, bạn hãy chọn cách thêm thiết bị nhanh và dễ hơn từ điện thoại.
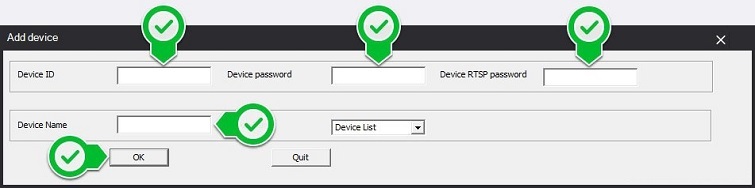
+ Thêm thiết bị được chia sẻ (add shared device): Bạn có thể thêm thiết bị mới vào thông qua cách nhập link share từ phần mềm camera Yoosee trên điện thoại. Các bạn hãy tham khảo cách lấy link từ điện thoại ở bước 3 nhé!
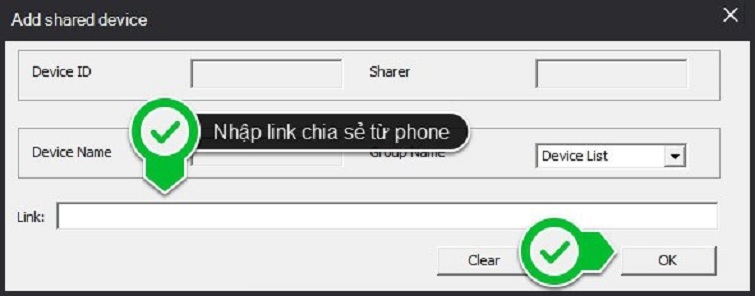
Bước 3: Hướng dẫn cách lấy link chia sẻ từ điện thoại
Cách tạo mật khẩu RTSP trên phần mềm Camera Yoosee
Đầu tiên, bạn nhấn chuột vào biểu tượng 3 chấm như hình bên dưới.
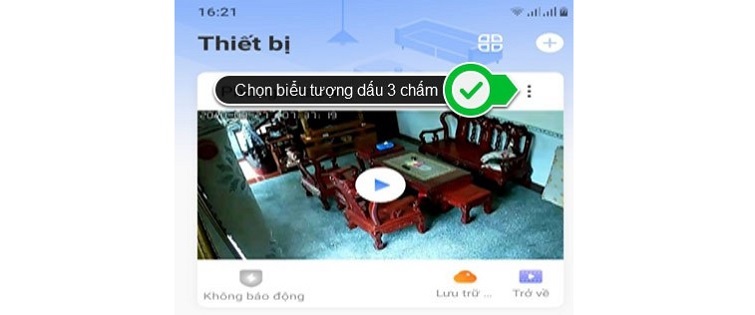
Ngay sau đó, menu mới sẽ được hiển thị. Nhấn “CÀI ĐẶT” để tiếp tục.
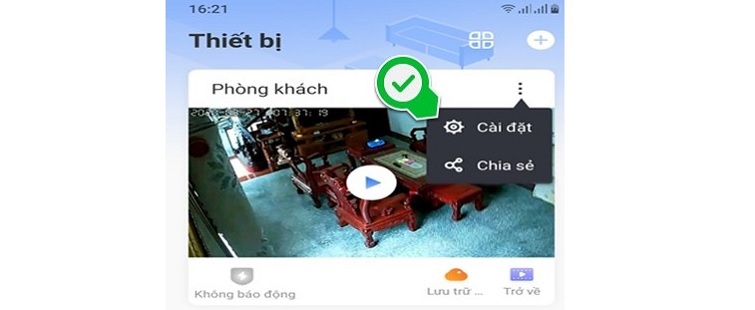
Tại cửa sổ Cài đặt, bạn chọn mục KẾT NỐI NVR.
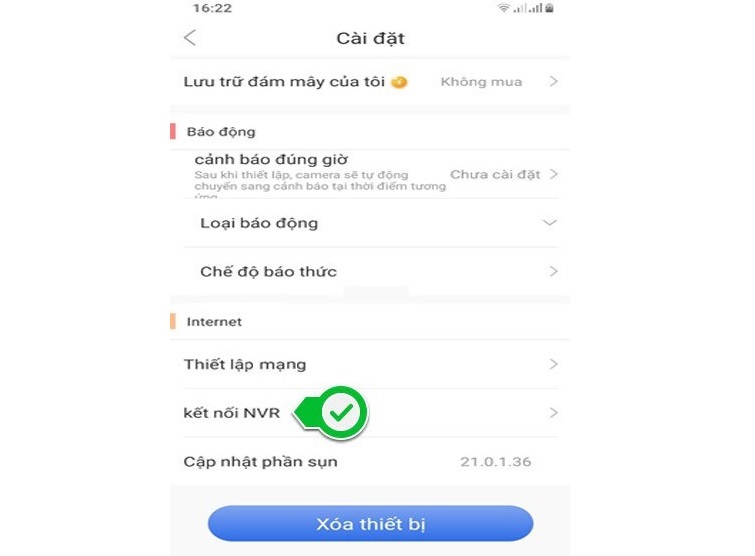
Trượt thanh gạt sang bên phải để bật kết nối. Sau đó, bạn cài mật mã tùy ý. Hãy nhớ lưu lại mật mã này để tránh trường hợp bạn quên sau này.
Như vậy là các bạn đã thực hiện cách tạo mật khẩu RTSP trên phần mềm Yoosee Camera hoàn tất.
Cách lấy link chia sẻ camera từ phần mềm camera Yoosee trên điện thoại
Trở lại giao diện Thiết bị có biểu tượng dấu 3 chấm. Bạn hãy chọn vào mục Chia sẻ.
Tiếp theo, bạn chọn CHIA SẺ MÃ QR để tiến hành nhận đường link chia sẻ xem camera Yoosee.
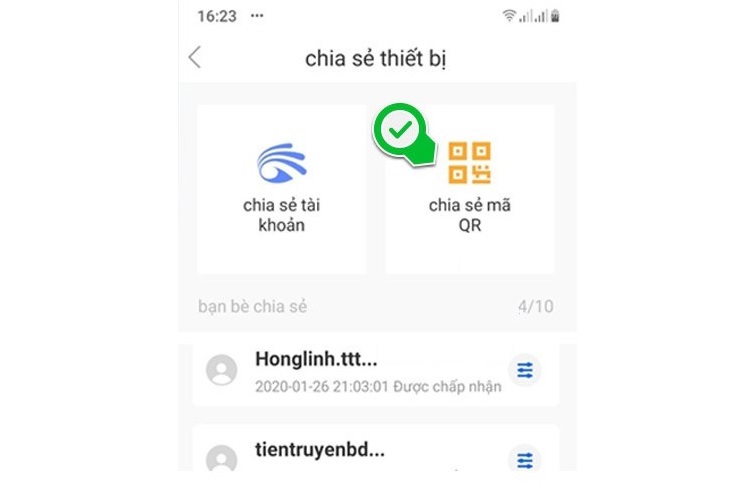
Bạn hãy dán đường link này vào phần mềm CMS Client tại bước 2 ở trên.
Lúc này, chúng ta trở lại bước 2 và nhấn nút THÊM THIẾT BỊ CHIA SẺ.
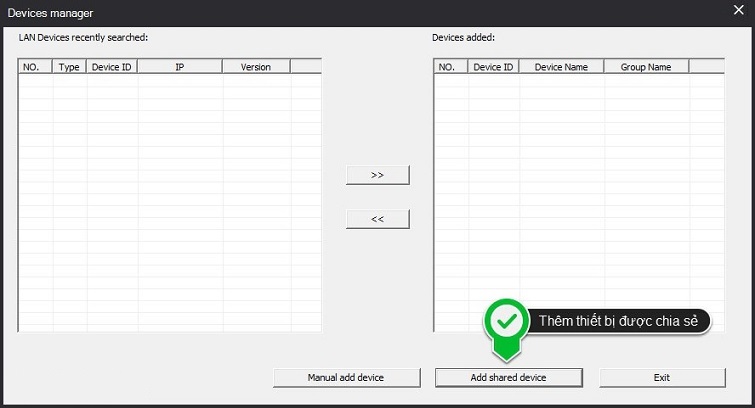
Hãy dán đường link bạn nhận được ở trên vào ô LINK rồi nhấn nút Ok.
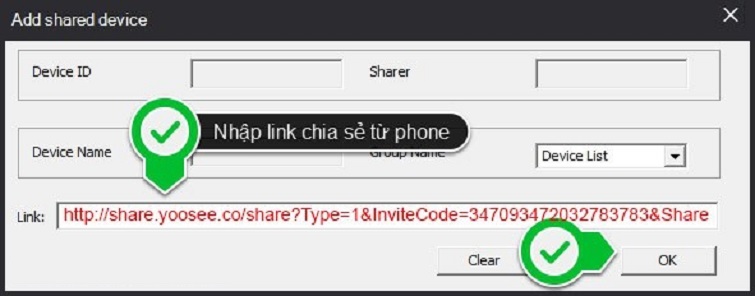
Như vậy là bạn đã thực hiện thành công và có thể sử dụng.
Lưu ý: Bên cạnh cách thực hiện vừa được Techcare chia sẻ ở trên. Các bạn có thể tiến hành kết nối phần mềm CMS xem camera Yoosee cho máy tính bằng user đăng nhập điện thoại. Cụ thể với các thao tác như sau:
Tại bước 1 khi đăng nhập, bạn hãy nhấn vào tùy chọn MAIL/USER ID LOGIN.
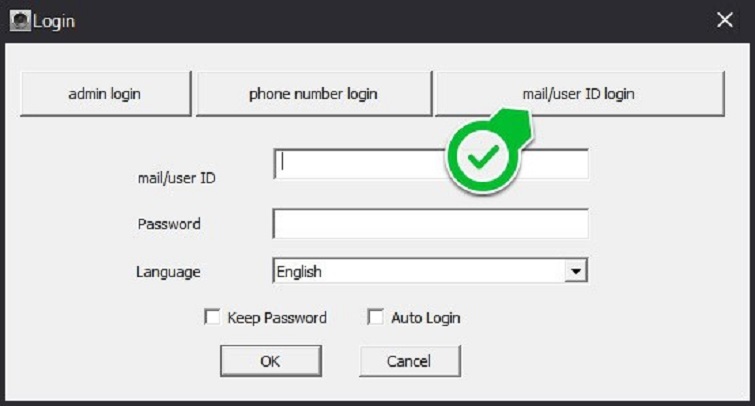
Sau đó, bạn lần lượt nhập vào những thông tin tương tự như cách đăng nhập phần mềm Yoosee trên điện thoại. Đây là những thông tin lần đầu khi bạn thực hiện cài đặt phần mềm Camera Yoosee trên điện thoại.
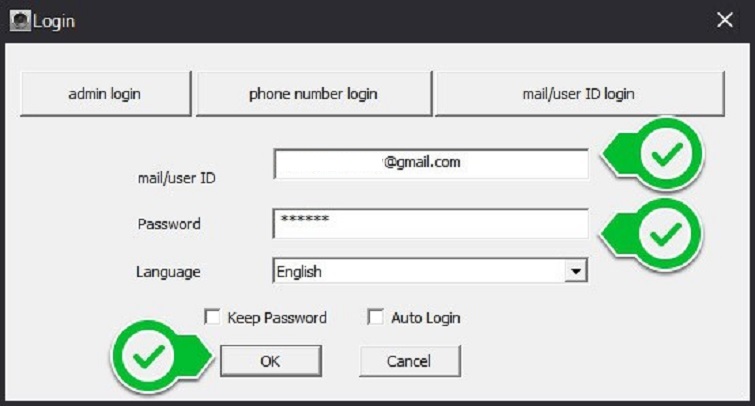
Đó là cách Tải và cài đặt phần mềm xem Camera Yoosee trên máy tính nhanh nhất. Hy vọng với những chia sẻ từ sửa laptop Đà Nẵng Techcare sẽ giúp các bạn có thêm nhiều trải nghiệm thú vị nhé!











