ScreenCloud Digital Clock App Guide – ScreenCloud
Please note, if you are using the older version of ScreenCloud (signage.screencloud.com) you can download the alternative Digital Clock guide here.
Looking to show the time on your digital signage screens? The ScreenCloud Digital Clock app is the easiest way to share the time, date, and day of the week to your audience. Choose a specific theme and have a beautiful display up and running on your screen in seconds. Helping attract more eyes to your screen and give your guests, customers, or employees key information.
With the ScreenCloud Digital Clock app you can:
- Choose from three clock styles
- Select how you want to display your clock, in 12 or 24-hour format
- Choose any time zone in the world
Here’s how it works:
Mục lục bài viết
1. Select and install ScreenCloud’s Digital Clock app
1.1. Get started by logging into your ScreenCloud account here and choosing the ScreenCloud App Store from the left-hand menu.
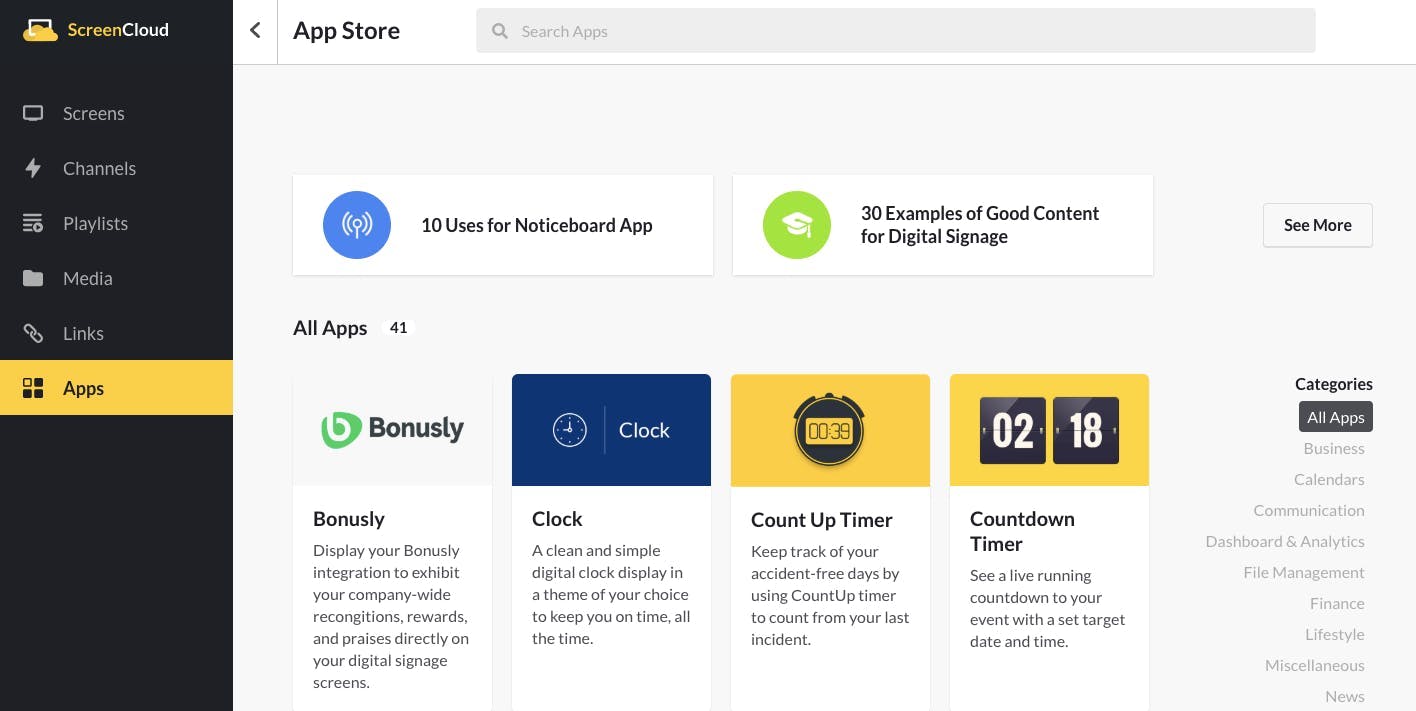
1.2. By searching “Clock” you can find the Digital Clock app and choose the “Install app” button to add a new instance.
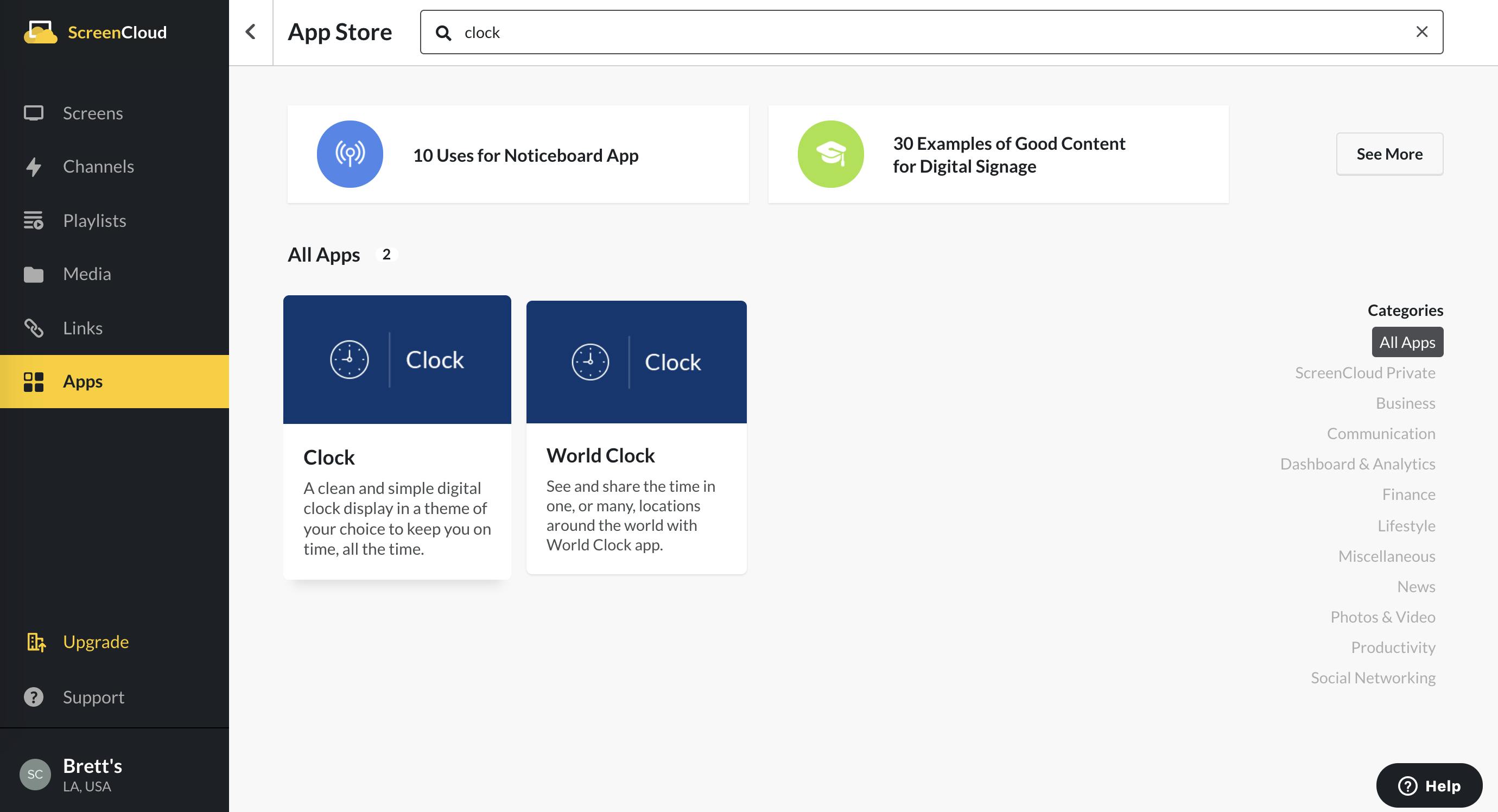
2. Choose your Digital Clock settings
Once you have selected ‘Install App’ you’ll see a dropdown that offers you a series of options. These will determine how your clock looks when shown on your digital screen.
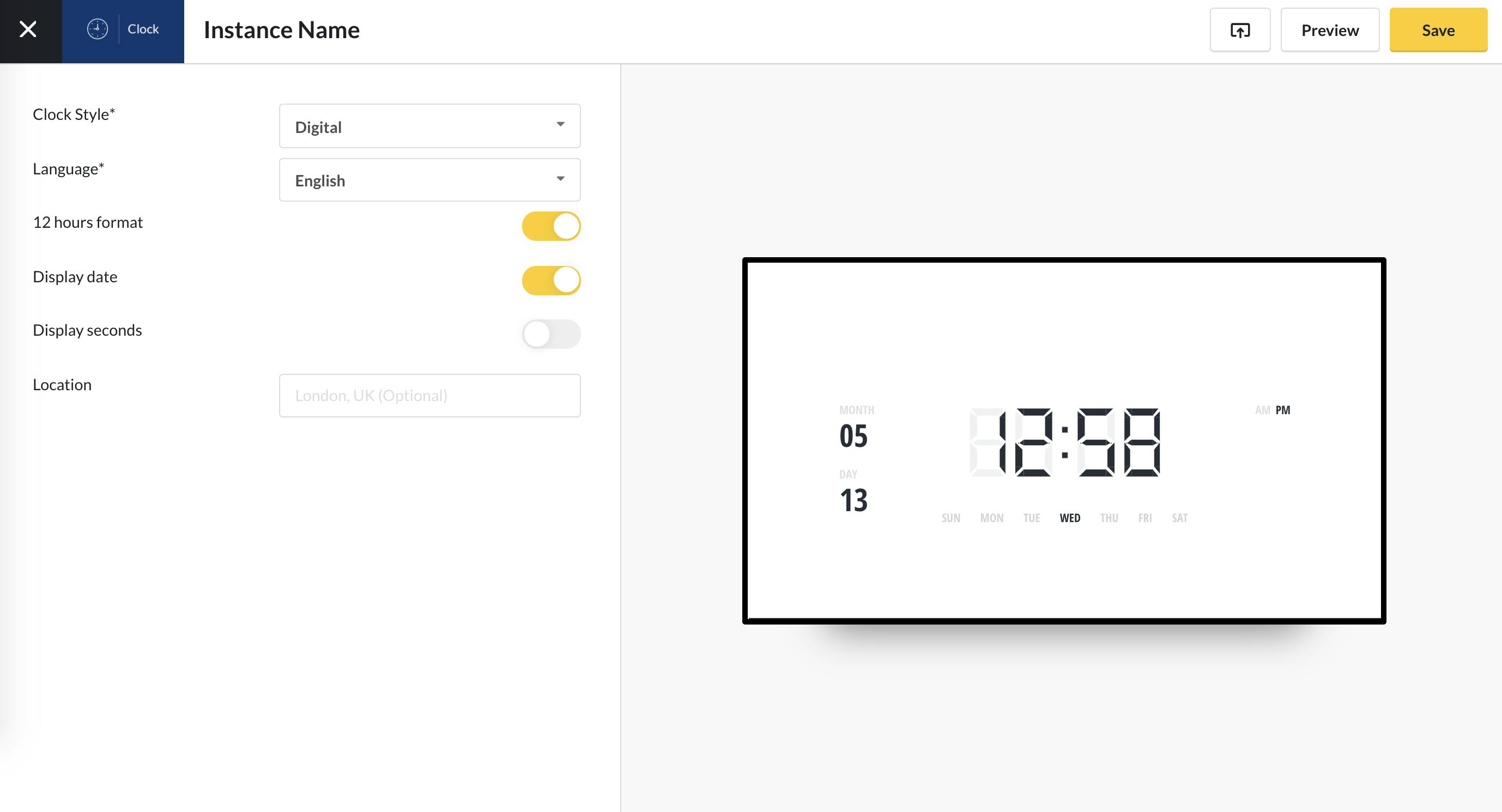
Clock style – choose from digital, flip, or simple. Here’s what those settings would look like:
Clock style: Digital
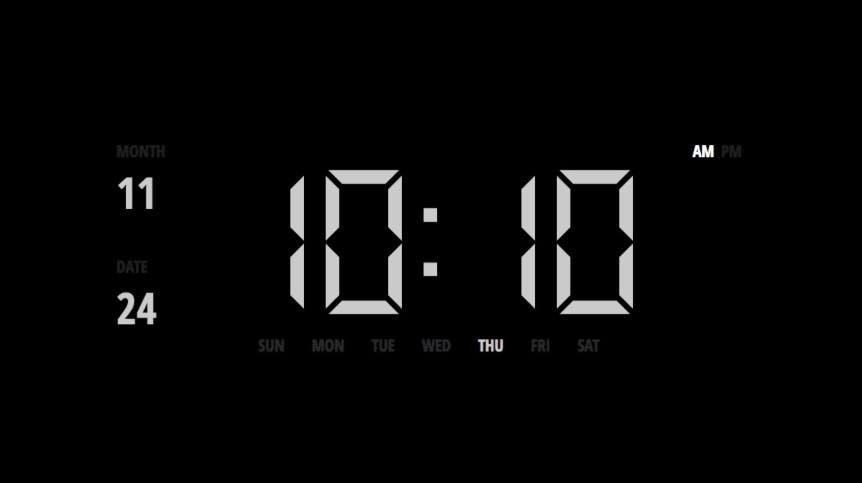
Clock style: Flip
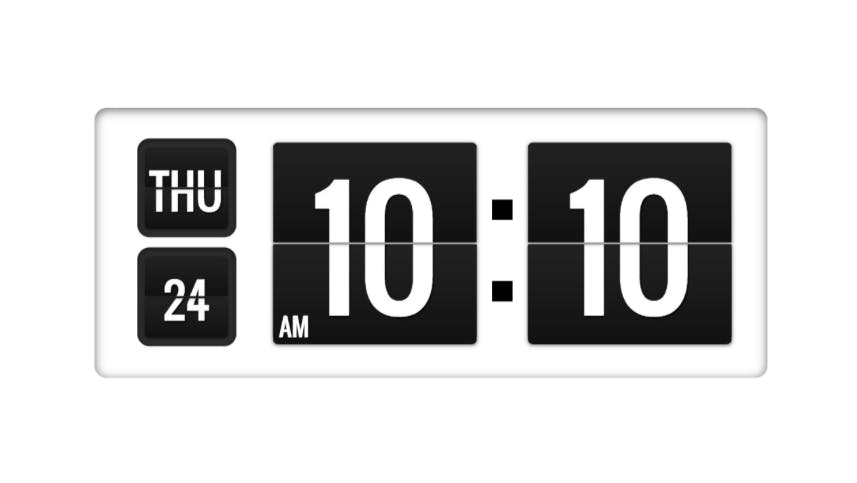
Clock style: Simple
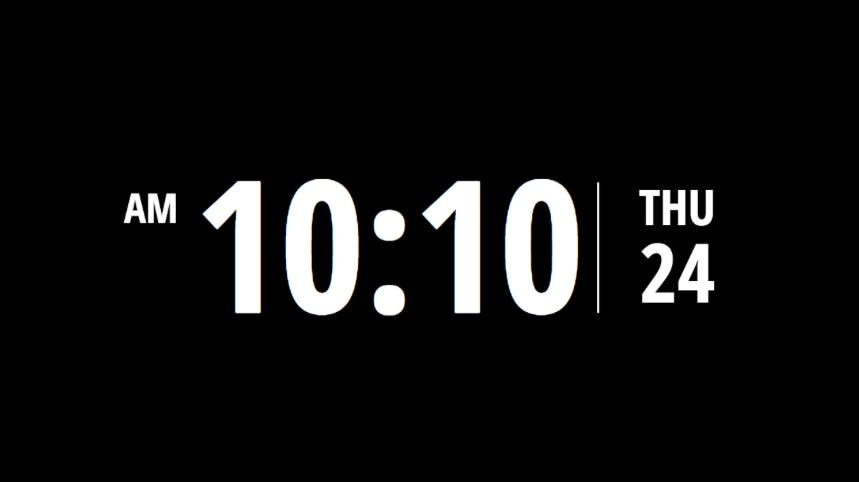
- Language – here you can choose which language you would like the app to show. Currently, we support English, Spanish, German, French, and Dutch.
- 12-hour format – choose between a 12-hour and 24-hour clock.
- Display date (Digital & Flip only will show the month) – on or off.
- Display seconds – on or off.
- Location – if you don’t fill in a location the app will automatically select your predicted timezone.
You can also apply themes to your Digital Clock app. To create a custom theme, check out our guide on how to use the App Theme Editor to brand custom apps.
3. Preview your results
Once you’ve added your Digital Clock app you have the opportunity to preview it before it gets added to your screens.
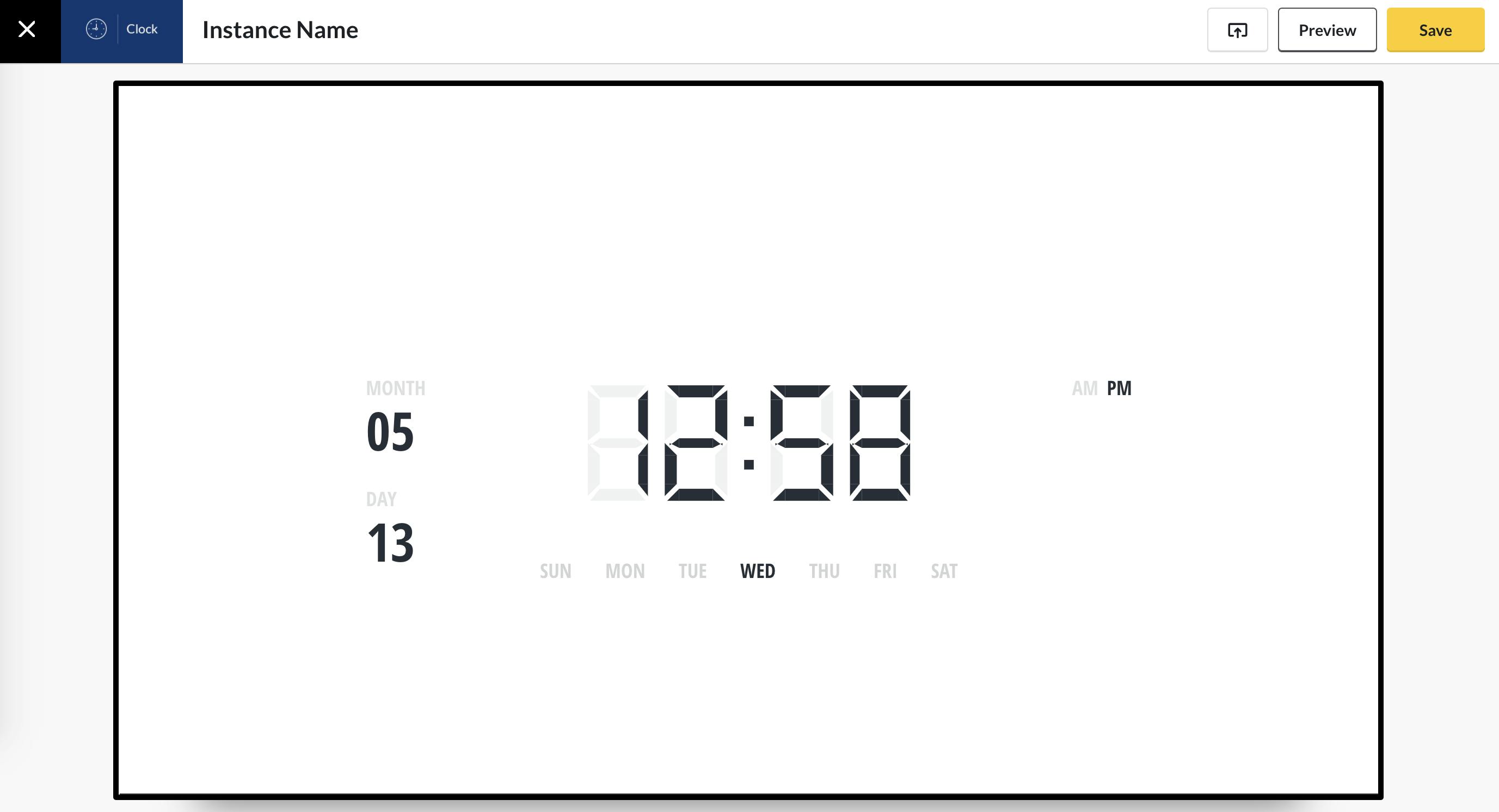
Click ‘Preview’ and a popup will display your Digital Clock app.
4. Add the Digital Clock app to a Channel or Playlist
Once you have configured your Digital Clock app it can be easily added to a Channel or Playlist to be played on screen.
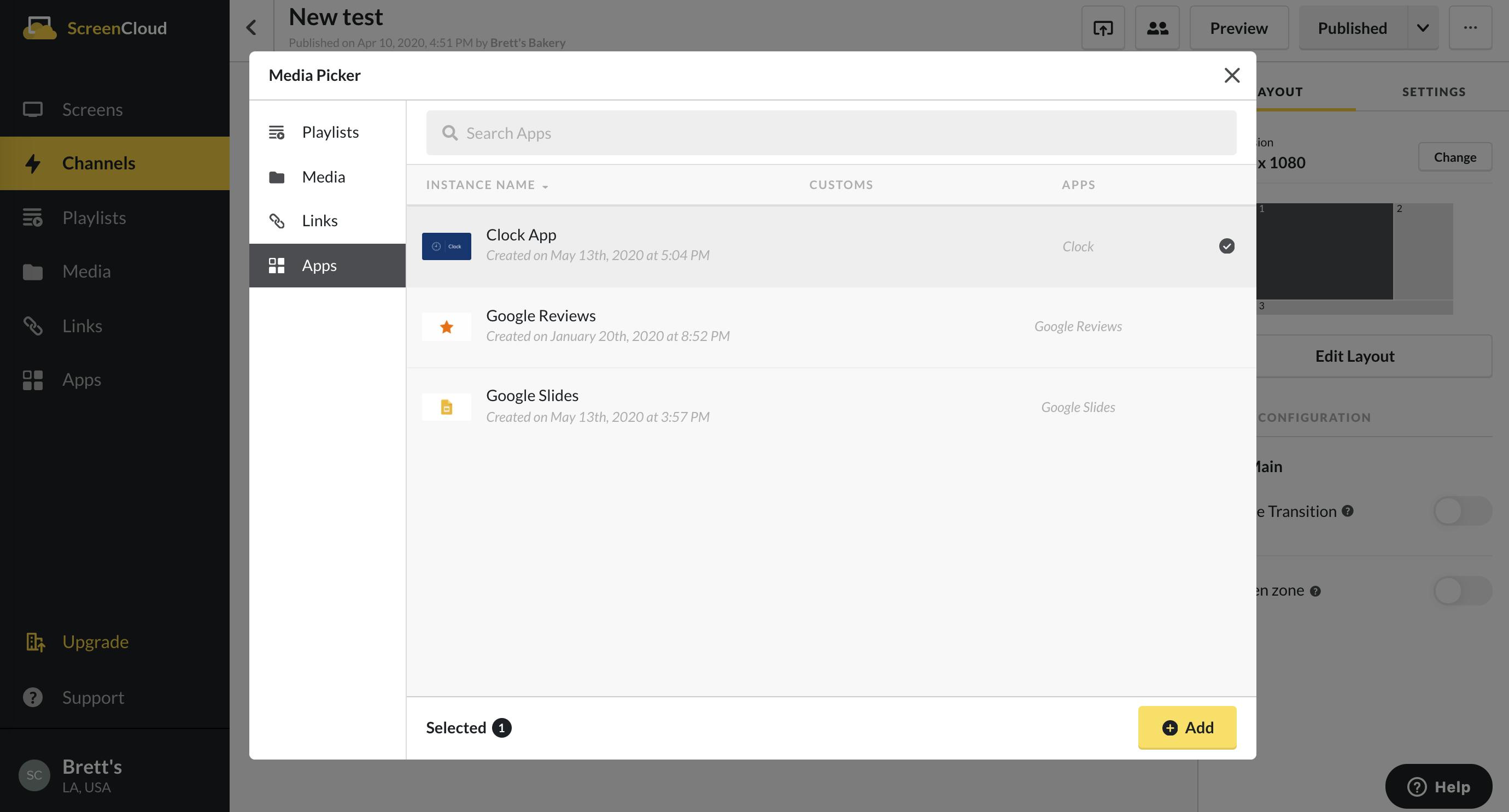
Simply select “Add Content” to open the Media Picker and under Apps, you will see all of your app instances, ready to be installed. You can also view ways you can set content on your digital screens using ScreenCloud by clicking here.
Frequently asked questions:
Will Digital Clock app continue to work if I go offline?
The Digital Clock app will be cached for ten minutes.
How long will the Digital Clock show for?
This is determined by the duration you have set within the playlist.
For further questions please contact [email protected] with details.











