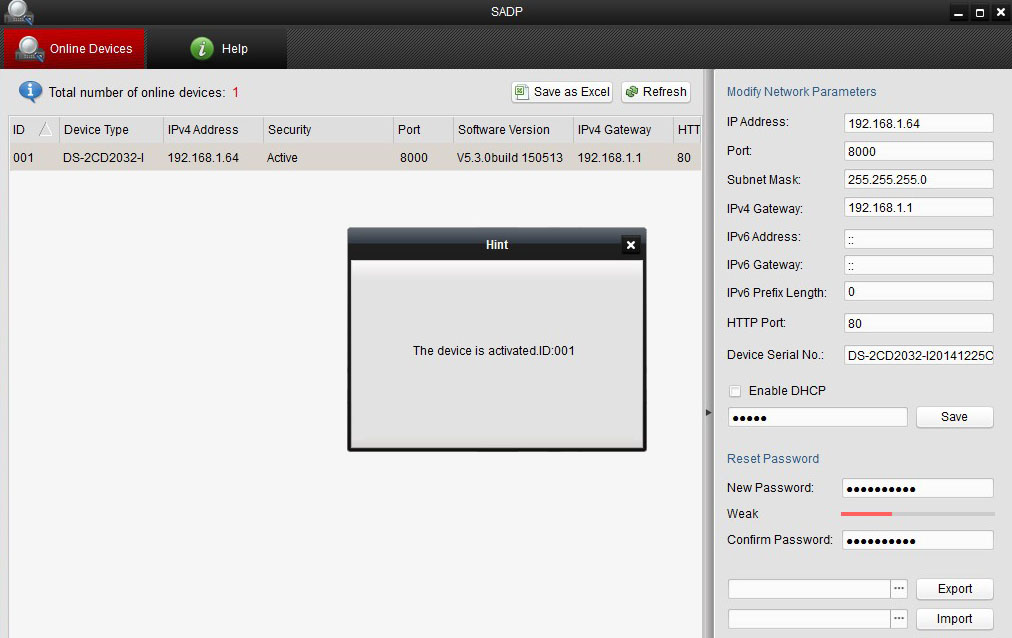Hikvision IP camera en Recorder setup
Mục lục bài viết
Hikvision IP camera en Recorder setup

Middels deze instructies helpen wij om de eerste stappen te nemen uw nieuwe camera of recorder in te stellen, zodat deze via het netwerk zichtbaar worden in uw browser
Hikvision IP camera/recorder setup – In zes stappen
Stap 1 – Opstarten
Plug de camera of recorder in op de netwerk switch of router en zorg dat de camera gevoed wordt door POE adapter of een andere stroombron zoals een 12volt voeding. Download het programma SADP van de Hikvision site of neem de CD, welke meegeleverd is met uw camera en recorder en plaats deze in de computer. Open de map met de naam ‘SADP’ en dubbelklik vervolgens op ‘SADP Setup’ om de installatie te starten. Als de installatie voltooid is zal het programma automatisch opstarten en zal deze alle Hikvision apparaten weergeven welke verbonden zijn met uw netwerk.
Bij de nieuwste Hikvision camera’s en recorders moet u deze camera of recorder eerst activeren door een sterk wachtwoord te bedenken wat minimaal uit 8 karakters bestaat. Als u in SADP de camera of recorder aanvinkt dan kunt u rechtsonder een sterk wachtwoord invullen. Nadat u dit heeft gedaan zal de melding “device is activated” verschijnen.
Stap 2 – Standaardgateway opzoeken
Vervolgens dient u de ‘Standaardgateway’ voor uw netwerk te vinden. Ga naar menu ‘Start’, typ in de zoekbalk ‘cmd’ en druk op ‘enter’. Dit zal een besturingsvenster openen. Typ in het venster ‘ipconfig’ en druk op ‘enter’. Dit brengt informatie naar voren als uw IP adres en Standaardgateway.
Noteer de serie cijfers welke rechts van ‘Standaardgateway’ vermeld staan, deze heeft u later nodig.
Let op: Uw Standaardgateway kan afwijken van die in de afbeelding, dit is normaal.
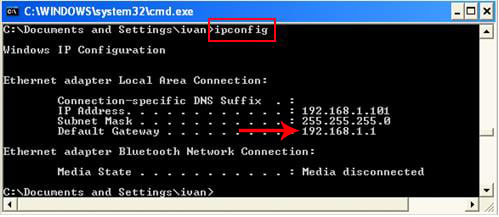
Stap 3 – Netwerk parameters instellen
Nu u de Standaardgateway heeft genoteerd kunt u terug naar het programma SADP. Selecteer uw camera door erop te klikken. Aan de rechterkant moet nu ‘Netwerk parameters’ staan. Typ in het veld ‘IPv4 Gateway’ het nummer in van uw Standaardgateway.
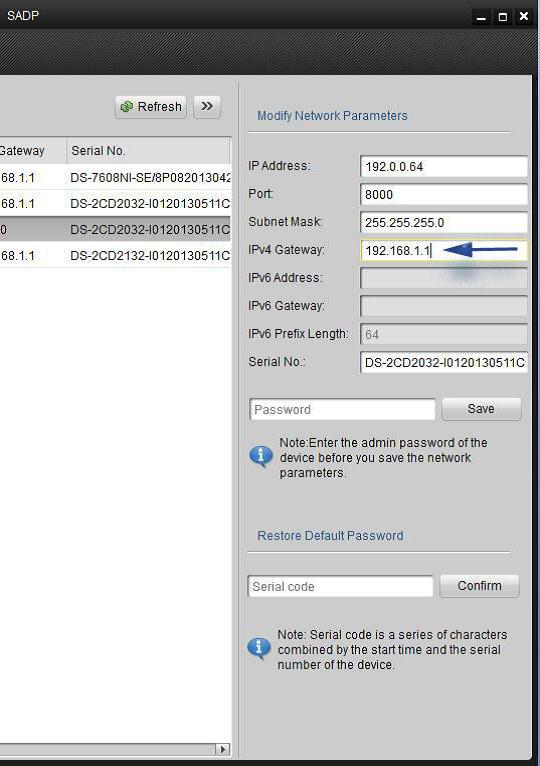
Stap 4 – IP adres toewijzen
Vervolgens moet er een IP adres toegewezen worden welke correspondeert met de standaardgateway. Voorbeeld: De standaardgateway is 192.168.1.1 wat betekent dat het IP adres een serie nummers kan zijn, zo lang het binnen het 192.168.1.x formaat blijft. Houdt in gedachten dat u zeker wilt weten dat het IP adres dat u kiest door niet al voor iets anders gebruikt wordt; een cijfer als 100 en hoger werkt meestal goed.
Heeft u een IP adres gekozen, vul dit dan bovenaan in, in het veld ‘IP adres’. Typ vervolgens het door u gekozen wachtwoord in en sla de instellingen op.
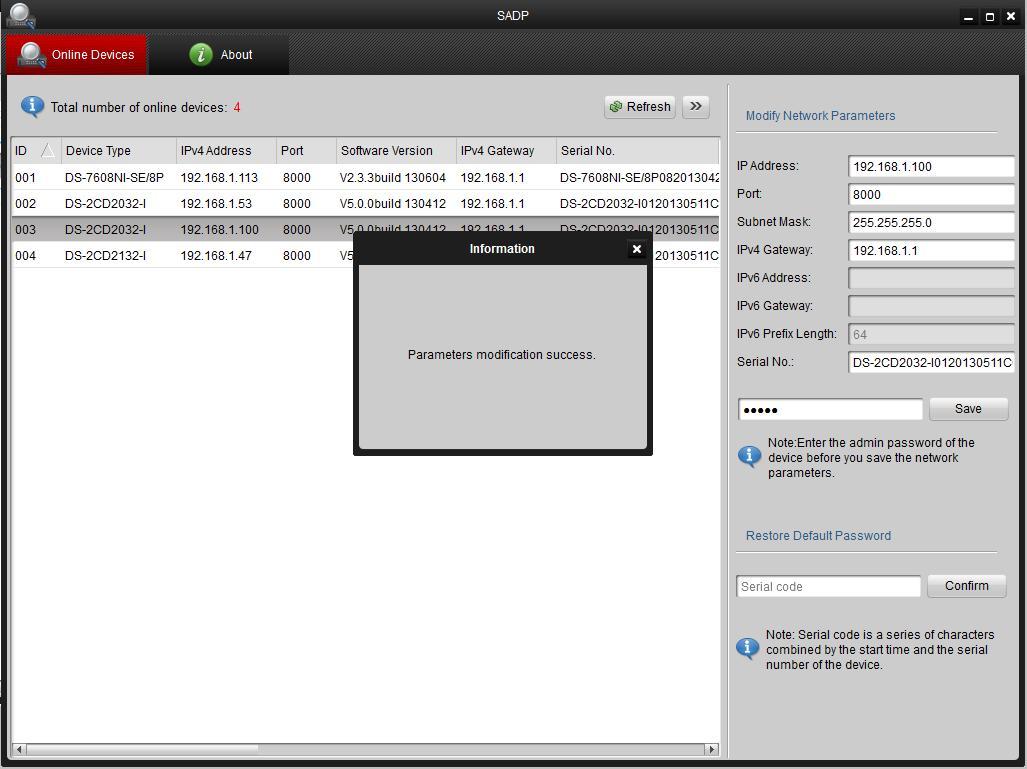
Stap 5 – Inloggen
Open uw internet browser en typ het zojuist gekozen IP adres voor de camera in, in de browserbalk en druk op ‘enter’. U bent nu op de inlog pagina, vul de standaard gebruikersnaam (admin) en wachtwoord in en klik op ‘Log in’.
U krijgt nu een scherm met een link naar een Plug-in download.
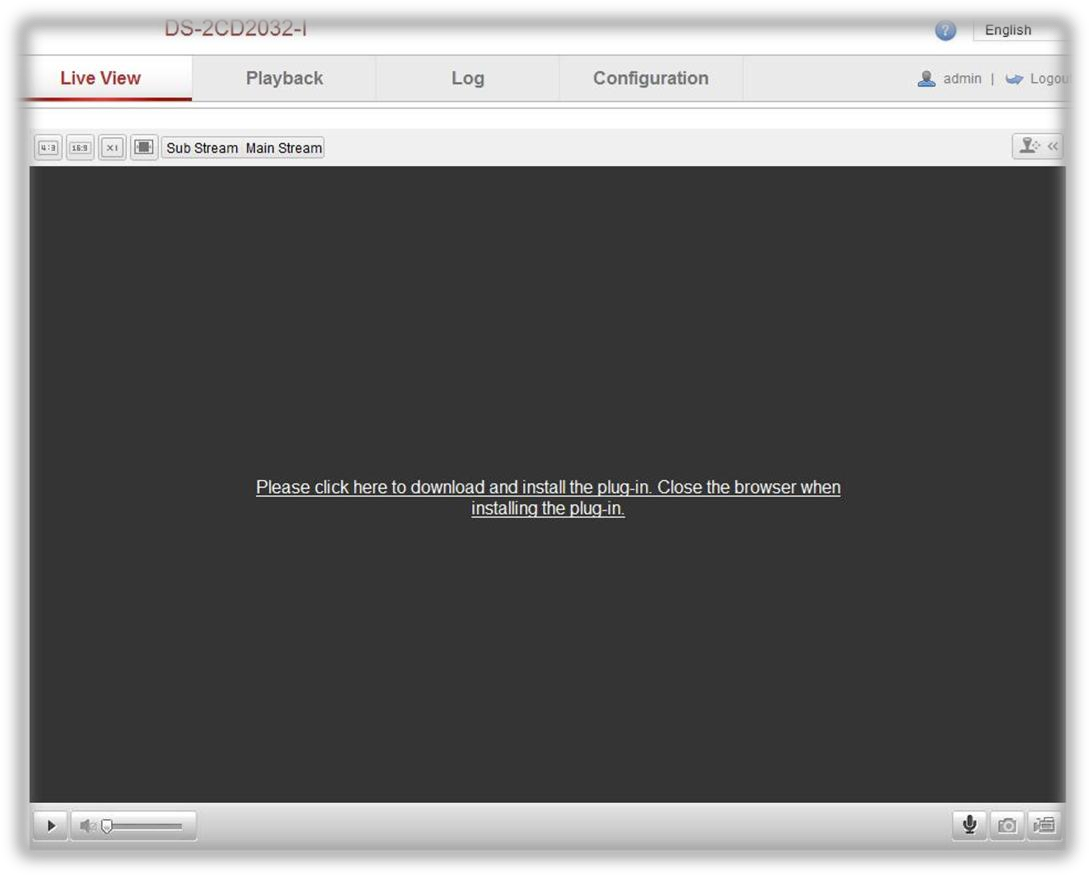
Stap 6 – Plug-in downloaden en inloggen
Klik op de link om de plug-in te downloaden. Wanneer de plug-in gedownload is, kunt u de browser sluiten. Sluit de gehele browser, niet alleen de tab.
Vindt de plug-in (normaal gesproken in de map ‘Downloads’), open en installeer deze. Wanneer de installatie voltooid is opent u de internet browser en typt u het gekozen IP adres voor de camera in, in de internet browser en druk op ‘enter’. U bent nu op de log in pagina. Log in met uw gebruikersnaam en wachtwoord zodat u de beelden live kunt bekijken.