Khắc Phục Lỗi Sleep Không Lên Màn Hình Win 10 Máy Tính –
Khi máy tính bị lỗi sleep không lên màn hình win 10, bạn có thể làm gì? Bài đăng này sẽ chỉ cho bạn cách khắc phục lỗi sleep trong win 10 với 4 giải pháp khác nhau. Hãy tiếp tục đọc của bạn để có được hướng dẫn chi tiết hơn về cách tắt chế độ ngủ win 10 nhé.
Mục lục bài viết
Máy tính sleep bật không lên khi ngủ Windows 10
Một số người dùng máy tính phàn nàn rằng máy tính của họ sẽ không thức dậy khi ngủ Windows 10. Và họ cảm thấy khó chịu vì họ không biết cách khắc phục màn hình máy tính không lên.
Nhưng hãy lo lắng. Ở đây, bạn đến đúng nơi. Bài đăng này sẽ chỉ cho bạn cách khắc phục sự cố và hướng dẫn bạn cách khắc phục lỗi sleep máy tính không lên màn hình win 10
Lưu ý: Để tránh mất dữ liệu khi xảy ra sự cố, hãy thử phần mềm MiniTool để giữ an toàn cho dữ liệu.
Bạn đang đọc: Khắc Phục Lỗi Sleep Không Lên Màn Hình Win 10 Máy Tính –
Vấn đề về chuột hoặc bàn phím khi lỗi sleep không lên màn hình win 10
Đây là hai thiết bị nguồn vào được sử dụng phổ cập nhất trên quốc tế. Vì tất cả chúng ta sử dụng chúng để thức tỉnh máy tính của mình khỏi chế độ ngủ, đây là lúc tất cả chúng ta nên mở màn. Kiểm tra xem chuột và bàn phím có hoạt động giải trí đúng chuẩn không. Kết nối chúng với một PC khác để bảo vệ. Bạn hoàn toàn có thể sửa chúng nếu có gì sai .
Cách tắt chế độ ngủ win 10
Giải pháp 1. Cho phép Bàn phím và Chuột đánh thức PC của bạn khi lỗi sleep không lên màn hình win 10
Ở đây, chúng tôi sẽ chỉ cho bạn giải pháp đầu tiên để đánh thức máy tính bằng bàn phím trong trường hợp máy tính không thức dậy khi ngủ Windows 10. Trong giải pháp này, bạn có thể thử đánh thức máy tính của mình từ bàn phím và chuột khi lỗi sleep không lên màn hình win 10.
Bây giờ, chúng tôi sẽ chỉ cho bạn những hướng dẫn chi tiết cụ thể .
Bước 1: Nhấn phím Windows và phím R cùng nhau để mở hộp thoại Run . Sau đó nhập devmgmt.msc vào hộp và nhấn Enter để tiếp tục.
Bước 2: Trong cửa sổ bật lên, tìm ra Keyboards và mở rộng nó.

Bước 3: Nhấp đúp vào thiết bị bàn phím của bạn. Trong cửa sổ bật lên, chuyển đến tab Power Management, kiểm tra tùy chọn Allow this device to walk the computer. Sau đó bấm OK để tiếp tục.
Bước 4: Sau đó nhấp vào Mice and other pointing devices trong cửa sổ Device Manager. Lặp lại các thao tác như Bước 3.
Sau đó, bạn hoàn toàn có thể khởi động lại máy tính để có hiệu lực thực thi hiện hành và ngủ lại máy tính của bạn. Sau đó kiểm tra xem máy tính có yếu tố sẽ không thức dậy khi ngủ Windows 10 đã được xử lý chưa .
Giải pháp 2. Tắt Khởi động nhanh khi lỗi sleep trong win 10
Bây giờ, chúng tôi sẽ chỉ cho bạn giải pháp thứ hai để khắc phục sự cố lỗi sleep trong win 10 máy tính sẽ không thức dậy từ chế độ ngủ Windows 10 .
Bước 1: Nhấn phím Windows và phím R cùng nhau để mở hộp thoại Run . Sau đó nhập powercfg.cpl vào hộp và nhấn OK để tiếp tục.
Bước 2: Trong cửa sổ bật lên, nhấp vào Choose what the power button does

Bước 3: Nhấp vào Change settings that are currently unavailable.

Bước 4: Kiểm tra nút Turn on fast startup (recommended), sau đó nhấp vào Save changes để có hiệu lực.
https://www.minitool.com/backup-tips/computer-wont-stay-asleep-019.html
Sau đó ngủ máy tính của bạn và thức tỉnh nó một lần nữa để kiểm tra xem máy tính có yếu tố sẽ không xử lý được giấc ngủ hay không .
Giải pháp 3. Tái kích hoạt chế độ ngủ đông win 10
Để khắc phục sự cố máy tính sẽ không thức dậy khi ngủ Windows 10, bạn có thể cài đặt chế độ ngủ cho máy tính win 10.
Phần sau đây sẽ cho bạn thấy hướng dẫn chi tiết cụ thể .
Bước 1: Nhập Command Prompt vào hộp tìm kiếm của Windows 10 và chọn cái phù hợp nhất. Sau đó bấm chuột phải vào nó để chọn Run as administrator
Bước 2: Trong cửa sổ dòng lệnh, nhập lệnh và nhấn Enter sau mỗi lệnh.
- powercfg.exe /hibernate off
- powercfg.exe /hibernate on
 Sau khi bạn triển khai xong toàn bộ những bước trên, hãy ngủ lại máy tính của bạn và kiểm tra xem máy tính có yếu tố không thức dậy khi ngủ Windows 10 đã được khắc phục chưa
Sau khi bạn triển khai xong toàn bộ những bước trên, hãy ngủ lại máy tính của bạn và kiểm tra xem máy tính có yếu tố không thức dậy khi ngủ Windows 10 đã được khắc phục chưa
✾ ✾ Xem thêm : 7 Cách Chỉnh Độ Sáng Màn Hình Máy Tính Bàn Và Laptop
Nó hoàn toàn có thể là trình tinh chỉnh và điều khiển hiển thị đã lỗi thời ?
Mở lại Device Manager và nhấp đúp vào Monitors. Nhấp chuột phải vào tên màn hình của bạn ở đây và chọn Update driver.

Tôi cũng sẽ đề nghị bạn làm tương tự cho trình điều khiển đồ họa của bạn. Bạn sẽ tìm thấy nó dưới Display adapters.

✾ ✾ Xem thêm: Thietbichothue.info chuyên cho thuê laptop TPHCM
Giải pháp 5. Cài đặt Tweak Power
Tại đây, chúng tôi sẽ hướng dẫn bạn giải pháp thứ tư để khắc phục sự cố máy tính sẽ không thức dậy từ chế độ ngủ Windows 10. Bạn hoàn toàn có thể thử kiểm soát và điều chỉnh thiết lập nguồn điện .
Bước 1: Nhấn phím Windows và phím R cùng nhau để mở hộp thoại Run . Sau đó nhập powercfg.cpl vào hộp và nhấn OK để tiếp tục.
Bước 2: Trong cửa sổ bật lên, nhấp vào gói năng lượng đã chọn và nhấp vào Change plan settings để tiếp tục.

Bước 3: Chọn Change advanced power settings
Bước 4: Trong cửa sổ bật lên, mở rộng Sleep và Allow wake timers. Sau đó chọn Enable trong Cài đặt. Nhấp vào Apply và OK để có hiệu lực.
Xem thêm: 5 bài thuốc chữa chảy máu cam
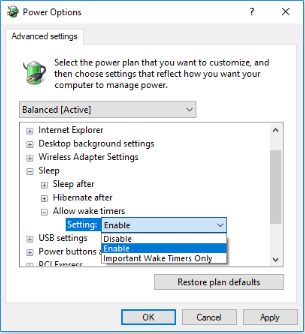
Khi tất cả các bước kết thúc, hãy ngủ lại máy tính của bạn và kiểm tra sự cố máy tính sẽ không thức dậy khi ngủ, Windows 10 đã được giải quyết.
Như vậy bài viết trên vừa chia sẻ đến các bạn những cách khắc phục sự cố lỗi sleep không lên màn hình máy tính win 10. Hy vọng bài viết giúp bạn biết cách sửa máy tính không lên màn hình bạn đang gặp phải
Source: https://mix166.vn
Category: Sức Khỏe











