| 12 mẹo để quay video tốt hơn trên iPhone 11 và iPhone 11 Pro
Dưới đây là một tá mẹo để giúp việc quay video bằng iPhone 11 và iPhone 11 Pro trở nên dễ dàng và tốt hơn. Cùng xem để biết cách tạo một video đẹp nhé.
iPhone 11 và iPhone 11 là hai trong số những chiếc điện thoại cảm ứng tốt nhất bạn hoàn toàn có thể mua lúc bấy giờ để quay video. Không nói về yếu tố chụp ảnh, hình ảnh thì iPhone có một lịch sử dân tộc mạnh về việc có năng lực quay những video đẹp. Khả năng quay video của Apple phần nhiều không hề so sánh với bất kể đơn vị sản xuất điện thoại thông minh khác về những tùy chọn ghi âm, chất lượng hình ảnh và độ đúng chuẩn sắc tố .
Sở hữu camera chuyên sử dụng như Sony RX100 hoặc máy ảnh không gương lật như Panasonic GH5, Sony A7 III sẽ quay video chất lượng tốt hơn và được cho phép bạn tùy chỉnh nhiều hơn, nhưng nó không hề thuận tiện như điện thoại cảm ứng. Kích thước của iPhone và việc dễ sử dụng được cho phép bạn ghi lại những khoảnh khắc chân thực và cá thể khi đang chuyển dời .
Với camera kép và ba phía sau mới, tương ứng, 11 và 11 Pro tăng thêm tính linh hoạt cho thiết lập video đã có sẵn. Bạn có thể chuyển máy ảnh để đến gần hoặc xa hơn đối tượng của mình ngay cả khi bạn đang ghi hình. Và iPhone mới quay video sắc nét hơn với màu sắc trung thực hơn so với video từ các điện thoại Apple thế hệ trước như iPhone X và iPhone XS.
Dưới đây là hàng tá mẹo để làm cho việc quay phim trên iPhone của bạn thuận tiện hơn và về cách bạn hoàn toàn có thể chụp hiệu quả trông và âm thanh tốt hơn .

Mục lục bài viết
Cẩn thận với cách bạn cầm iPhone của bạn
Nếu bạn muốn quay video ở chính sách cảnh sắc, điều đó rất tốt. Nếu bạn muốn quay video dọc cũng thật tuyệt. Hãy tâm lý kỹ về nơi bạn dự tính đăng hoặc san sẻ video của mình. Nếu bạn muốn tải lên YouTube, thì quay ngang hoạt động giải trí tốt nhất. Nếu bạn đang đăng lên Instagram hay Tiktok thì video dọc trông đẹp hơn. Nếu bạn chỉ san sẻ mọi thứ với bè bạn, bạn hoàn toàn có thể chọn cách quay theo ý thích .
Nhưng nếu bạn sẽ chỉnh sửa và ghép một vài video clip cùng nhau, hãy bảo vệ rằng bạn đang cầm điện thoại thông minh có cùng một hướng quay cho mỗi clip. Điều này sẽ giúp chỉnh sửa chúng thuận tiện hơn và tiết kiệm chi phí cho bạn .
Video 4K là một cách
iPhone của bạn hoàn toàn có thể quay ở 720 p, 1080 p và 4K. Đối với chất lượng hình ảnh video tuyệt đối tốt nhất, độ phân giải 4K là sự lựa chọn tốt nhất. Nếu bạn không chăm sóc đến chất lượng nhiều và tập trung chuyên sâu nhiều hơn vào số lượng video trên điện thoại thông minh của bạn sẽ chiếm bao nhiêu, hãy thử giảm độ phân giải của bạn xuống 1080 p hoặc thậm chí còn 720 p .
Nếu bạn đang chạy iOS 13.2 trở lên, bạn hoàn toàn có thể nhanh gọn đổi khác độ phân giải bên trong ứng dụng Camera mặc định. Chỉ cần nhấn vào hình tượng độ phân giải và khung hình mỗi giây ( khung hình / giây ) ở góc của kính ngắm camera. Bạn hoàn toàn có thể chuyển qua 4K, HD và 720 .
Để có nhiều quyền trấn áp và tùy chọn hơn, hãy truy vấn ứng dụng Cài đặt và sau đó nhấn vào Camera. Từ đó, bạn hoàn toàn có thể biến hóa độ phân giải và vận tốc khung hình cũng như những định dạng ghi âm, âm thanh nổi và lớp phủ lưới, trong số những thứ khác .
Thay đổi tốc độ khung hình cho phù hợp với chủ đề của bạn và nơi bạn đăng
iPhone 11 và 11 Pro hoàn toàn có thể quay video 4K ở vận tốc 24, 30 hoặc 60 khung hình / giây. Hầu hết những bộ phim được quay ở vận tốc 24 khung hình / giây, mang lại cho họ sự rung chuyển điện ảnh. Nếu bạn đang ghi vlog cho YouTube hoặc thứ gì đó bạn sẽ đăng lên Facebook hoặc Instagram, 30 fps là ổn. 60 fps là lựa chọn tuyệt vời cho những hoạt động giải trí chụp ảnh như thể thao, hoặc một cái gì đó có nhiều hoạt động .
Trong ánh sáng tốt, 60 fps làm cho video của bạn trông thực sự sắc nét. Sau khi quay video ở vận tốc 60 fps, bạn hoàn toàn có thể sử dụng một ứng dụng chỉnh sửa như iMovie, Final Cut Pro X hoặc Adobe Premiere Pro để làm chậm mọi thứ xuống 50% vận tốc ( 30 khung hình / giây ). Điều này sẽ mang lại cho hoạt động trong đoạn phim của bạn một cảm xúc mơ màng .
Cài đặt mặc định cho video trên iPhone là 4K ở vận tốc 24 fps / s .
Chuyển động chậm trên iPhone rất tốt, nhưng hãy sử dụng nó một cách thông minh
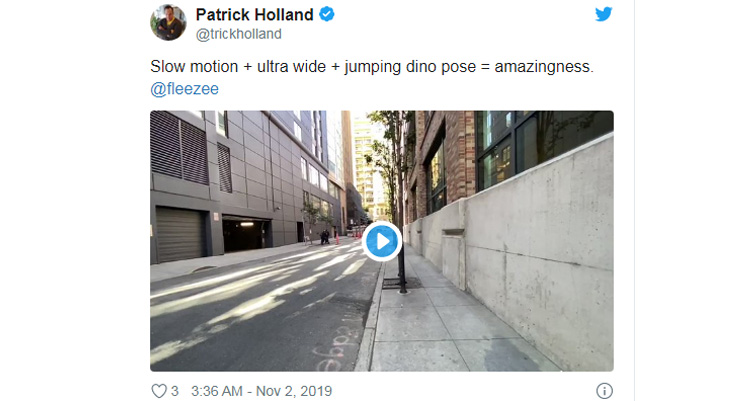
Thật rối loạn nếu mà bạn chụp những cảnh quay chậm với iPhone 11 hoặc 11 Pro lên đến 40 khung hình / giây ở chính sách full HD – 1080 p. Điều đó nói rằng, nếu bạn đang sử dụng vận tốc khung hình cao như thế này, video của bạn cần rất nhiều ánh sáng .
Cẩn thận với ánh sáng tự tạo, chính do nó sẽ làm cho video hoạt động chậm của bạn trở nên nhấp nháy. Điều này làm cho ghi âm hoạt động chậm trong nhà khó khăn .
Nếu bạn đang phát lại một video hoạt động chậm mà bạn đã quay trên điện thoại thông minh thì nó sẽ trông khá tốt. Nhưng một khi nhìn nó trên một màn hình hiển thị lớn hơn như máy tính hoặc TV, bạn sẽ hoàn toàn có thể thấy những hình ảnh thiếu độ sắc nét .
Kiểm soát phơi sáng tự động và lấy nét tự động
Nếu video nhìn quá sáng trong kính ngắm của ứng dụng Máy ảnh, bạn hoàn toàn có thể giảm mức phơi sáng để giữ cho khuôn mặt của mọi người không biến thành đốm sáng. Nhưng để làm điều đó, hãy biết rằng phơi sáng tự động hóa và lấy nét tự động hóa được gắn với nhau trên iPhone. Trên trong thực tiễn, đó là cách nó được mặc định trên hầu hết những điện thoại thông minh ngoài Google Pixel 4 và Pixel 4 XL mới .
Để chỉnh độ phơi sáng, hãy chạm vào màn hình hiển thị ở vị trí mà bạn muốn lấy nét. Hy vọng rằng đó là về chủ đề của bạn. Một tiêu điểm / tiếp xúc màu vàng sẽ Open. Sử dụng ngón tay của bạn để trượt hình tượng độ sáng lên hoặc xuống cho đến khi đối tượng người tiêu dùng của bạn có độ sáng vừa đủ .

Nếu bạn muốn khóa phơi sáng, chạm và giữ trên màn hình hiển thị cho đến khi những xung vuông tiêu cự / phơi sáng màu vàng và ” AE / AF LOCK ” Open trên màn hình hiển thị của bạn. AE / AF LOCK là viết tắt của khóa phơi sáng tự động hóa / tự động hóa lấy nét. iPhone sẽ giữ những thiết lập này cho đến khi bạn chạm lại vào màn hình hiển thị hoặc kiểm soát và điều chỉnh thanh trượt độ sáng hơn nữa .
Không phải tất cả các thu phóng được tạo ra bằng nhau
Một chiếc iPhone, giống như hầu hết những điện thoại cảm ứng chụp ảnh, có cả zoom quang và zoom kỹ thuật số. Zoom quang học là khi máy ảnh chụp ở độ phóng đại tự nhiên. Camera chính của iPhone 11 có độ phóng đại 1 x và camera góc siêu nét có độ phóng đại 0,5 lần. 11 Pro có camera ” tele ” thứ ba với độ phóng đại gấp 2 lần. Khi quay phim ở bất kỳ độ phóng đại nào, bạn sẽ có được chất lượng quang học tốt nhất .
Mặt khác, nếu phóng to 1.9 lần hoặc 6 lần, bạn thực sự đang sử dụng zoom kỹ thuật số, hoàn toàn có thể làm giảm chất lượng hình ảnh, khiến nó trông mềm mịn và mượt mà và mờ. Theo pháp luật, nỗ lực giữ ở mức 1 x, 2 x hoặc 0,5 x trên iPhone 11 Pro và 1 x và 0,5 x trên iPhone 11 .
Như đã nói, một chút ít zoom kỹ thuật số trong ánh sáng tốt sẽ không làm giảm chất lượng hình ảnh video của bạn quá nhiều. Ví dụ : nếu tôi dùng iPhone 11 Pro, tôi cảm thấy tự do khi chụp ở mức 3 x trong những trường hợp sáng. Điều tựa như cũng vận dụng cho iPhone 11, trong đó việc quay video ở độ phóng đại gấp đôi sẽ trông vẫn ổn .
Quay số Zoom mới của iPhone giúp thu phóng trông đẹp hơn
Có một số cách để phóng to và thu nhỏ trong khi ghi hình. Bạn có thể chạm vào nút phóng to gần nút chụp để thay đổi máy ảnh. Nó gần giống như một chương trình trò chuyện trên TV khi họ cắt từ máy ảnh này sang máy ảnh khác.

Tất nhiên bạn hoàn toàn có thể chụm lại để phóng to, nhưng điều đó không đúng mực lắm và hoàn toàn có thể chuyển dời khung hình của video của bạn. Nhưng giờ đây với iOS 13, đã có Zoom Dial được cho phép bạn sử dụng ngón tay cái hoặc ngón tay của mình để phóng to và thu nhỏ theo hoạt động quyến rũ. Chỉ cần chạm và giữ vào nút phóng to – 1 x, 2 x hoặc 0,5 x. Sau đó, trượt mặt số theo cách này hay cách khác để phóng to hoặc thu nhỏ .
QuickTake mang tính năng quay video theo phong cách Instagram vào ứng dụng Camera
Nếu bạn cần quay video nhanh và không có thời hạn để chuyển từ chính sách ảnh sang chính sách video, Apple có giải pháp cho bạn. Chỉ cần nhấn và giữ nút chụp để quay video. Nó tựa như như cách bạn hoàn toàn có thể quay video trên Instagram hoặc Snapchat. Ngay khi bạn buông tay, nó sẽ dừng. Nếu bạn muốn khóa nút chụp xuống để liên tục ghi, hãy kéo ngón tay của bạn từ nút chụp sang khóa .
Bạn có nhiều cách để chỉnh sửa video của mình từ ứng dụng Camera
Đầu tiên, bạn hoàn toàn có thể xoay video hoặc đổi khác việc cắt, màu hoặc phơi sáng video mà không cần ứng dụng của bên thứ ba. iOS 13 về cơ bản mang toàn bộ những công cụ chỉnh sửa có sẵn cho ảnh và được cho phép bạn vận dụng chúng cho những video .
Để vào chế độ chỉnh sửa, chọn video của bạn từ cuộn camera hoặc ứng dụng Ảnh và sau đó nhấn nút Chỉnh sửa. Nếu bạn nhấn vào công cụ cắt, bạn có thể xoay các video được quay theo hướng khác lúc quay. Bạn cũng có thể điều chỉnh độ phơi sáng, nổi bật, bóng tối, độ bão hòa, độ tương phản và các khía cạnh khác của video.
Các bộ lọc video bạn hoàn toàn có thể thêm và một thanh trượt để tạo ra một video clip có độ phân giải mà bạn muốn Chỉ cần biết rằng video của bạn càng dài thì iPhone của bạn sẽ càng mất nhiều thời hạn để vận dụng những chỉnh sửa và đổi khác này .
Cắt phần đầu và cuối video clip của bạn
Các ứng dụng điện thoại thông minh của bên thứ ba hoàn toàn có thể ghép nhiều video clip lại với nhau cũng như thêm nhạc và chuyển tiếp, nhưng bạn hoàn toàn có thể cắt đầu và cuối clip của mình ngay từ cuộn camera .
Để làm như vậy, chọn video của bạn trong cuộn camera hoặc ứng dụng Ảnh và nhấn Chỉnh sửa để vào chế độ chỉnh sửa. Từ đó nhấn và giữ dòng thời gian video bên dưới video của bạn và trượt ngón tay của bạn cùng một lúc. Bạn sẽ thấy một đường viền màu vàng xung quanh dòng thời gian video sẽ trượt sang trái hoặc phải bằng ngón tay của bạn. Điều này hoạt động để chỉnh sửa cả đầu và cuối của một clip. Khi bạn hoàn thành, nhấn Xong.
Ôm video selfie cho vlogging
Camera mặt trước trên iPhone 11 và 11 Pro khá tuyệt vời. Lần tiên phong trên iPhone, camera trước và mặt sau đều tương tự nhau. Các video selfie thậm chí còn còn có dải động lan rộng ra giống như mặt sau và hoàn toàn có thể quay ở 4K. Điều này thật hoàn hảo nhất cho những video theo phong thái vlog .
Cải thiện âm thanh với micro ngoài
Âm thanh trong những video rất quan trọng, video chỉ được nhìn nhận cao nếu âm thanh tốt. Một cách khác để nói rằng, âm thanh tệ hoàn toàn có thể làm hỏng một video tuyệt vời. Các mic trên bo mạch trên iPhone là tốt để ghi âm. Nhưng rất khó nếu bạn muốn đối tượng người tiêu dùng ở gần với micro tích hợp trong điện thoại cảm ứng, trong khi vẫn đủ xa để có khung hình và tiêu cự trông đẹp .

Một giải pháp thuận tiện, đặc biệt quan trọng là nếu bạn Vlogging, là sử dụng tai nghe có dây đi kèm với iPhone của bạn dưới dạng mic. Một lựa chọn tốt hơn là lấy một micrô bên ngoài cắm vào cổng Lightning của iPhone. Bạn hoàn toàn có thể tìm thấy những tùy chọn micro shotgun, gắn trên điện thoại cảm ứng mà bạn hoàn toàn có thể chỉ vào đối tượng người tiêu dùng của mình. Bạn cũng hoàn toàn có thể sử dụng micrô kẹp vào áo .
Nếu bạn sử dụng ứng dụng của bên thứ ba như Filmic Pro, bạn hoàn toàn có thể sử dụng micro Bluetooth làm nguồn âm thanh của mình và gồm có tai nghe Bluetooth như Airpods, những mẫu không dây AirPod Pros hoặc Beats. Tất nhiên, có nhiều mic video chuyên sử dụng hoạt động giải trí tốt hơn, phân phối chất lượng cao hơn và trông không có gì lạ .
Một số lưu ý khác
- Theo dõi xem bạn có bao nhiêu dung tích tàng trữ trên điện thoại cảm ứng, để trong khi chụp để không bị hết .
- Có gói tàng trữ dự trữ cho những video quan trọng, như iCloud hoặc Google Photos .
- Bật đường lưới để đóng khung và giữ mức độ. Không có góc dư thừa .
- Ổn định điện thoại cảm ứng của bạn bằng cách đặt điện thoại thông minh trên bề mặt phẳng, giá ba chân hoặc gimbal .
Lấy vỏhoặc lồng để bảo vệ điện thoại cảm ứng của bạn và giúp thuận tiện cầm và thêm phụ kiện hơn .
Mua ống kính để làm cho điện thoại của bạn linh hoạt hơn.
Xem thêm: Diễn viên Nguyễn Phương Thảo
- Mua một micro bên ngoài, có dây hoặc không dây .
- Và sau cuối, vệ sinh điện thoại cảm ứng và ống kính camera .
Trên đây là một số mẹo giúp bạn có thể quay video đẹp trên iPhone 11, iPhone 11 Pro. Nếu chiếc iPhone của bạn gặp vấn đề và cần sửa chữa, hãy liên lạc 1900.0231 hoặc đến 1114, đường 3/2, P.12, Q.11 để được Bệnh Viện Điện Thoại 24h hỗ trợ.
Source: https://mix166.vn
Category: Giải Trí











