11 Ways to Open Device Manager – MajorGeeks
-=- Advertisement -=-
Sometimes you may have problems accessing Device Manager using your favorite method. Luckily, there are at least six ways to open Device Manager. We’ve combined a couple of the methods (Command Prompt and PowerShell, for example) to simplify the steps.
1 & 2: Open Device Manager With Windows Key + X
Press the Windows Key + X and click on Device Manager or press M.
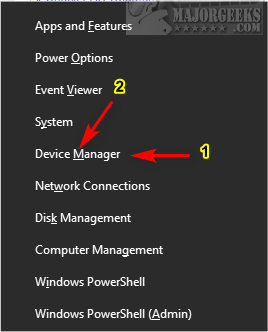
3: Open Device Manager With Search
Press the Windows Key + S or begin typing Device Manager in Search and click on Device Manager.
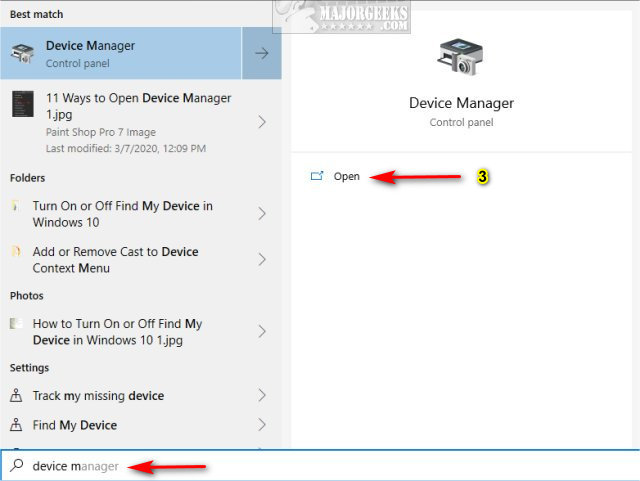
4: Open Device Manager With Control Panel
.
Click on Device Manager.
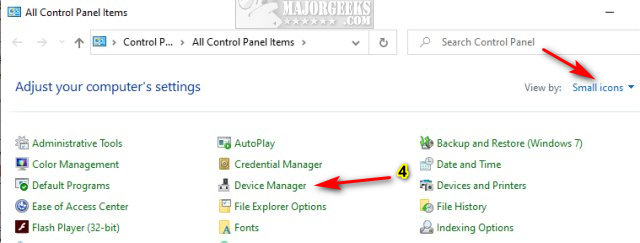
5: Open Device Manager With System Control Panel
Press the Windows Key + Pause or Break.
Click Device Manager.
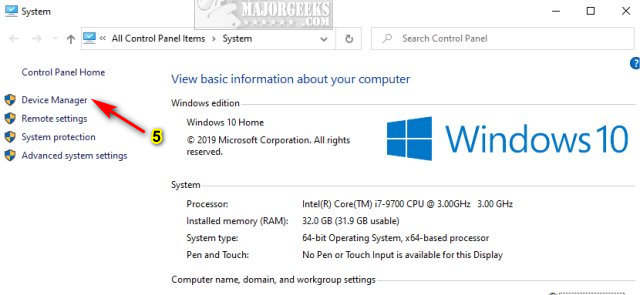
6 & 7: Open Device Manager From Run Dialog
Press the Windows Key + R.
Type in devmgmt.msc or hdwwiz.cpl and press Enter or click OK.
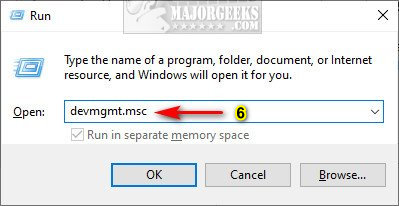
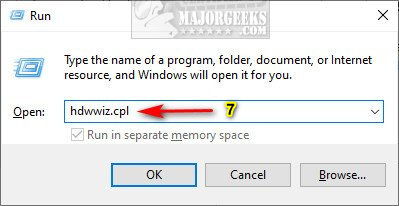
8 & 9: Open Device Manager From Command Prompt
Open the .
Type in devmgmt.msc or hdwwiz.cpl and press Enter.
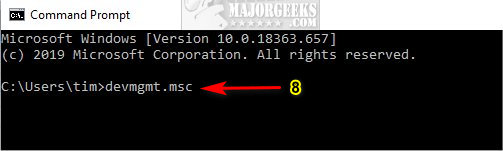
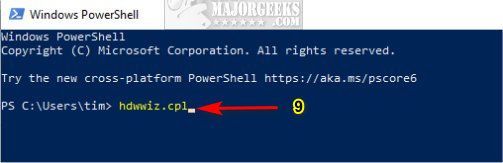
10 & 11: Open Device Manager From File Explorer
Navigate to, or enter C:\Windows\System32 in the search bar.
Double-click on devmgmt.msc or hdwwiz.cpl.
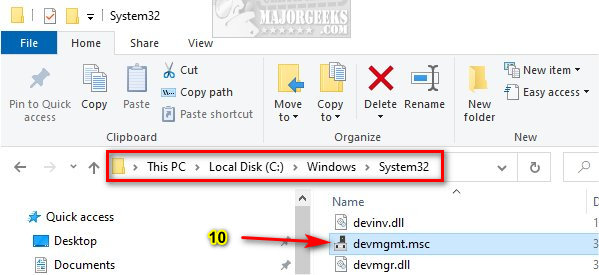

Similar:
Device Manager allows you to see all of your Windows hardware and properties. You can get details, view, update and roll back drivers, details, events, resources, and more. Here are nine ways to open Device Manager.Sometimes you may have problems accessing Device Manager using your favorite method. Luckily, there are at least six ways to open Device Manager. We’ve combined a couple of the methods (Command Prompt and PowerShell, for example) to simplify the steps.Press theand click onor pressPress theor begin typingin Search and click on Device Manager.Click onPress theor Break.Click Device Manager.Press theType inand pressor click OK.Open theType inand pressNavigate to, or enterin the search bar.Double-click onSimilar:











