13+ cách đăng nhập Facebook trên máy tính, điện thoại A – Z
3. Hướng dẫn đăng nhập nhiều tài khoản Facebook trong cùng một lúc
Facebook hiện đang là mạng xã hội được nhiều người sử dụng nhất trên toàn thế giới. Trong đó, lượng người dùng ở Việt Nam cũng là khủng không kém. Cùng tìm hiểu ngay 13+ cách đăng nhập Facebook trên toàn bộ các thiết bị như là điện thoại, máy tính, tablet chuẩn nhất và nhanh nhất ở bên dưới đây.
Mục lục bài viết
1. Cách đăng nhập Facebook trên máy tính
Bên dưới đây chính là các cách đăng nhập Facebook bằng máy tính đơn giản nhất dành cho các bạn.
1.1. Đăng nhập bằng địa chỉ email
Bên dưới đây chính là cách đăng nhập tài khoản Facebook thông qua địa chỉ email trên máy tính. Các bạn có thể tham khảo và thực hiện theo:
Bước 1: Đầu tiên, các bạn hãy truy cập vào Facebook trên trình duyệt bằng cách nhấn TẠI ĐÂY.
Bước 2: Tiếp theo, người dùng hãy điền email mà mình dùng để tạo tài khoản trong ô tương ứng > Điền mật khẩu > Bấm nút Đăng nhập là xong.
 Giao diện đăng nhập Facebook
Giao diện đăng nhập Facebook
1.2. Đăng nhập bằng số điện thoại
Một cách đăng nhập Facebook khác cũng được nhiều người áp dụng chính là dùng số điện thoại của mình. Bên dưới đây chính là các bước thực hiện chi tiết nhất cho các bạn:
Bước 1: Đăng nhập vào tài khoản Facebook của mình > Sử dụng email để vào như cách trên đã hướng dẫn.
Bước 2: Ở phần giao diện chính, bạn nhấp chọn vào biểu tượng hình tam giác chỉ xuống > Nhấn vào mục Cài đặt & quyền riêng tư.
 Truy cập Cài đặt & quyền riêng tư
Truy cập Cài đặt & quyền riêng tư
Bước 3: Nhấn nút Cài đặt.
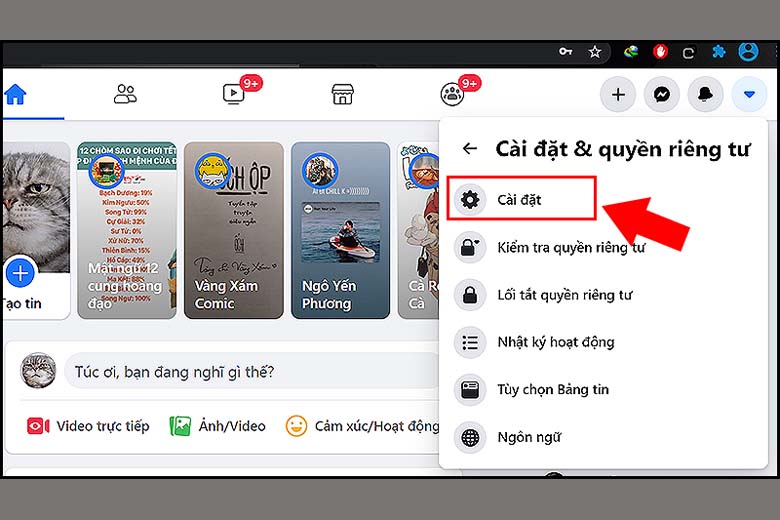 Chọn Cài đặt
Chọn Cài đặt
Bước 4: Kéo xuống bên dưới và chọn phần Di động > Chọn nút Thêm số điện thoại.
 Di động > Thêm số điện thoại
Di động > Thêm số điện thoại
Bước 5: Điền vào số điện thoại mình cần xác nhận > Nhấn chọn ô Tiếp tục để có thể nhận được mã xác nhận về tin nhắn SMS từ hệ thống Facebook.
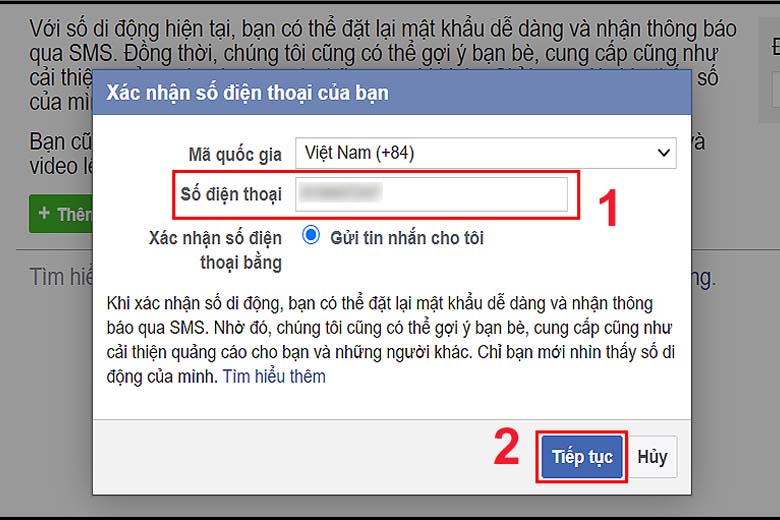 Điền số điện thoại > Tiếp tục
Điền số điện thoại > Tiếp tục
Bước 6: Khi đã nhận được mã xác nhận từ Facebook gửi về, bạn hãy lấy mã đó và điền vào phần Nhập mã xác nhận > Bấm nút Xác nhận.
 Điền mã vào ô > Chọn Xác nhận
Điền mã vào ô > Chọn Xác nhận
Khi mà số điện thoại cá nhân đã được thêm vào tài khoản Facebook, bạn đã có thể truy cập vào Facebook bằng số này theo cách:
Truy cập vào Facebook > Điền số điện thoại và mật khẩu tại giao diện đăng nhập của Facebook > Chọn Đăng nhập là xong.
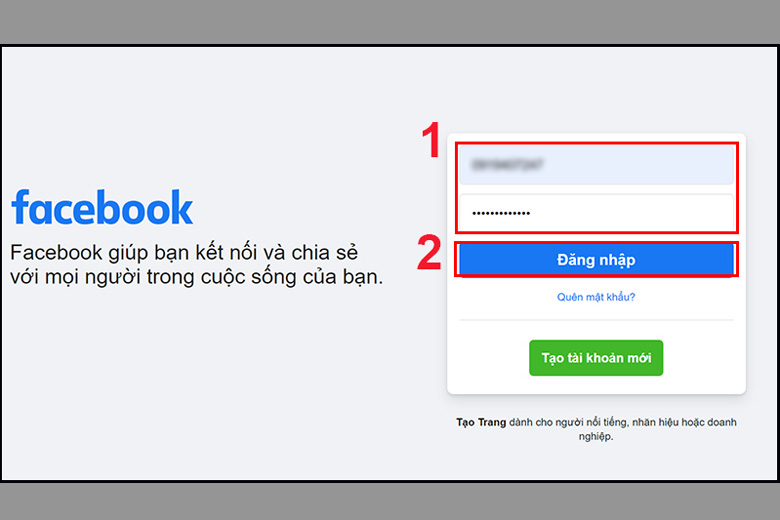 Đăng nhập vào Facebook của mình
Đăng nhập vào Facebook của mình
Xem thêm: Cách xử lý khi Facebook không gửi mã xác nhận
1.3. Đăng nhập bằng tên người dùng
Đây là một cách đăng nhập Facebook rất hiệu quả được ưa thích. Bạn có thể vào tường Facebook cá nhân của mình để biêt tên người dùng. Sau đó, hãy nhìn vào phần liền kết. Đoạn nằm ở phía sau phần https://www.facebook.com/ là tên người dùng tài khoản bạn.
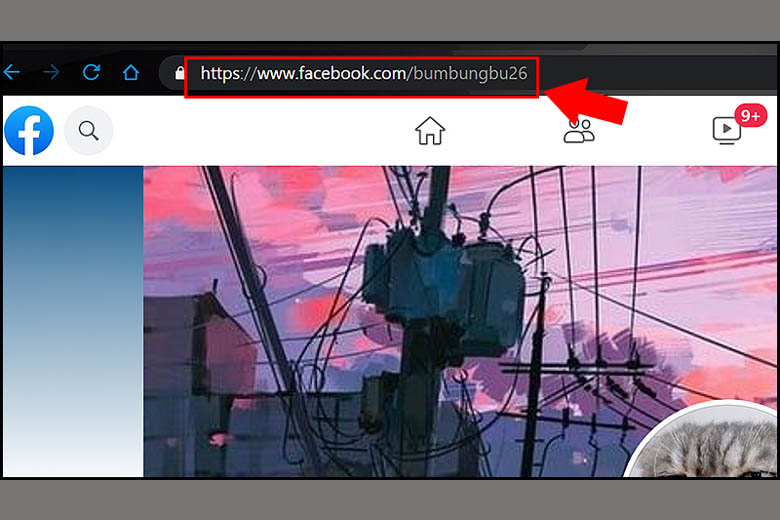 Tên người dùng Facebook
Tên người dùng Facebook
Trong trường hợp các bạn chưa có tên người dùng thì có thể tạo mới bằng các bước như sau đây:
Bước 1: Trong giao diện trang chủ, bạn hãy chọn nút có hình tam giác chỉ xuống dưới > Bấm phần Cài đặt & quyền riêng tư.
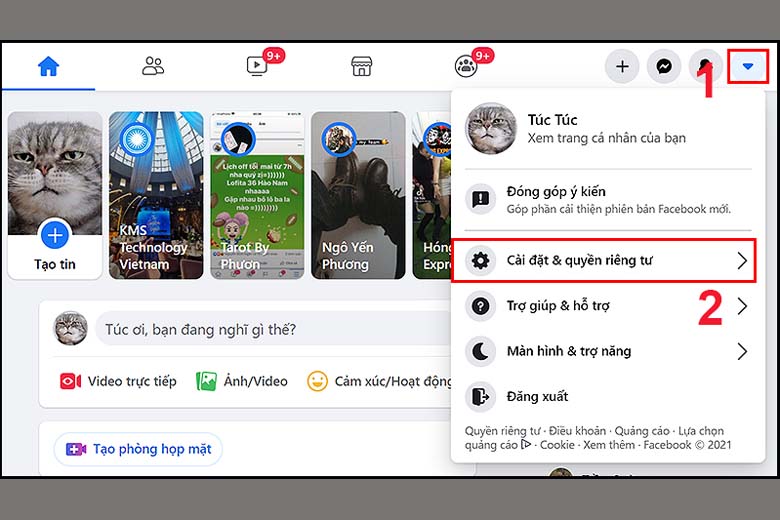 Vào Cài đặt & quyền riêng tư
Vào Cài đặt & quyền riêng tư
Bước 2: Bấm chọn Cài đặt.
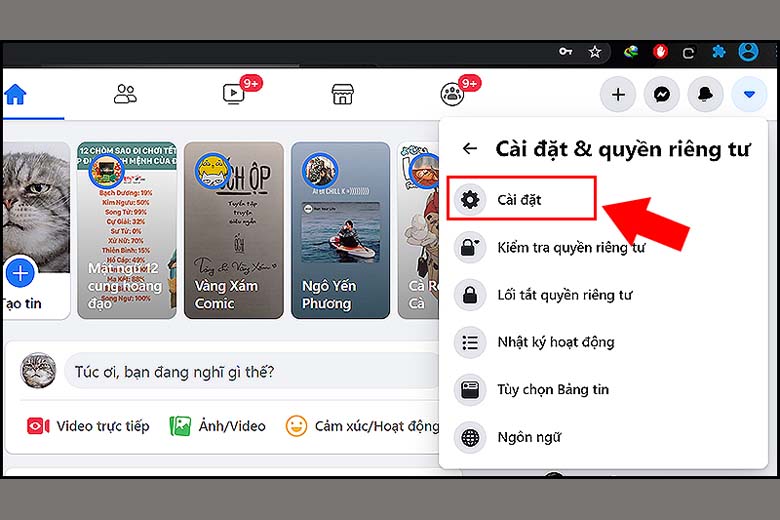 Chọn Cài đặt
Chọn Cài đặt
Bước 3: Tiếp theo, hãy bấm vào Chung > Click nút Chỉnh sửa của phần Tên người dùng.
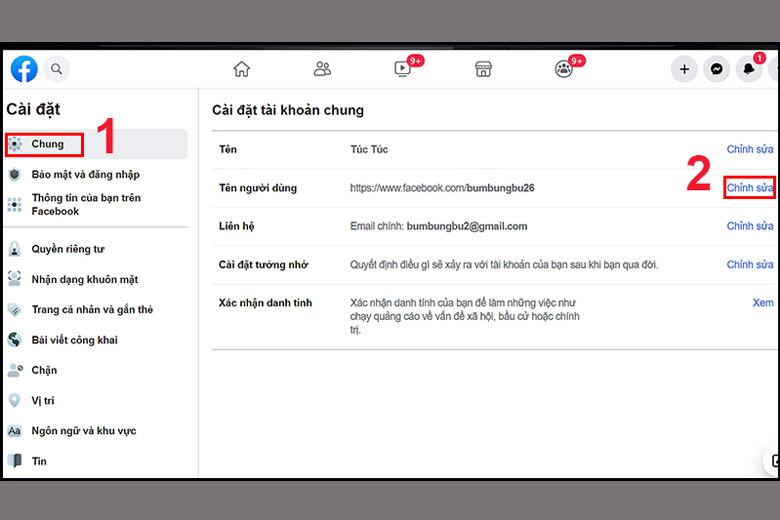 Vào Chung > Chọn Chỉnh sửa
Vào Chung > Chọn Chỉnh sửa
Bước 4: Tại đây, chúng ta sẽ thay đổi tên người dùng theo ý muốn sao cho hiện lên dòng “Tên người dùng khả dụng” là ổn > Nhấn vào Lưu thay đổi.
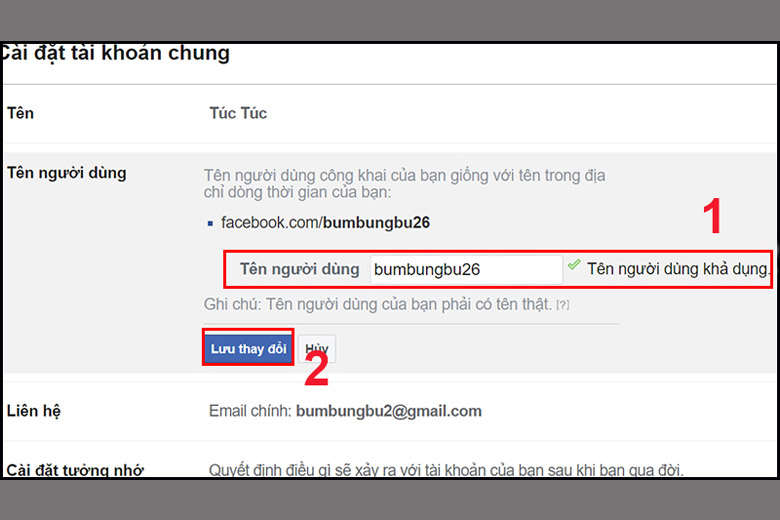 Thiết lập tên người dùng
Thiết lập tên người dùng
Khi đã đặt tên người dùng xong, bạn đã có thể sử dụng nó để đăng nhập vào tài khoản của mình một cách dễ dàng. Dưới đây là các bước làm:
Truy cập vào Facebook > Điền tên người dùng và mật khẩu của chúng ta ở phần giao diện Facebook > Bấm nút Đăng nhập.
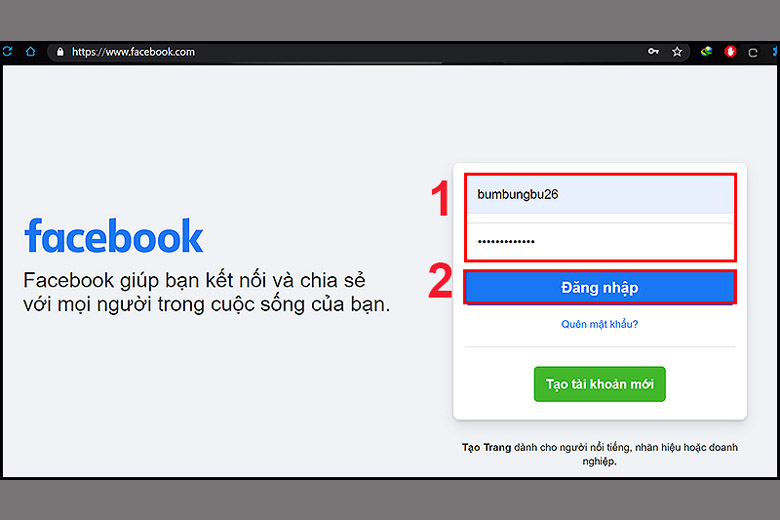 Đăng nhập với tên người dùng đã tạo
Đăng nhập với tên người dùng đã tạo
1.4. Đăng nhập bằng hình đại diện
Đây là một cách đăng nhập tài khoản Facebook chỉ với 1 lần click chuột nhanh chóng. Chúng ta sẽ có thể dễ dàng chuyển đổi hay đăng nhập vào Facebook bằng hình đại diện. Tuy nhiên, bạn cũng phải làm theo nhiều bước để cài đặt như sau:
Truy cập vào Facebook > Đăng nhập vào tài khoản cá nhân. Khi chúng ta đăng nhập lần đầu trên máy thì hệ thống Facebook sẽ đặt câu hỏi như hình ở dưới > Bấm nút OK là đã hoàn tất công đoạn đăng nhập bằng hình ảnh đại diện rồi đấy!
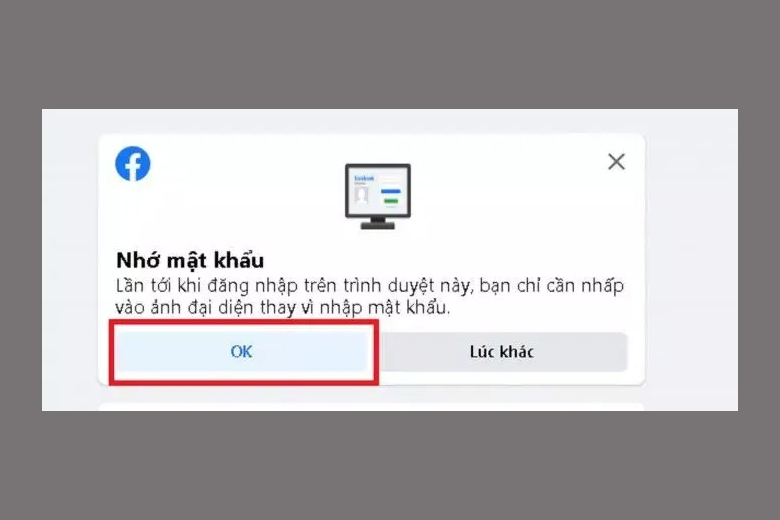 Xác nhận đăng nhập bằng ảnh đại diện
Xác nhận đăng nhập bằng ảnh đại diện
1.5. Đăng nhập bằng ID
Cách đăng nhập Facebook này cũng được nhiều người sử dụng. Trong quá khứ, phần link Facebook có chứa sẵn ID Facebook nhưng nó đã được thay thế bằng tên người dùng. Với một vài bước đơn giản sau là bạn có thể làm được, cùng theo dõi ngay:
Bước 1: Truy cập vào tường cá nhân Facebook của mình > Sao chép link Facebook.
Bước 2: Mở website Find my Facebook ID.
Bước 3: Dán liên kết Facebook của bạn trong ô Tìm ID.
Bước 4: Bấm chọn nút get Facebook ID.
Bước 5: Kéo xuống dưới để nhận được kết quả.
Người dùng có thể tham khảo về cách để lấy được Facebook ID của mình kỹ hơn qua video ở dưới đây:
Sau khi đã có được ID Facebook lấy được từ bước trên, chúng ta sẽ làm theo các bước như sau để đăng nhập vào tài khoản:
Mở Facebook lên > Nhập ID Facebook và mật khẩu của tài khoản > Bấm chọn Đăng nhập là hoàn thành.
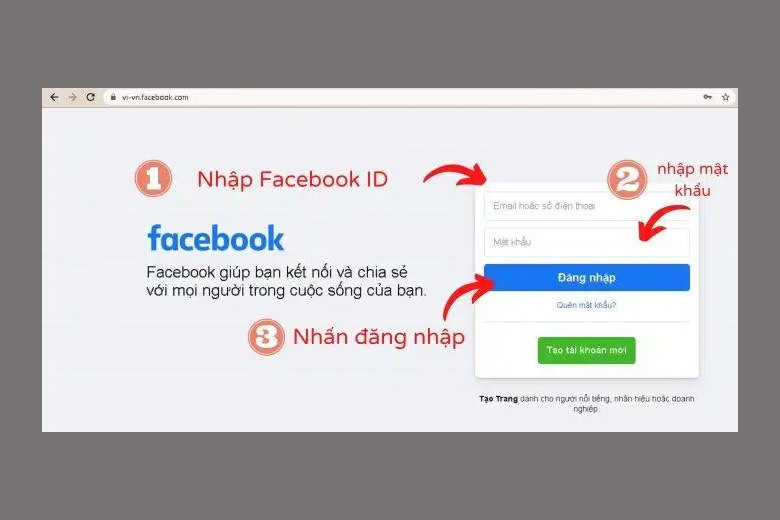 Đăng nhập Facebook bằng ID đã lấy
Đăng nhập Facebook bằng ID đã lấy
1.6. Đăng nhập bằng Cookie
Đây là một cách đăng nhập Facebook thường thấy đối với những người dùng nhiều tài khoản Facebook khác nhau mà không lo bị cảnh cáo hoặc xóa tài khoản. Bên cạnh đó, thủ thuật này cũng có tính bảo mật cao và không cần dùng đến mail, số điện thoại, hay tên người dùng, mật khẩu. Bên dưới là các bước làm:
Bước 1: Truy cập vào tường Facebook cá nhân của bạn.
Bước 2: Bấm F12 > Lựa chọn Network.
Bước 3: Nhấn F5 > Bấm vào Filter.
Bước 4: Tìm kiếm bz nằm trên Filter.
Bước 5: Lựa chọn header > Sao chép cookie.
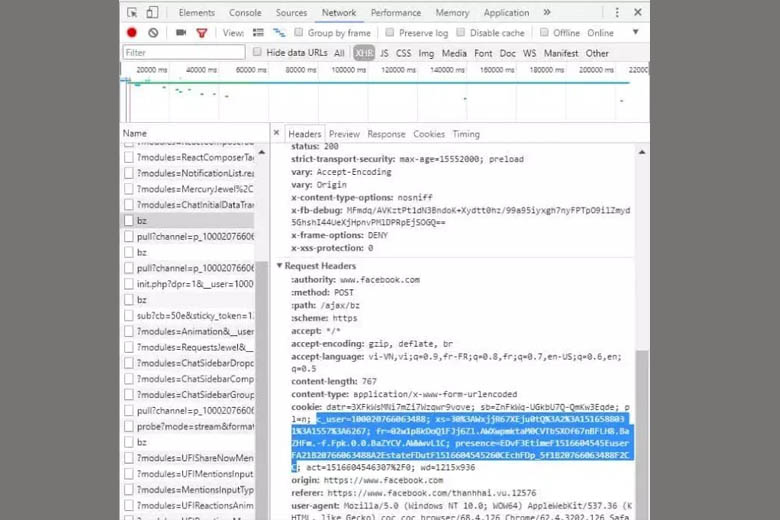 Sao chép cookie trên Facebook
Sao chép cookie trên Facebook
Khi đã lấy được cookie, các bạn hãy làm theo những bước bên dưới để có thể đăng nhập Facebook:
Thực hiện tải file get and import cookie > Giải nén file này rồi mở lên > Ở trong file getcookie, hãy chọn getcookieplus > Bấm chọn popup > Dán cookie Facebook đã lấy được > Bấm Import là xong.
 Chọn Popup
Chọn Popup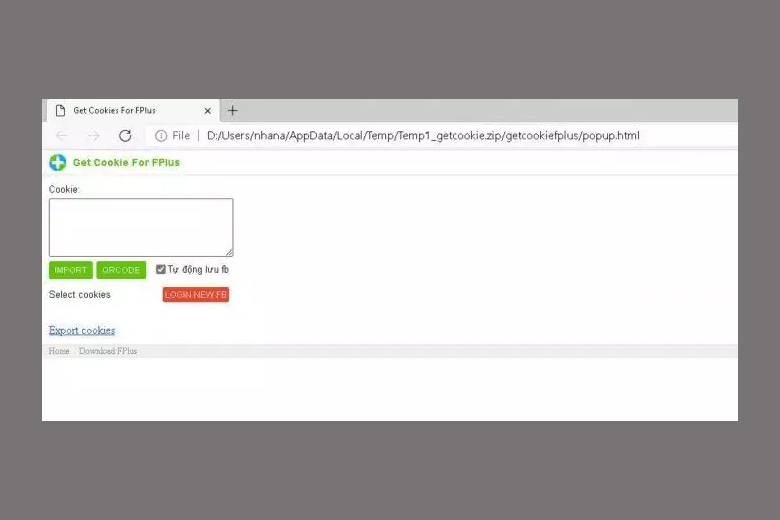 Dán cookie > Bấm Import
Dán cookie > Bấm Import
Dưới đây là video hướng dẫn đăng nhập Facebook bằng cookie chi tiết nhất cho bạn:
1.7. Đăng nhập Facebook trên một máy tính khác
Đôi khi các bạn đã đăng nhập tài khoản Facebook trên máy tính của mình rồi nhưng cần phải đăng nhập thêm trên một PC khác nữa. Lúc này, nhiều người không biết phải xử lý làm sao. Dưới đây chính là cách đăng nhập Facebook trên một máy tính khác đơn giản cho các bạn.
1.7.1. Phê duyệt từ thiết bị khác
Đây là một cách đăng nhập Facebook trên máy tính khác mà mình hay dùng. Nếu bạn cần vào Facebook trên một thiết bị lạ mà chưa từng đăng nhập thì nó đòi hỏi bạn cần xác thực đó là mình. Vì thế, chúng ta cần phải phê duyệt bằng cách làm các bước sau:
Bước 1: Mở Facebook trên máy tính lên > Điền vào tên đăng nhập, mật khẩu và chọn vào Log in. Với các tài khoản không kích hoạt chức năng xác thực 2 yếu tố thì mọi người chỉ cần làm tới đây là xong.
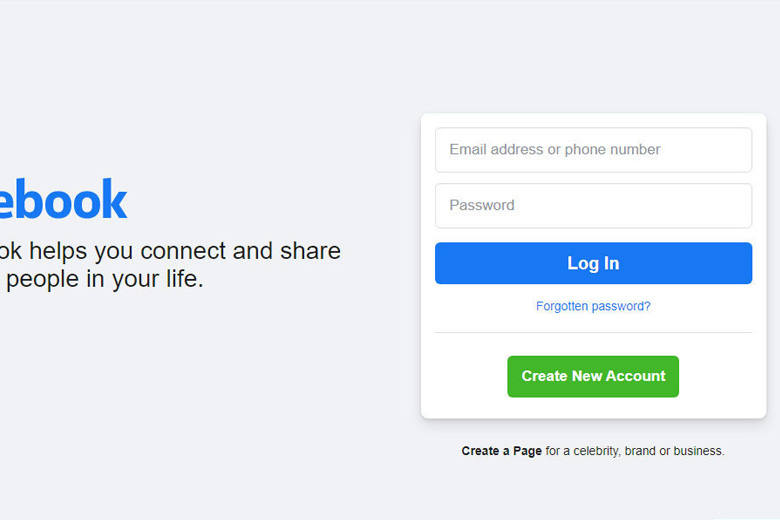 Giao diện đăng nhập vào Facebook
Giao diện đăng nhập vào Facebook
Bước 2: Check phần thông báo trên thiết bị đang đăng nhập tài khoản Facebook của mình thường xuyên > Nhấn chọn nút Có để xác thực là xong.
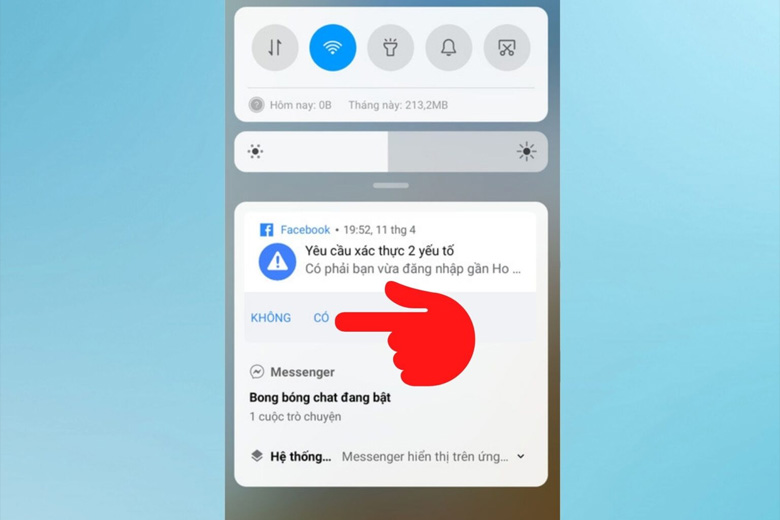 Nhấn Có để xác thực
Nhấn Có để xác thực
1.7.2. Dùng tin nhắn văn bản
Bạn có thể áp dụng cách đăng nhập tài khoản Facebook trên máy tính khác thông qua tin nhắn văn bản ở các bước sau đây:
Bước 1: Đăng nhập vào Facebook như những cách mà mình đã hướng dẫn bên trên.
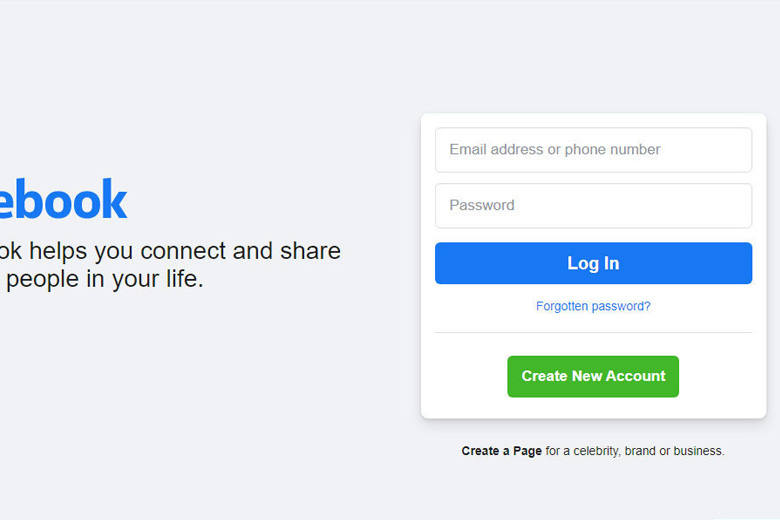 Giao diện đăng nhập
Giao diện đăng nhập
Bước 2: Bấm chọn vào hàng chữ Bạn không nhận được mã?
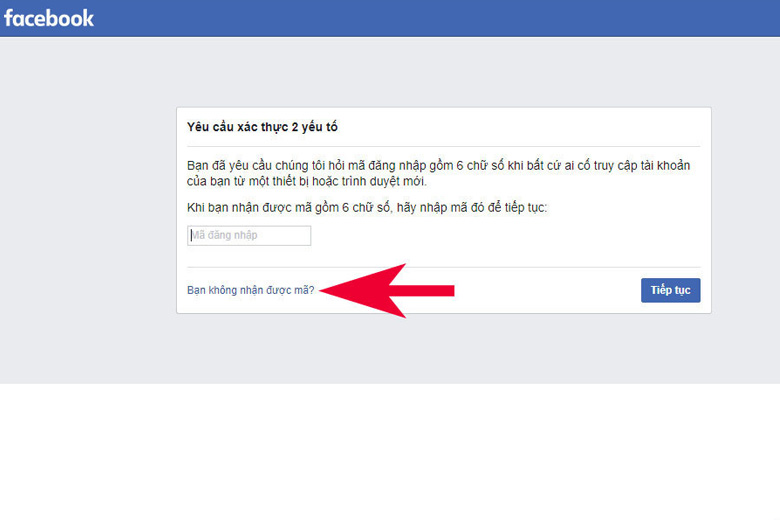 Click mục Bạn không nhận được mã?
Click mục Bạn không nhận được mã?
Bước 3: Kế tiếp, bạn hãy chọn vào mục Nhắn tin mã đăng nhập cho tôi > Check tin nhắn điện thoại đã đăng ký để nhận mã gồm có 6 chữ số gửi về > Nhập mã đăng nhập vào ô trống > Bấm vào Tiếp tục.
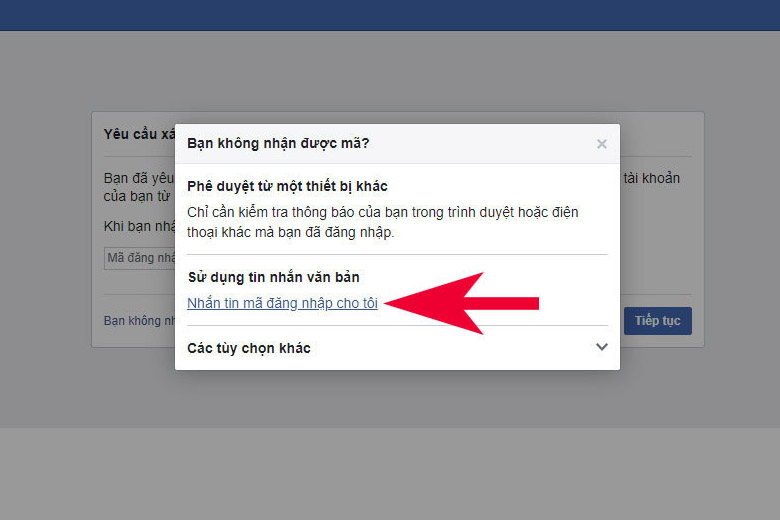 Bấm Nhắn tin mã đăng nhập cho tôi
Bấm Nhắn tin mã đăng nhập cho tôi
Bước 4: Nếu bạn thích không áp dụng mã đăng nhập này vào các lần đăng nhập sau thì hãy chọn ô Lưu trình duyệt, nếu ngược lại thì có thể chọn Đừng lưu > Bấm chọn Tiếp tục là hoàn thành.
 Lựa chọn lưu trình duyệt hoặc không lưu > Bấm Tiếp tục
Lựa chọn lưu trình duyệt hoặc không lưu > Bấm Tiếp tục
2. Cách đăng nhập Facebook trên điện thoại
Cùng xem ngay tất tần tật các cách đăng nhập Facebook bằng điện thoại cực nhanh hiện nay ngay dưới đây nhé.
2.1. Đăng nhập bằng số điện thoại
Đây là một cách đăng nhập tài khoản Facebook được rất nhiều người dùng và dễ làm. Cùng làm ngay những bước sau đây cùng mình:
Bước 1: Đầu tiên, bạn hãy vào CH Play (Android) hoặc App Store (iOS) để tìm kiếm phần mềm Facebook > Nhấn nút Cài đặt để tải app về máy và cài đặt.
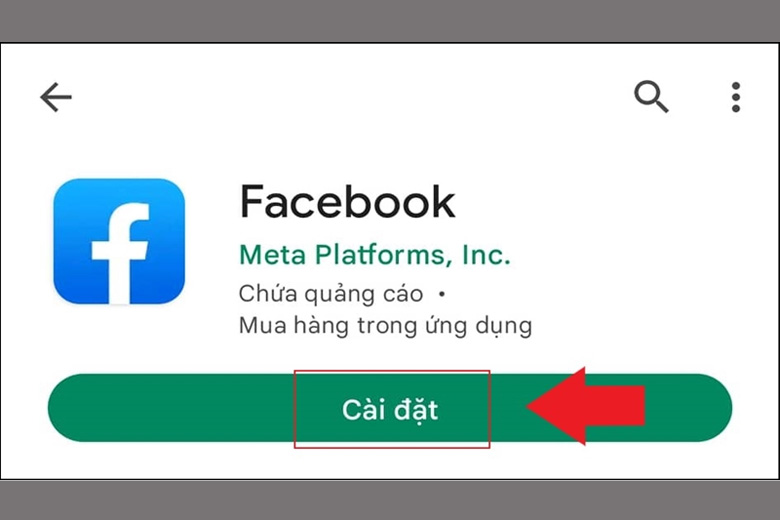 Cài app Facebook trên điện thoại
Cài app Facebook trên điện thoại
Bước 2: Sau đó, chúng ta mở ứng dụng lên từ màn hình chính > Điền số điện thoại và mật khẩu vào ô trống > Bấm chọn Đăng nhập là xong.
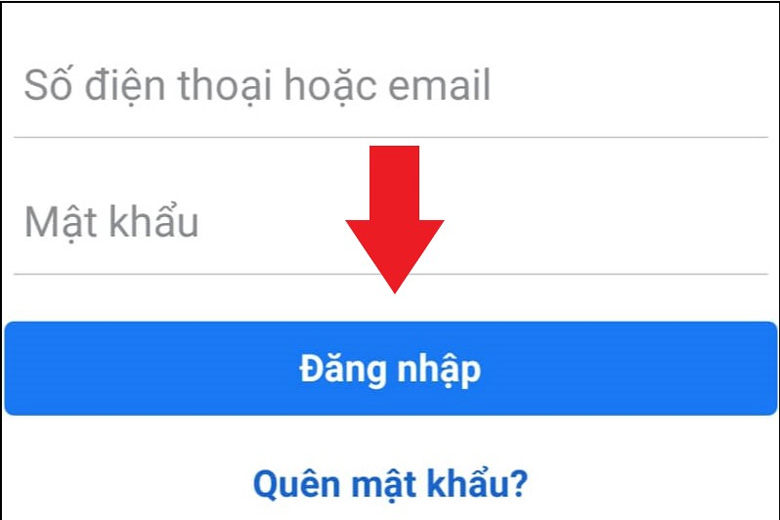 Dùng số điện thoại để đăng nhập
Dùng số điện thoại để đăng nhập
2.2. Đăng nhập bằng email
Dưới đây là cách đăng nhập Facebook trên điện thoại thông qua email. Bạn có thể tham khảo ngay các bước và làm theo:
Bước 1: Vào kho ứng dụng CH Play (Android) hoặc App Store (iOS) và tìm Facebook > Bấm Cài đặt để tải app về máy và cài đặt.
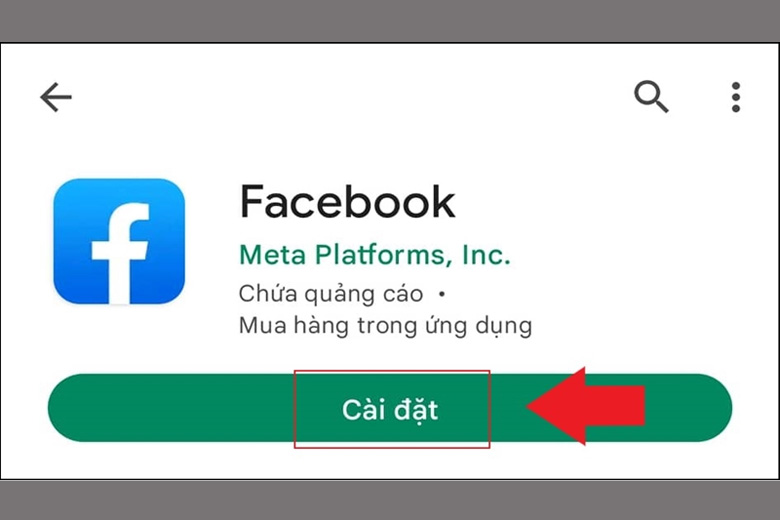 Cài đặt ứng dụng Facebook
Cài đặt ứng dụng Facebook
Bước 2: Tiếp theo, các bạn khởi chạy ứng dụng lên > Điền email và mật khẩu vào > Nhấn Đăng nhập là xong.
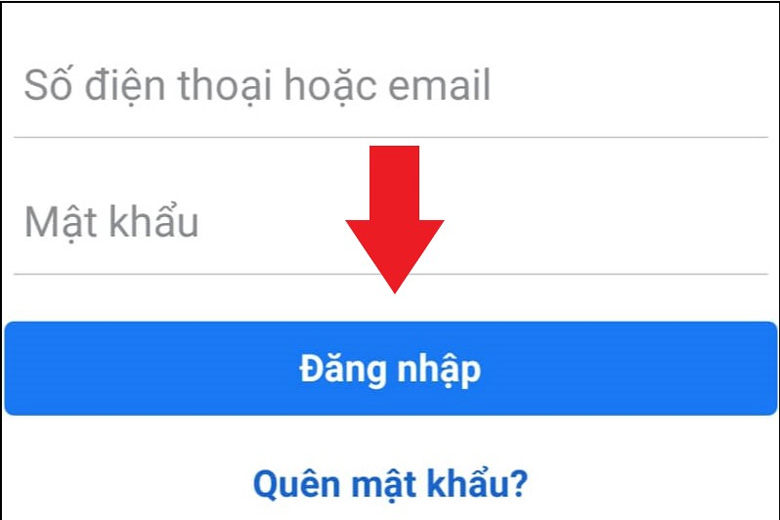 Đăng nhập bằng email trên điện thoại
Đăng nhập bằng email trên điện thoại
2.3. Đăng nhập Facebook trên một điện thoại khác
Đây là một cách đăng nhập Facebook bạn cần thực hiện khi lần đầu vào tài khoản trên 1 thiết bị mới. Cùng làm theo những bước chi tiết sau đây:
Bước 1: Mở Facebook từ màn hình điện thoại lên > Nhập vào tên đăng nhập và mật khẩu của bạn > Bấm vào Đăng nhập.
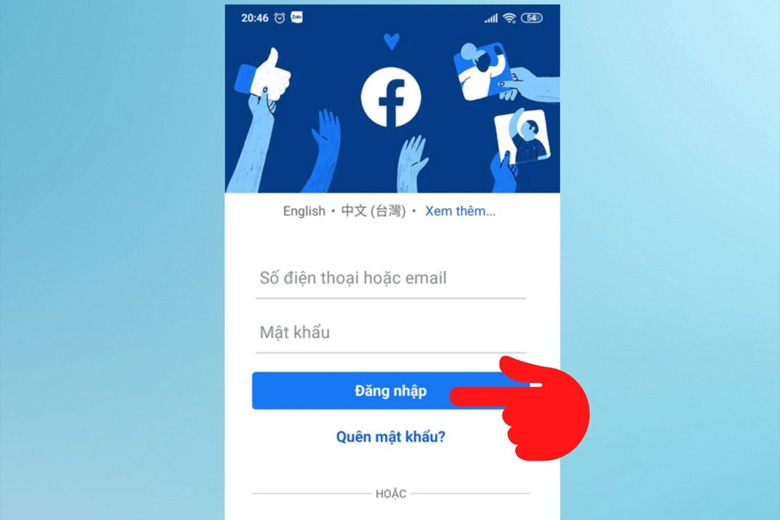 Đăng nhập vào Facebook
Đăng nhập vào Facebook
Bước 2: Do đó là lần đầu chúng ta đăng nhập trên một thiết bị mới nên hệ thống báo đây là một máy lạ và đòi hỏi người dùng phải xác thực.
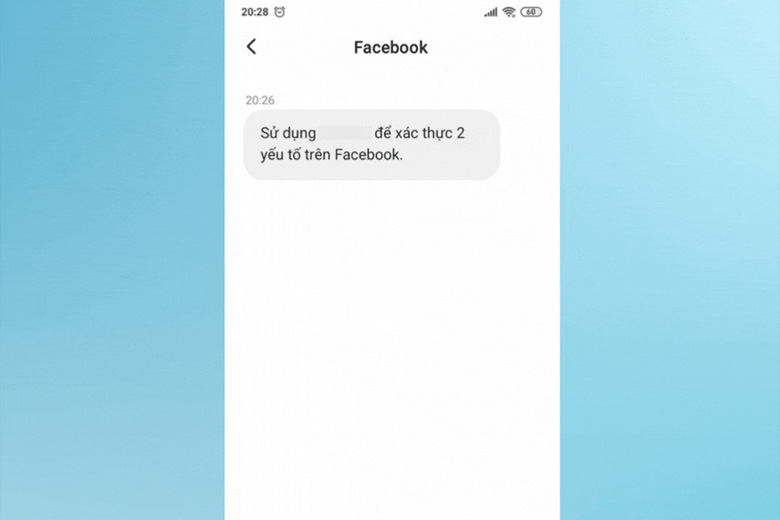 Mã xác thực gửi về tin nhắn
Mã xác thực gửi về tin nhắn
Khi này, Facebook sẽ gửi về 6 chữ số qua tin nhắn của số điện thoại mà bạn đã dùng để đăng ký. Sau đó, bạn điền dãy mã này vào mục Mã đăng nhập > Bấm chọn nút Tiếp tục để đăng nhập là hoàn tất.
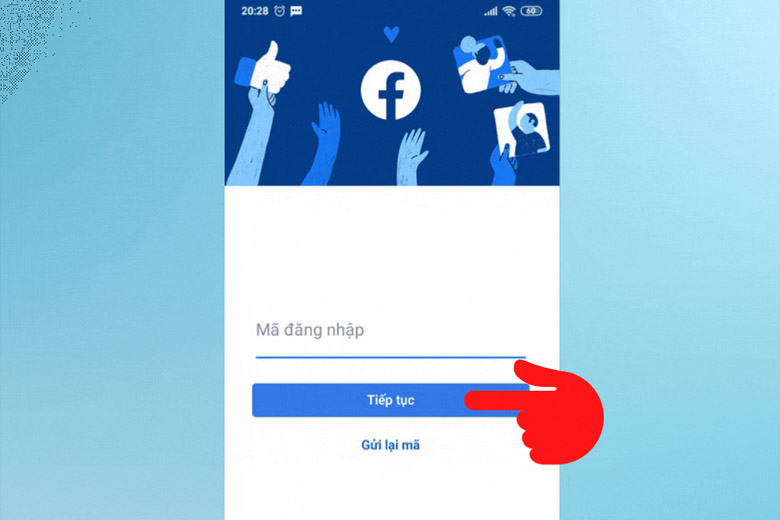 Điền mã > Nhấn Tiếp tục
Điền mã > Nhấn Tiếp tục
3. Hướng dẫn đăng nhập nhiều tài khoản Facebook trong cùng một lúc
Hiện tại, cũng có nhiều người có nhu cầu cần đăng nhập nhiều hơn 1 tài khoản cùng 1 lúc. Tuy nhiên, cách thực hiện việc này là rất ít người biết. Cùng tìm hiểu ngay cách đăng nhập Facebook với nhiều tài khoản cùng lúc siêu dễ bên dưới.
3.1. Dành cho máy tính
Bên dưới là những cách để đăng nhập Facebook với nhiều tài khoản 1 lúc trên máy tính mà mình đúc kết được khi đã trải nghiệm thực tế khá nhiều.
3.1.1. Dùng các trình duyệt web khác nhau
Bạn có thể đăng nhập Facebook với bất cứ một trình duyệt web nào. Vì thế, đây là một cách đăng nhập Facebook nhiều tài khoản cùng lúc mà bạn có thể tận dụng. Một trình duyệt sẽ chứa đựng 1 tài khoản. Bạn có bao nhiêu trình duyệt là sẽ vào được bấy nhiêu nick Facebook cùng 1 lúc.
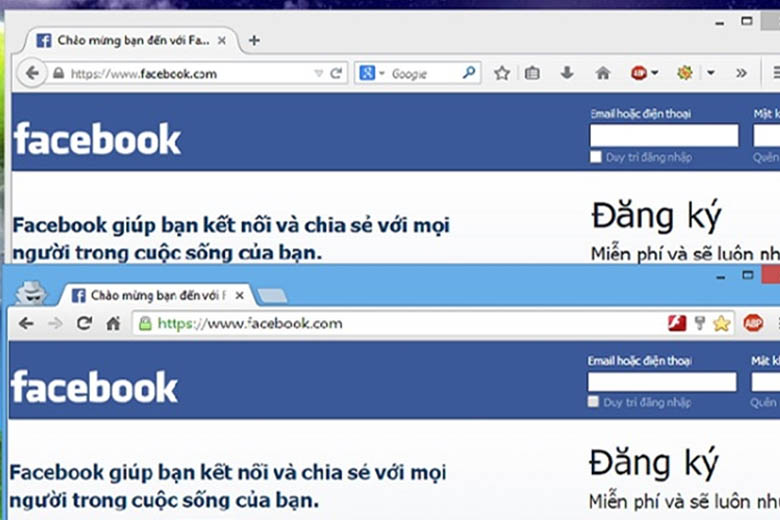 Dùng đa dạng các trình duyệt
Dùng đa dạng các trình duyệt
Hiện nay, các trình duyệt web phổ biến được nhiều người ưa thích chính là: Chrome, Cốc Cốc, Microsoft Edge, và FireFox,…
3.1.2. Đăng nhập nhiều tài khoản trong cùng 1 trình duyệt
Số lượng tài khoản email mà bạn đăng nhập trên Chrome hay nhiều trình duyệt khác là không bị giới hạn. Do đó, đây là cách đăng nhập nhiều tài khoản Facebook trong cùng một lúc với nhiều mail khác nhau. Dưới đây là các bước làm:
Bước 1: Bạn mở trình duyệt lên > Chọn phần Thêm tài khoản khác nằm ở phần hình đại diện nằm ở phía trên bên phải màn hình của những trình duyệt.
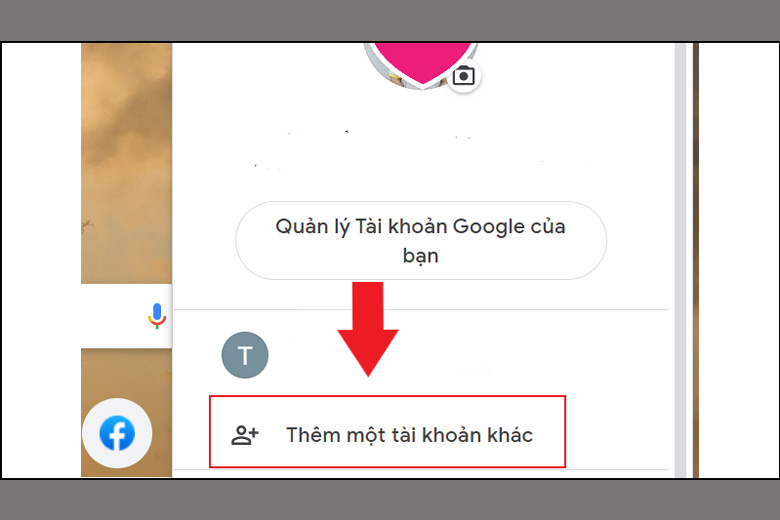 Chọn thêm một tài khoản khác
Chọn thêm một tài khoản khác
Bước 2: Ở phần này, bạn có thể tạo thêm các email mới tùy thích nếu chưa có mail dùng để đăng nhập.
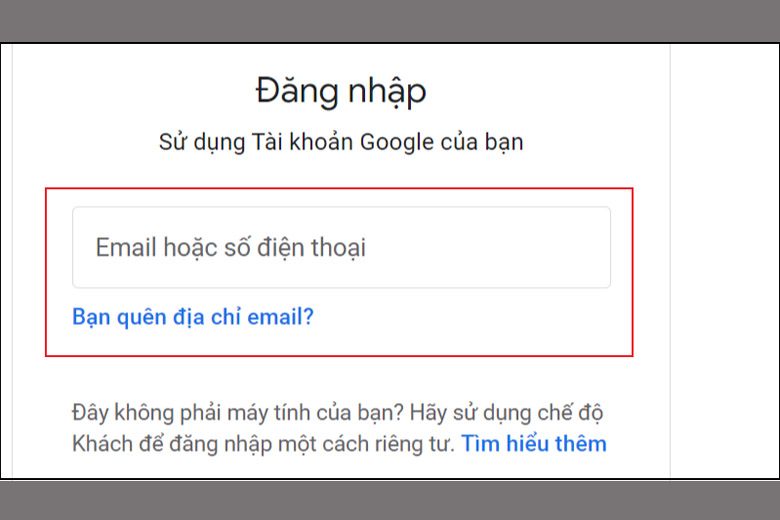 Dùng mail để đăng nhập
Dùng mail để đăng nhập
Thủ thuật này là khá hay nên bạn chỉ cần mở thêm tab trên từng trình duyệt. Mỗi tab trình duyệt sẽ chứa 1 tài khoản nên sẽ không hề gặp trục trặc gì. Chưa hết, đây là cách mà chúng ta có thể áp dụng trên đa phần các trình duyệt web nổi tiếng hiện nay.
3.1.3. Sử dụng tab ẩn danh để đăng nhập
Nếu như cách đăng nhập Facebook nhiều tài khoản cùng lúc bằng việc tao nhiều mail là mất thời gian với bạn thì mọi người có thể thử cách này. Tab ẩn danh trên trình duyệt không lưu lại thông tin và sẽ xóa toàn bộ khi người dùng đóng đi. Do đó, bạn đăng nhập bao nhiêu tài khoản trên đây cũng được. Dưới đây là các bước làm:
Bước 1: Đầu tiên, người dùng bấm tổ hợp phím Ctrl + shift + N để khởi động tab ẩn danh trình duyệt hoặc có thể nhấn chọn vào biểu tượng có dấu 3 chấm nằm phía bên góc trên bên phải màn hình.
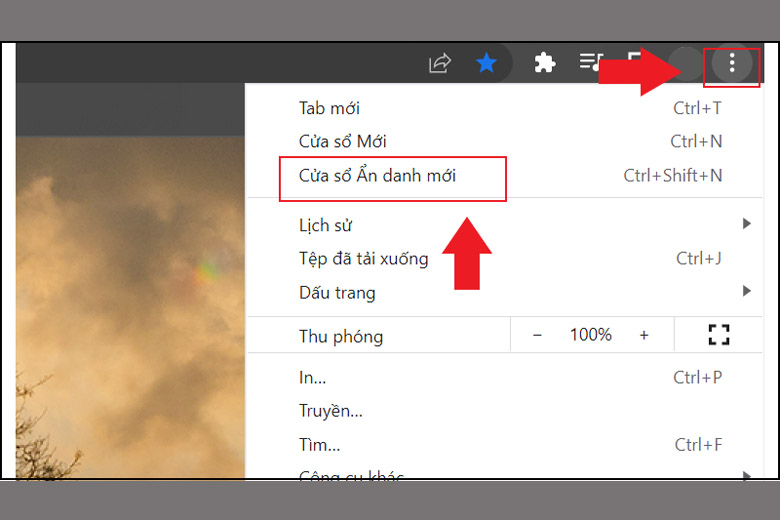 Mở tab ẩn danh mới
Mở tab ẩn danh mới
Bước 2: Gõ vào dòng chữ Facebook trong thanh tìm kiếm.
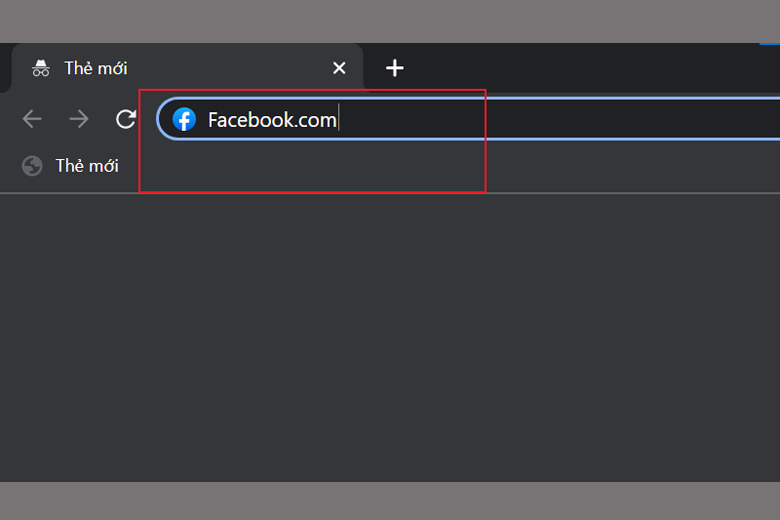 Tìm kiếm Facebook
Tìm kiếm Facebook
Bước 3: Tiến hành đăng nhập vào tài khoản của mình là hoàn tất.
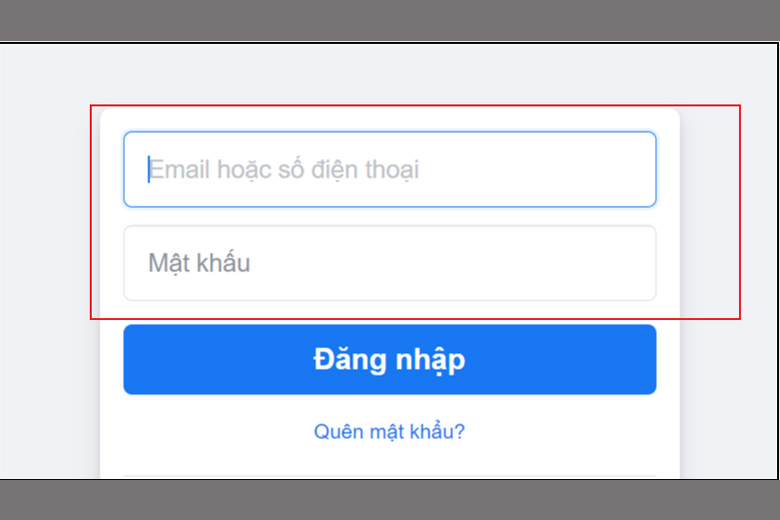 Giao diện đăng nhập Facebook
Giao diện đăng nhập Facebook
3.2. Dành cho điện thoại
Vẫn có cách đăng nhập nhiều tài khoản Facebook trên điện thoại. Thậm chí là chúng cũng đơn giản không kém gì khi thao tác trên máy tính. Cùng xem ngay bên dưới đây nhé.
3.2.1. Dùng các phiên bản của Facebook khác nhau
Facebook mà chúng ta thường dùng phổ biến là bản chính. Tuy nhiên, đây không phải là bản duy nhất cho người dùng mà còn có nhiều sự lựa chọn khác. Một vài phiên bản tiêu biểu đó chính là: Facebook for business, Facebook Lite hoặc Friendly Social Browser,…
 Ứng dụng Facebook Lite
Ứng dụng Facebook Lite
3.2.2. Dùng các trình duyệt web khác nhau
Những trình duyệt web dành cho điện thoại cũng đa dạng không kém gì máy tính. Chúng ta có thể kể tới 1 số trình duyệt phổ biến như: Chrome, FireFox, Cốc Cốc,… Bạn chỉ cần cài đặt các app này rồi đăng nhập mỗi tài khoản Facebook trên mỗi trình duyệt là được.
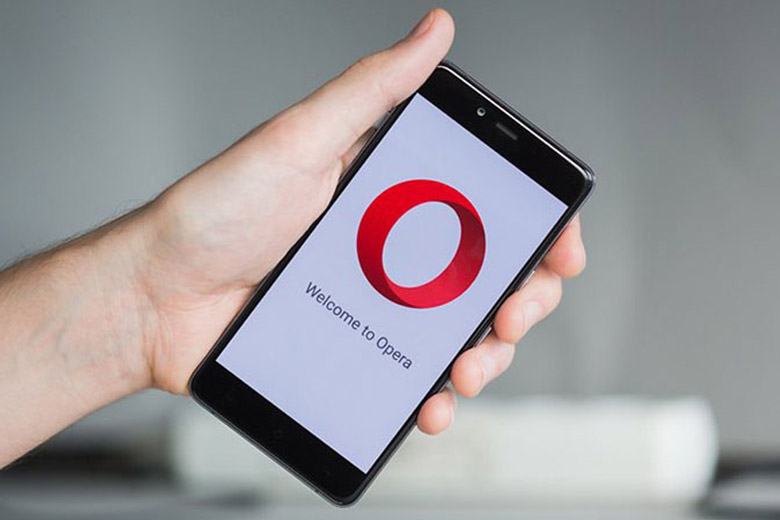 Trình duyệt web Opera
Trình duyệt web Opera
4. Kết luận
Hy vọng bài viết 13+ cách đăng nhập Facebook trên máy tính, điện thoại A – Z ở trên cũng giúp bạn có thể truy cập vào tài khoản Facebook của mình thật dễ dàng. Chúc các bạn thực hiện thành công nhé.
Đừng quên liên tục theo dõi kênh Dchannel của hệ thống cửa hàng Di Động Việt để cập nhật liên tục tất tần tật mọi thứ về công nghệ mới nhất hiện nay nhé. Xin cám ơn tất cả các bạn vì đã dành ít phút đọc qua bài viết này của mình. Và đặc biệt là hãy nhớ “MUA ĐIỆN THOẠI ĐẾN DI ĐỘNG VIỆT” để được hưởng các sản phẩm và dịch vụ xịn sò nhất nhé.
Xem thêm:
Di Động Việt
4.2/5 – (4 bình chọn)











