2 cách tăng độ nét cho ảnh bằng Photoshop và Paint trên Windows
Bạn đang lo lắng không biết làm cách nào để tăng độ nét cho ảnh? Đừng quá lo lắng, hãy cùng tham khảo một số cách tăng độ nét cho ảnh trên máy tính với sự hỗ trợ của các công cụ Photoshop CS6 và Paint 3D trên máy tính Windows dưới đây.
Mục lục bài viết
Cách tăng độ nét của ảnh bằng Photoshop CS6
Việc tăng độ nét cho ảnh giúp người dùng khắc phục nhanh một số sự cố hình ảnh khi chụp trong điều kiện không tốt. Cách này có thể giảm độ mờ, nhòe, vỡ ảnh, để giúp bức ảnh thêm rõ nét các chi tiết.
Dưới đây sẽ là hướng dẫn chi tiết cách tăng độ nét của ảnh bằng Photoshop CS6 13.0.1 sử dụng công cụ Unsharp Mask trên máy tính Windows 10, một trong những phần mềm chỉnh sửa hình ảnh trên máy tính. Người dùng có thể áp dụng tương tự với một số phiên bản phần mềm Adobe Photoshop và các dòng máy tính chạy trên nền tảng Windows, macOS khác.
Bước 1: Người dùng khởi động phần mềm Adobe Photoshop trên máy tính Windows rồi chọn File >> Open. Tiếp theo bạn chọn hình ảnh muốn tăng độ nét và chọn Open để mở hình ảnh cần tăng độ nét.
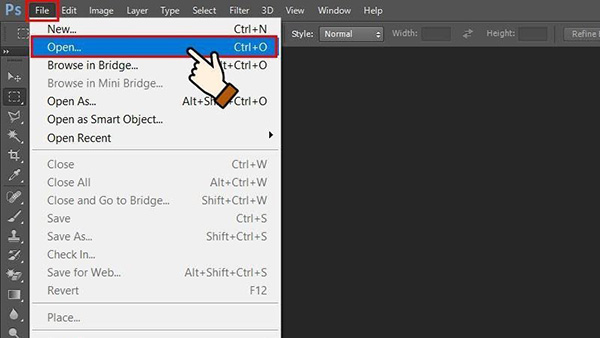
Bước 2: Với bức ảnh được chọn mà có nhiều layer, thì người dùng có thể gộp các layer lại bằng cách nhấn chuột phải vào mục Layer rồi chọn Flatten Image.
Bước 3: Chọn tiếp mục Filter >> Sharpen >> Unsharp Mask.
Bước 4: Tiếp theo bạn tiến hành điều chỉnh 3 thông số ảnh như sau:
- Radius: Điều chỉnh chiều rộng của quầng sáng dọc hình ảnh. Tùy thuộc mức độ ảnh bị mờ, người dùng có thể chọn mức từ 0.5-1.
- Threshold: Điều chỉnh giá trị độ tương phản cạnh hình ảnh. Với thông số này thì giá trị càng nhỏ, độ nhiễu ảnh càng cao.
- Amount: Điều chỉnh quầng sáng của hình ảnh, bằng cách kéo thanh công cụ sang trái hoặc phải tùy chỉnh theo yêu cầu của bạn.
Sau khi điều chỉnh xong các mục trên, bạn nhấn OK để xác nhận lưu thay đổi.
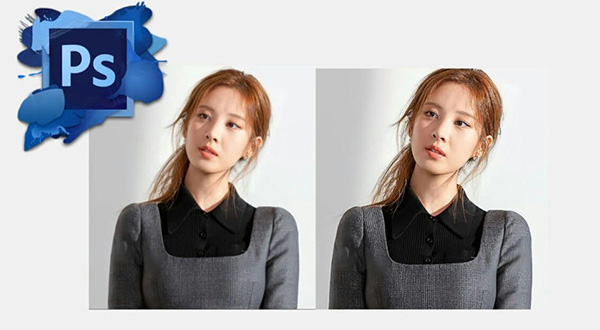
Lưu ý: nếu muốn hình ảnh có độ chi tiết tốt hơn thì người dùng cần điều chỉnh Radius nhỏ đi và giá trị Amount lớn hơn tương ứng. Trong trường hợp hình ảnh có ít chi tiết tốt thì bạn nên điều chỉnh Radius trong khoảng từ 1.5 hoặc lớn hơn và chỉ số Amount để nhỏ để quầng sáng sẽ lớn và nhìn rõ các chi tiết hơn.
>> Xem thêm: Top 5 phần mềm thiết kế đồ hoạ được dùng nhiều nhất
Cách tăng độ nét cho ảnh bằng Paint 3D
Bên cạnh cách tăng độ nét cho ảnh bằng công cụ Photoshop chuyên nghiệp, người dùng cũng có thể chỉnh sửa hình ảnh bằng công cụ Paint 3D được trang bị sẵn trên máy tính Windows 10. Bạn có thể sử dụng tính năm này để tăng giảm kích thước, từ đó giúp điều chỉnh phần nào độ nét cho hình ảnh.
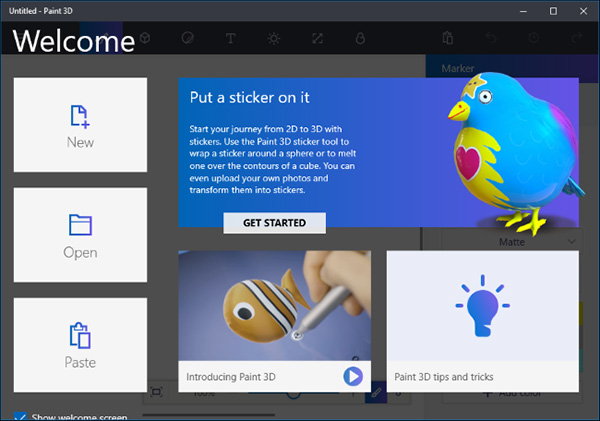
Dưới đây là các bước thay đổi độ phân giải cho hình ảnh bằng Paint 3D như sau:
Bước 1: Bên trong cửa sổ Windows Explorer, bạn điều hướng đến vị trí lưu trữ hình ảnh muốn chỉnh sửa độ phân giải.
Bước 2: Bạn nhấn chuột phải lên hình ảnh đó và chọn mục Open with… >> Paint 3D. Ngay sau đó kích thước canvas sẽ tự động được đặt theo kích thước gốc của hình ảnh.
Bước 3: Giao diện xem ảnh sẽ được mở bên trong công cụ Paint 3D.
Bước 4: Tiếp theo bạn nhấp vào Canvas trong thanh tác vụ phía trên của màn hình.
Bước 5: Trên menu mới hiển thị phía bên phải màn hình, bạn kích hoạt tùy chọn Lock aspect ratio và Resize image with canvas phía bên phải (hộp Lock aspect ratio chỉ nên được đánh dấu nếu muốn giữ đúng tỷ lệ hình ảnh như ban đầu.
Bước 6: Tiếp theo bạn tiến hành sửa đổi các giá trị của hình ảnh một cách thủ công bằng việc sửa đổi trong các mục tương ứng.
Hoặc đơn giản hơn người dùng có thể cũng có thể chọn tính kích thước hình ảnh bằng đơn vị pixel hay tỷ lệ phần trăm, bằng cách nhấn vào menu drop-down bên trong phần Resize canvas và điều chỉnh các thông số phù hợp.
Như vậy, trên đây là 2 cách tăng độ nét cho ảnh bằng Photoshop và Paint trên Windows đơn giản với tỷ lệ thành công cao được giới thiệu đến người dùng. Nếu bạn cũng đang có nhu cầu chỉnh sửa độ nét hình ảnh thì có thể tham khảo các thủ thuật hữu ích được chia sẻ ở trên nhé!











