[2022] Turn Digital Crown to Unlock Apple Watch and Eject Water
The Apple Watch is an incredible device that offers a plethora of great and beneficial features. Like most Apple products, Apple Watches are water-resistant, and one feature that supports this function is the Water Lock. Water Lock acts as a shield against water and allows Apple Watch users to swim or even bathe while wearing the device. After water-based workout, its Water Lock mode enables you to eject water out of Apple Watch and prevents moisture from causing long-term damage. This article will talk about how to turn Digital Crown to unlock and eject water from Apple Watch.
Mục lục bài viết
Part 1. What is Water Drop Icon on Apple Watch?
Essentially, the Water Lock feature locks your Watch while in water to prevent the inadvertent activation of the screen or water from getting inside the device. These features, however, are only available on newer Apple Watch models such as Apple Watch Series 2, 3, 4 and 5. Thus, if you’re using the first or second generation of Apple Watch, also referred to as – Series 0 and 1, you won’t have access to the Water Lock features.
![]()
Part 2.How to Turn Digital Crown to Unlock and Eject Water from Apple Watch?
How to Turn on Water Lock
This method is an easy one to follow. However, you should note that using your paired iPhone to unlock your Apple Watch would wipe the settings and content of the watch. Follow the steps below:
1. Touch the bottom of the display when the watch face or an app is visible and swipe up. The Control Center will appear. Swipe up again.
2. You’ll see the Water Lock button; tap it. Upon activation,the Waterdrop icon will appear at the top of the Watch’s main screen; if it doesn’t the Water Lock hasn’t been enabled.
3. Water Lock turns on automatically when the users begin a water-based workout like swimming or surfing.
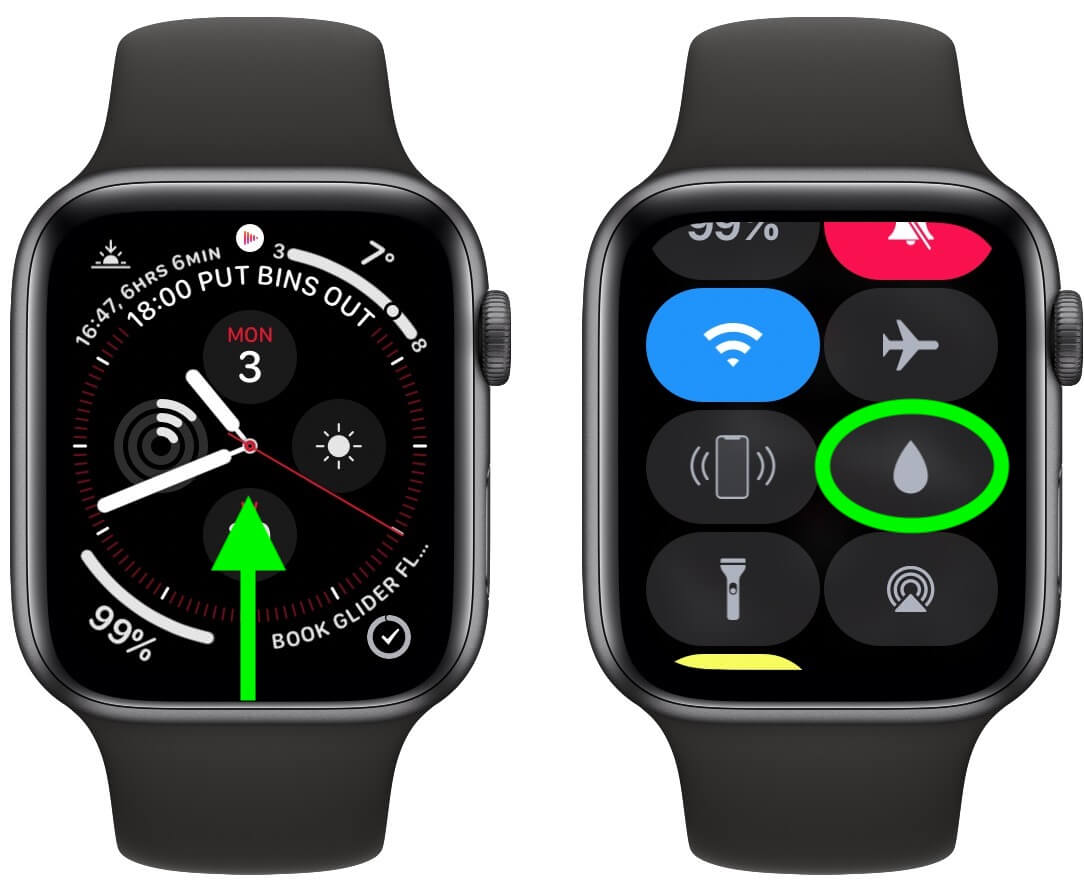
How to Turn off Water Lock and Eject Water
1. To disable the Water Lock and eject water from your Watch, begin by turning the Digital Crown – the rotatable button on the left side of the Apple Watch. The Digital Crown can be rotated in either direction.

2. Continue turning the crown until the screen displays a message telling you that your Apple Watch is unlocked.

3. You’ll hear a series of tones. These tones means that water has been ejected from the speaker holes. Now, you can use your Watch as usual.
Part 3. What if Apple Watch won’t Unlock Even after Turning the Digital Crown?
In some cases, your Apple Watch might fail to unlock even after you’ve turned the crown. This might be due to dirt or debris stuck between the crown and the housing or something else entirely. Don’t panic; there are certain measures you can take to remedy this problem.
Clean and Dry Your Digital Crown
Since one of the causes of this aversion might be dirt, first, try cleaning your Apple Watch following these steps and repeat as needed:
1. First, turn off your Apple Watch and eject the charger from it.
2. If you have a leather band, detach it from your Apple Watch.
3. Next, place the Digital Crown under lightly running, warm freshwater from a tap for 10 to 15 seconds. Remember, soaps and other cleaning items shouldn’t be used.

4. Be sure to continuously turn and press the crown as it runs over the small gap between the crown and the housing.
5. Lastly, dry your Apple Watch with an absorbent, non-abrasive, lint-free cloth. While drying, ensure you wipe the surface of the Digital Crown, the space between the Digital Crown and the Watch case, and the surrounding surfaces, eliminating any water.
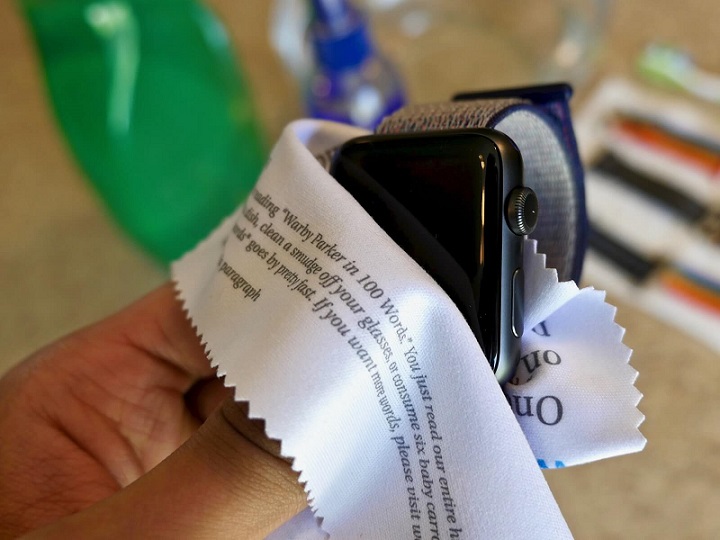
Use Your Paired iPhone
1. Open the Apple Watch app on your iPhone
2. Tap Passcode
3. Select Unlock with iPhone
4. Input the passcode or use Touch ID on your iPhone to unlock your Apple Watch
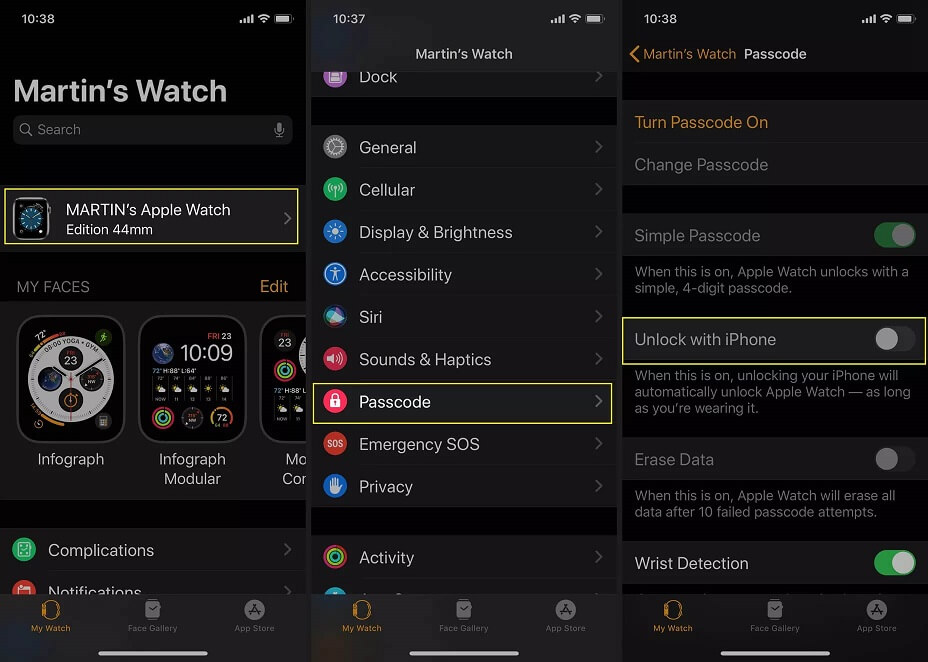
However, if you’ve forgotten your passcode, you can move on to the next method.
Try A Hard Restart
1. Release both buttons when the Apple logo comes on.
2. Then tap “erase all the content and settings” on your Apple Watch.
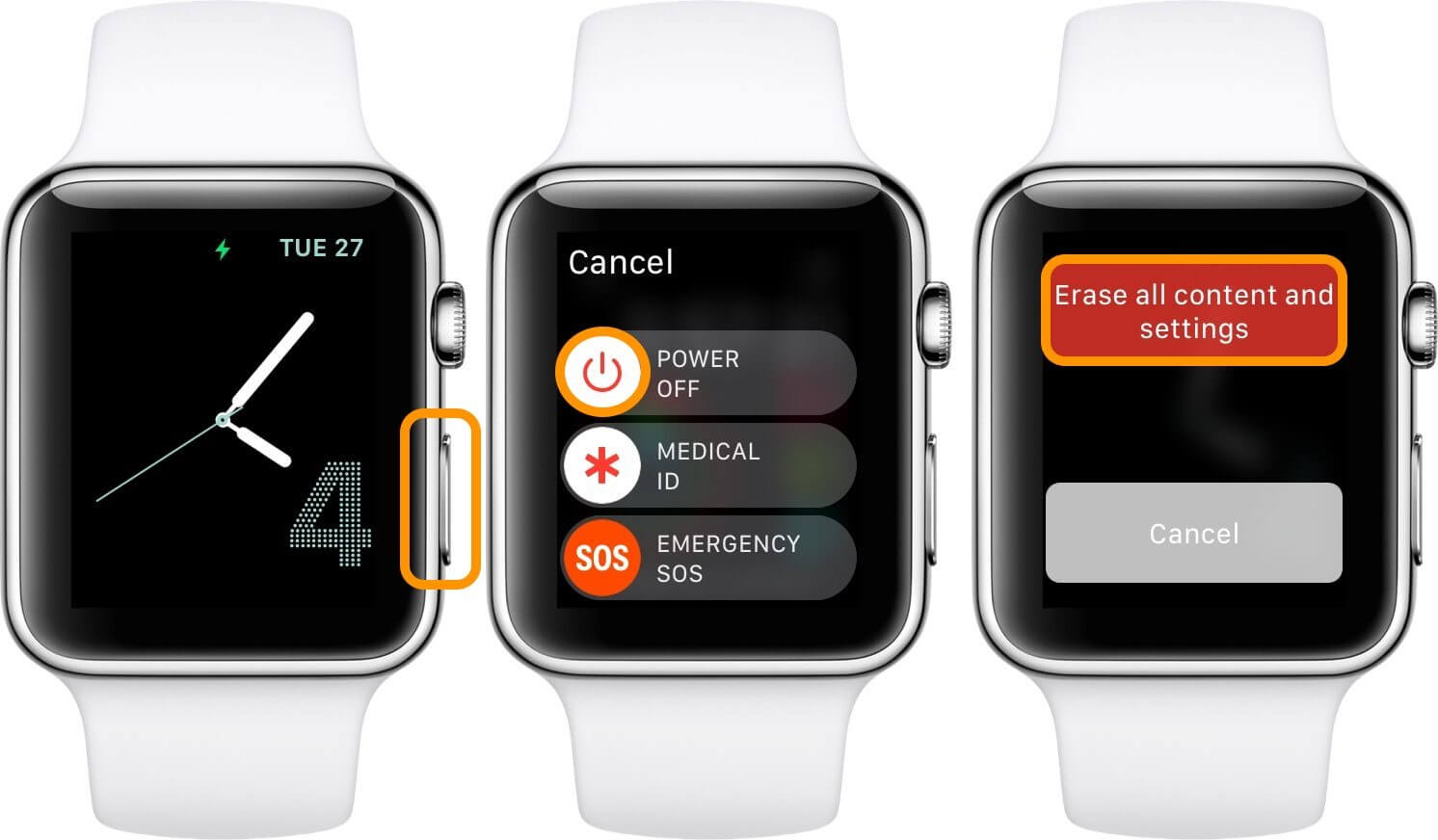
<
Use iMyFone LockWiper
iMyFone LockWiper is an excellent unlocking tool that supports almost all iOS devices, including the latest versions. This tool uses the most advanced software to unlock disabled/locked iPhone, bypass iCloud activation lock without password and remove the Apple ID you forgot without any hassle and within a few minutes. What’s more, it is very easy to use.
Note
Once you have removed your own iPhone’s Apple ID, you will be able to unlock your corresponding bound Apple Watch.
![]()
1,000,000+ Downloads
Key Features:
- It removes Apple ID or screen lock with the best performance and safety guaranteed 100%.
- Its interface is straightforward, so you can quickly unlock iOS devices with a few simple clicks within legal limitations.
- It allows users to enjoy Apple ID features without restrictions.
- It enables users to change to a different Apple ID or create a new one.


Steps to Unlock Apple Watch Without Passcode
Step 1.Download and install iMyFone LockWiper on your computer and select the “Unlock Apple ID” mode.

Step 2. Next, connect your iOS device to the computer, unlock the iOS device screen, and select “Trust” from your iPhone screen if you have not previously trusted the computer.
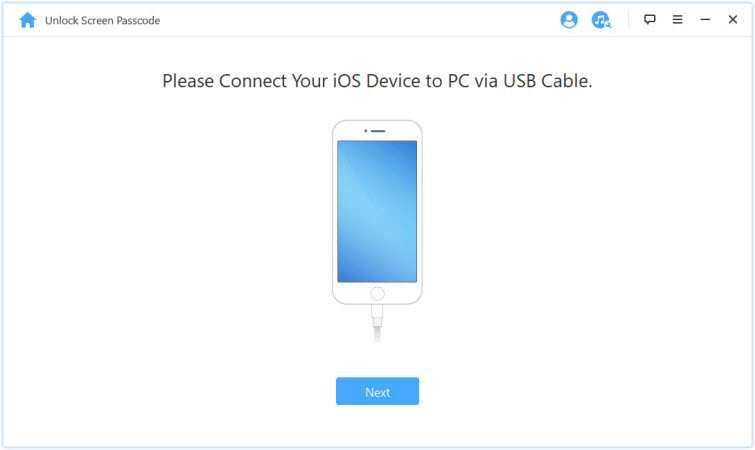
Step 3. The software will auto-detect your device model. Select and download the firmware version provided.

Step 4. To unlock, start by clicking “Start Unlock”.
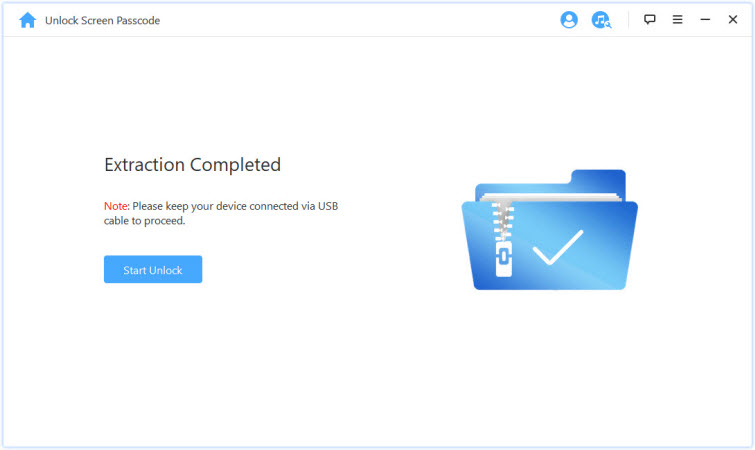
Step 5. Read the notice carefully and enter “000000” to double confirm that you agree to unlock your device. Then select “Unlock” band your device will enter Recovery mode automatically.
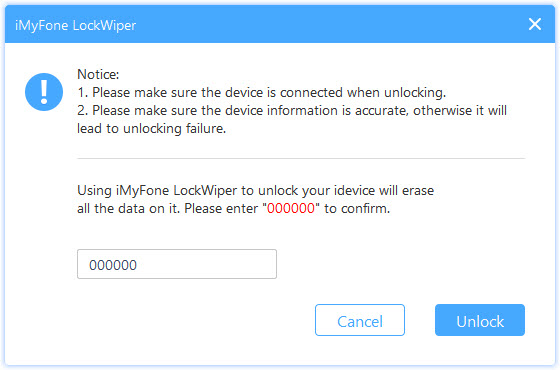
Finally, you can access to your Apple Watch through your iPhone!
Part 4.Hot FAQs about Repairing Apple Watch Screen
1 Is my Apple Watch waterproof?
No. No Apple Watch model is waterproof, but they are all water-resistant with varying resistance capabilities. Apple Watch Series 0 and 1 are less water-resistant than the newer models, and they were not designed for submersion, series 2, 3, 4 and 5.
2 What should I do if my Apple Watch gets wet?
If water splashes on your Apple Watch, whatever the version, use a non-abrasive, lint-free cloth to wipe it off. Avoid using heat, compressed air or sprays to dry your Watch. If you have a newer Apple Watch version, ensure you gently rinse with warm tap water after swimming, then dry with the recommended cloth.
3 Can I go swimming or take a shower with my Apple Watch?
Apple Watch Series 2 and newer models allow submersion in shallow water and can be used while swimming in both fresh and saltwater. However, older versions don’t. Also, all Apple Watch versions can’t withstand high-velocity water activities like water skiing or scuba diving.











