[2023] How to download photos from iCloud: 4 ways
iCloud is a great tool for backing up your photos and other data, but it’s not perfect. If you are still wondering how to download all photos from iCloud onto your PC, you might face a few problems you need to know before proceeding:
✘ iCloud Photos aren’t loading on your PC
✘ Dates change when moving iCloud photos to a PC
? Why won’t iCloud for Windows install on my PC?
? Why are my photos taking so long to download from iCloud?
But please don’t worry! We are here to solve all these problems and explain how to get pictures from iCloud.
This article will be helpful if you own a Windows computer. If you own a Mac, follow the official Apple guide on how to download photos from iCloud to Mac.
Choose how to upload photos from iCloud and jump to the method you prefer:
Mục lục bài viết
Download photos from iCloud
Or check out our comparison table:
CopyTrans Cloudly
iCloud.com
iCloud for Windows
Downloading all photos
Downloads everything at once
Downloads only 1000 items at a time
Downloads everything at once
Preserving album structure
Yes
No
No (downloads by year)
Downloading originals
Yes
Yes
Not always
The incremental download of new photos (without creating duplicates)
Yes
No
No
Deleting all photos
Deletes everything at once
Deletes only 1000 items at a time
No
Retrieving permanently deleted photos
Yes
No
No
Speed (depends on the Internet connection speed)
15-30 minutes for every 5 GB
Eternity
1,5-3 hours for every 5 GB
Viewing and selecting photos before downloading
No
Yes
No
Using on a Mac
No
Yes
No
Uploading photos to iCloud
Yes
Yes
Yes
! Keep in mind that this is a tutorial for Windows users. If you have a Mac, please refer to the guide for macOS users.
How to download photos from iCloud
with CopyTrans Cloudly
CopyTrans Cloudly is designed as an alternative to iCloud for Windows. This software is intuitive, easy to install, and allows you to recover all your photos and videos saved on iCloud. The best part is that it doesn’t create duplicates, so you can stop and then resume the download at any time!
Advantages
✓ downloads all the photos and videos at once
✓ preserves original format, size, and quality
✓ saves your iCloud album structure
✓ operates faster than both iCloud.com and iCloud for Windows
Disadvantages
✘ doesn’t let you view or select the photos
So, how to download photos from iCloud to PC? Just follow these steps:
-
Download and install CopyTrans Cloudly
-
Run CopyTrans Cloudly. You will see a login screen. Enter your Apple ID and password.
-
If you have two-factor authentication enabled, make sure to allow the connection on your device. Enter the code you received on your device:
-
Wait until your iCloud Photo Library is loaded. You will see the main app screen after. To download iCloud photos to PC, click on Download:
-
Select which folder you want to download your library to:
TIP: if you have a question: how to backup iCloud photos to an external drive, then CopyTrans Cloudly can help you with it too.
-
Voila! All you need to do now is wait until all your photos and videos are downloaded.
Try CopyTrans Cloudly for free
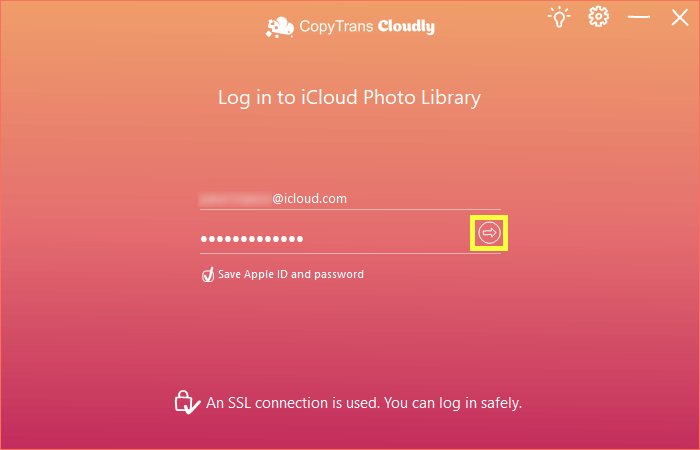
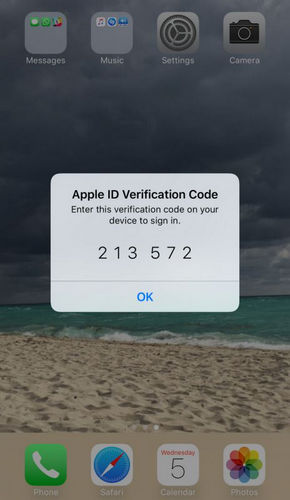
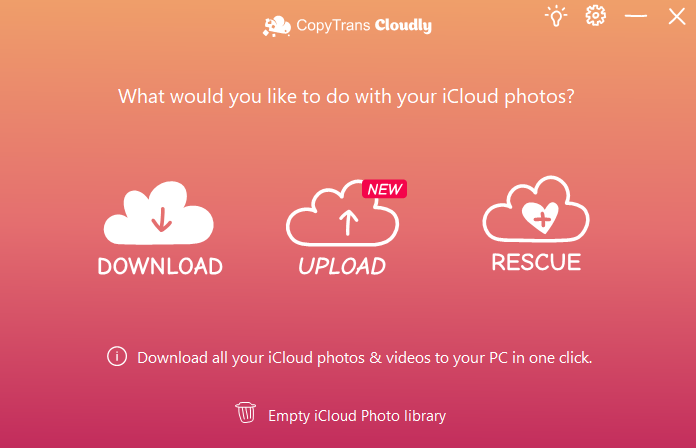
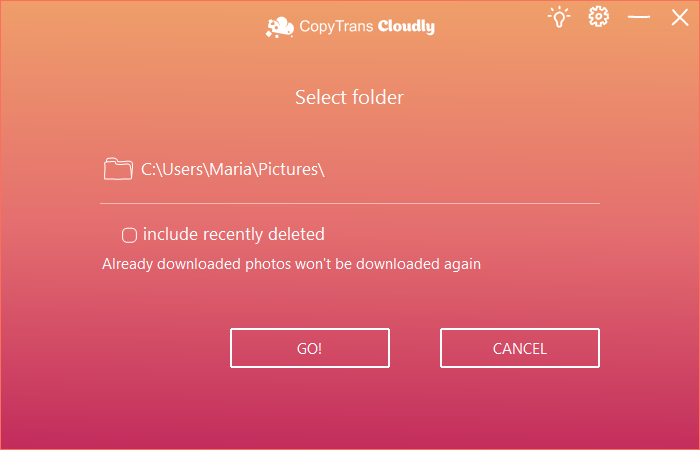
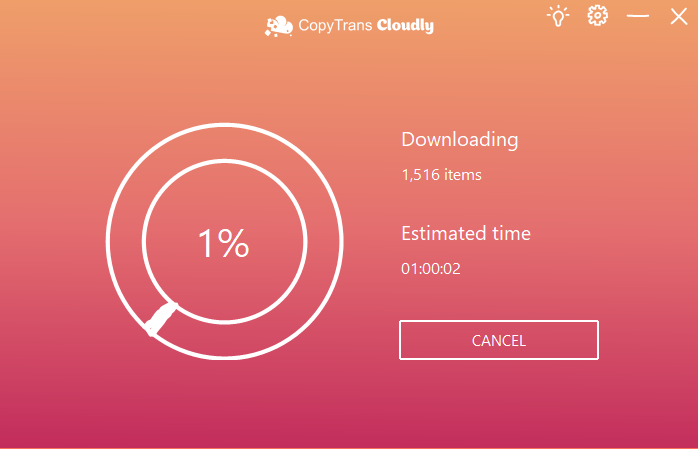
YouTube guide
Download photos from iCloud
from iCloud backup
If for some reason, you cannot find your photos in iCloud, there is still a chance they might be waiting for you in some backup on or off your PC. To help you here, we developed a product called CopyTrans Backup Extractor. The program will search for iCloud and iTunes backups automatically and download iCloud photos to PC. Here is how to proceed:
Advantages of CopyTrans Backup Extractor
✓ compatible with different backups: iCloud, iTunes, CopyTrans Shelbee, or other programs;
✓ find all the backups automatically;
✓ free version allows you to see what does backup have;
-
Download and install CopyTrans Backup Extractor:
Try CopyTrans Backup Extractor for free
-
Choose Log in to iCloud for more backups on the welcome screen.
-
Enter your Apple ID and password. If you have 2-factor authentication enabled, you will also need to insert a verification code sent to your device.
-
There you are! After a short search, CopyTrans Backup Extractor will display all your backups, both on PC and in iCloud. iCloud backups are marked with a cloud icon, while PC backups have a folder icon next to them.
-
Choose the backup that contains your photos. If the backup is encrypted, enter the backup password to proceed. Click on Photos.
-
Finally, select the folder you want to extract the photos to and wait for the process to complete. Voila! You can now click on Open containing folder to see all of the extracted photos.
-
Your photos are successfully out of the backup! If you want to have these photos on your iPhone, here is a guide on how to transfer photos from your computer to your iPhone.

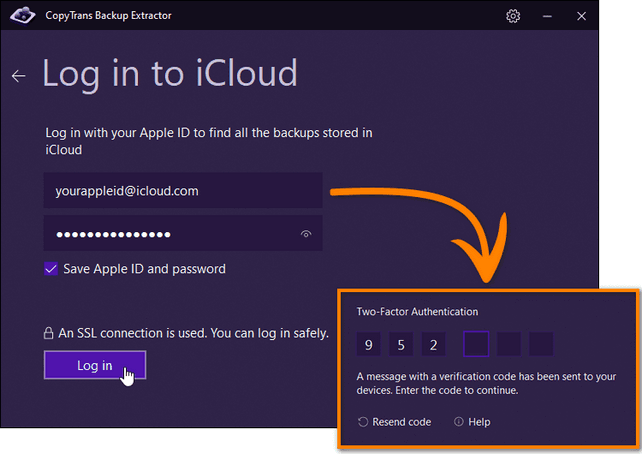
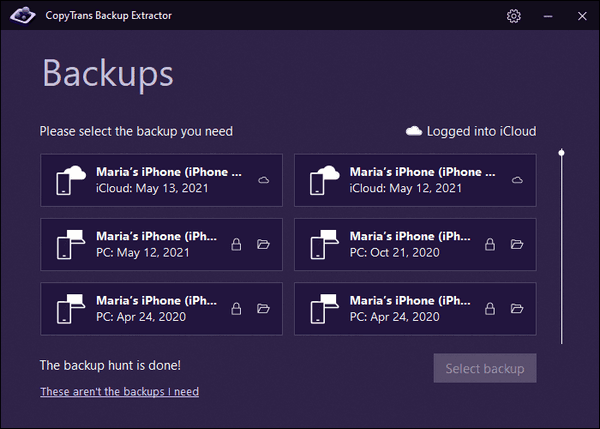
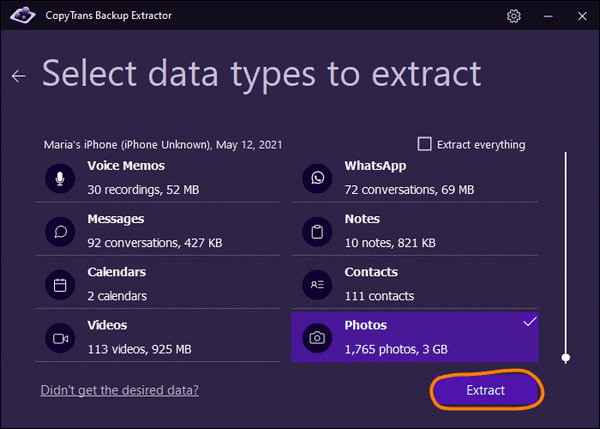
If you don’t like your experience with iTunes, there is always an alternative. Check out CopyTrans programs: they can do as much as iTunes, and even more.
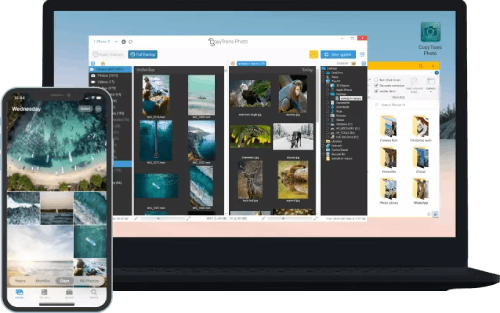
Transfer iPhone photos to the PC and back
- Transfer photos and videos from iPhone to PC
- Move photos and videos from PC to iPhone
- Create and edit iPad albums
- Organize photos and preserve album structure
- Keep EXIF data intact
- JPG, HEIC, MOV, Live photos
Download and try for free!
Manage iPhone contacts, messages, notes, and calendars on your PC
- Transfer contacts from one iPhone to another
- Back up your messages to a PC
- Manage your iPhone and iCloud calendars
- Save your iPhone notes to the computer
Download and try for free!
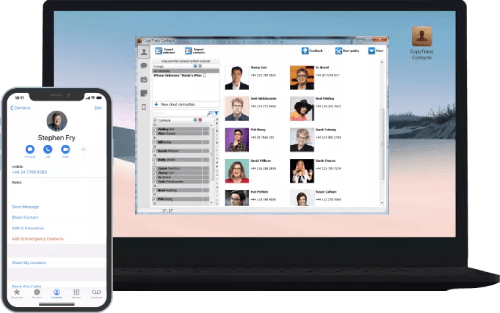
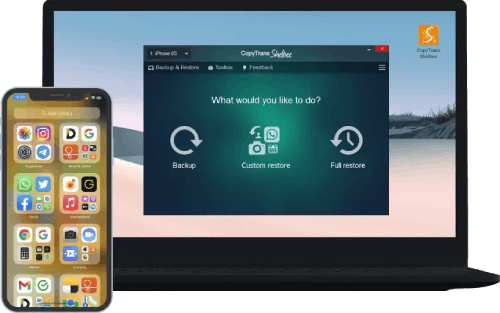
Back up your iPhone to the PC without iTunes
- Back up and restore iPhone without iTunes
- Restore iPhone data selectively
- Restore WhatsApp without iCloud
- Transfer iOS apps to new iPhone
Download and try for free!
How to get photos from iCloud
via iCloud.com
How to see photos in iCloud? On iCloud.com you can quickly see the overview of the photos you have in iCloud. You can also use it on your Mac, unlike the other two alternatives. However, iCloud.com is of no use to you if you want to download or delete all of your photos and videos and not spend an eternity on them.
Disadvantages
✘ no way to download or select all photos at once
✘ has a limit of choosing 1000 items
Advantages
✓ you can view and select photos
Anyway, let’s start with the instructions:
-
Go to the iCloud browser version and log in using your Apple ID.
-
Once logged in, click on Photos.
-
Now you can view all your photos via the browser.
-
Select each photo and tap on the cloud icon in the top right corner to download images one by one from your iCloud account to the computer.
Note: If you have less than 1000 photos in iCloud, you can easily download all the photos by pressing Ctrl + A, then clicking on the “Download” button. If you have more than 1000 photos, however, it becomes a bit more tricky. You will have to track which 1000 photos you have already downloaded, then select another 1000, and so on. CopyTrans Cloudly you can download everything at once 🙂 -
You can also select multiple photos in iCloud by selecting moments. Click on the small plus sign in the top right corner of one of the moments. Voila! All the pictures in your moment are selected. You can download photos from iCloud to PC.
-
Once your photos and videos have been downloaded, you will have to extract them from the folder your browser downloads files to (for me, it is This PC >> Downloads). The browser version of iCloud doesn’t give you the option to download all your photos and videos to a folder of your choice.
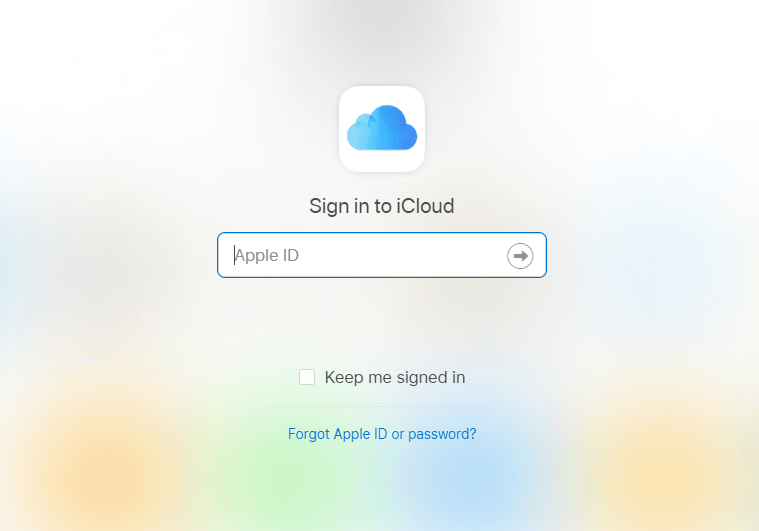
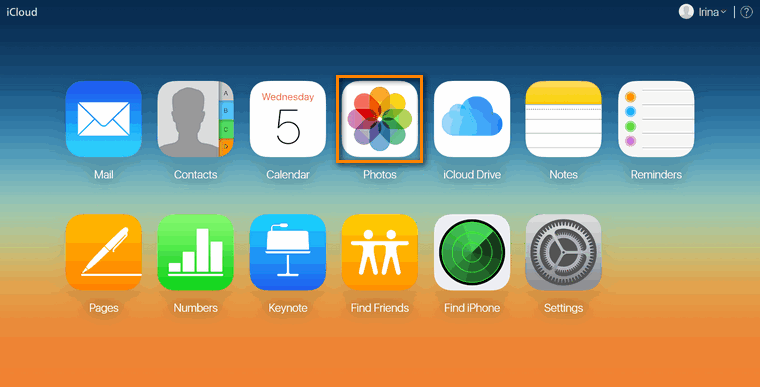
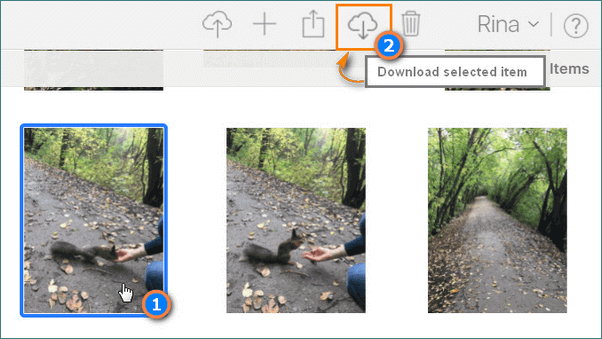
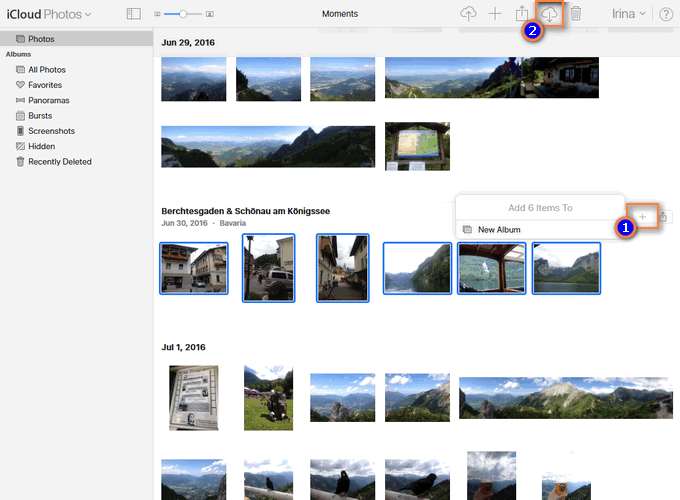
TIP:
Once the downloading process is finished, you can delete all your photos from iCloud and forget about them forever or continue using them. I haven’t been a fan of iCloud Photo Library since the time I ran out of space on both my iCloud and iPhone and couldn’t do much about it. I didn’t know about CopyTrans Photo at the time, so I had to manually download each photo to my PC since, back then, iCloud didn’t support selecting multiple photos.
Anyway, to delete all the pictures from your iCloud, you’ll have to select all your photos one by one again (or by selecting entire moments as explained above) and click on “Delete”. Before deleting, make sure all your photos have been saved to your computer.
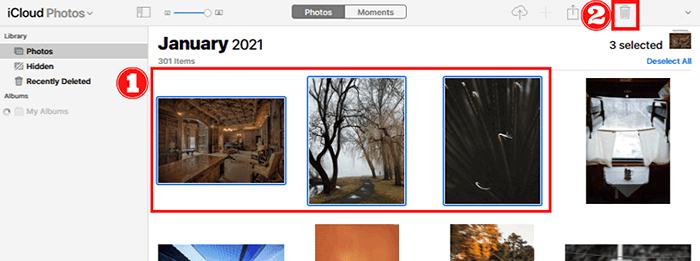
How to get pictures from iCloud
with iCloud for Windows
iCloud for Windows is a nice tool provided by Apple that lets you download iCloud photos to PC in bulk. It also lets you upload photos to iCloud (in case you’re interested in that).
The drawbacks are:
✘ it doesn’t preserve the album structure of your iCloud Library
✘ cannot boast stability
✘ may not download all the photos in the original quality
✘ iCloud for Windows just doesn’t install or returns unknown errors
It will, however, help you download your photos. So, here are the instructions:
-
Download the iCloud for Windows tool and install it onto your computer.
-
Open iCloud for Windows from the Start menu.
-
Tap on Options and select everything you need. Click on Done to download iCloud photos.
-
Then click on Apply and close the main window.
-
Next, open the system tray and click on the cloud icon.
-
How to back up iCloud photos? Hit Download Photos to initiate the process.
-
Your photos are now being downloaded to C:\Users\&USER NAME&\Pictures\iCloud Photos\Downloads
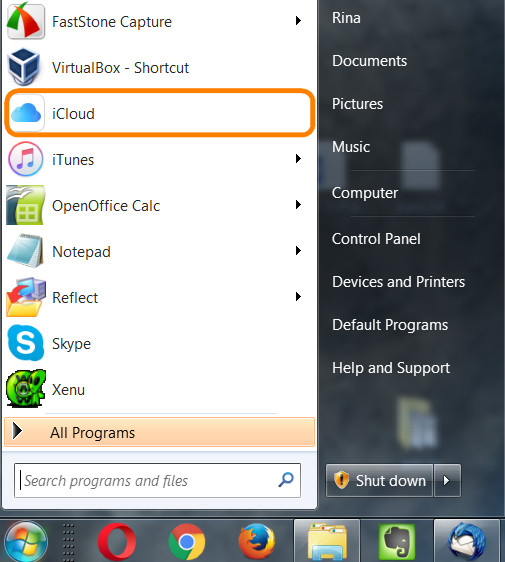
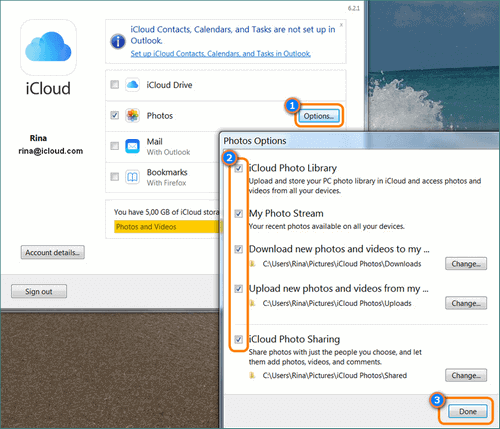
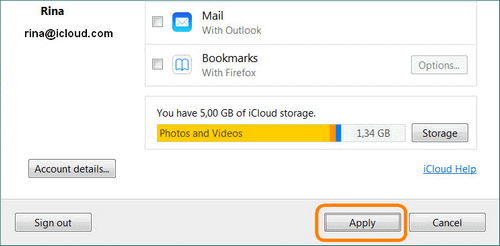
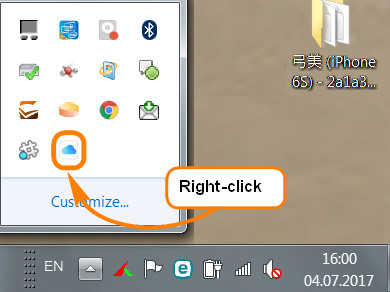
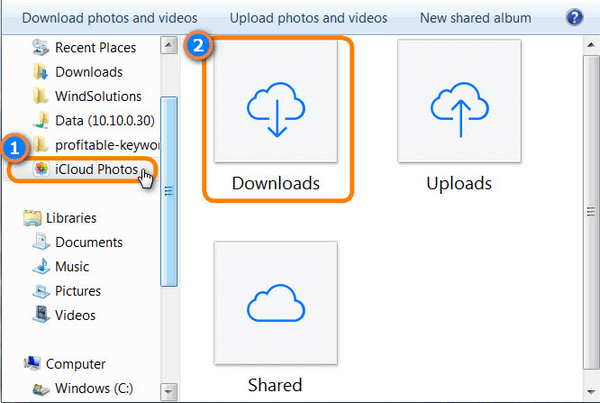
If you have iCloud Photo Library enabled on your iPhone or iPad, you can simply select all photos and send a link to download them from your computer. Here’s how:
-
Go to your iPhone and tap on the Photos app. Click on Select in the top right corner.
-
Tap, hold, and swipe to select all pictures.
-
After you’ve selected all the photos you need, click on the Share button in the bottom left corner.
-
Swipe left on the bottom icons to get to the icon you need, then select Copy iCloud link to get photos from iCloud.
-
After this, simply paste this link somewhere (send it to your email, for example) and click on it from your PC. Make sure you aren’t signed in to iCloud in your browser. Click on Download and it will transfer iCloud photos to PC
-
Click on Download again. The photos will be downloaded in a .zip archive. You can extract them to a folder of your choice after the download is completed.
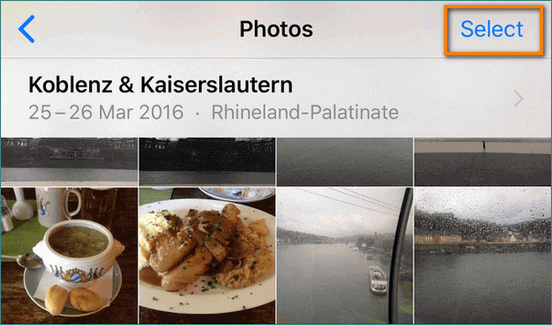
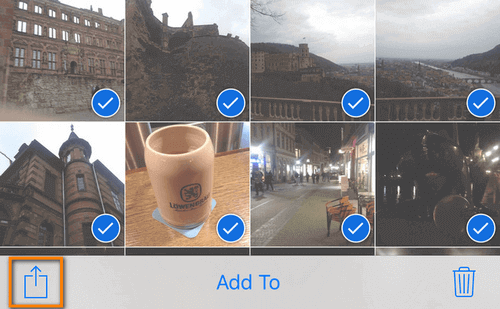
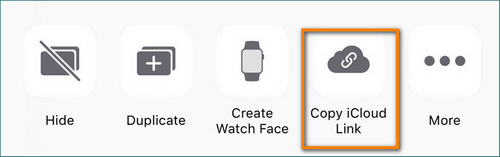
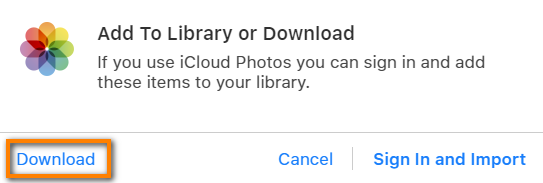
Conclusion
It is a common problem: you have an iPhone, but you can’t download photos from iCloud to your PC. It seems like there are no solutions on the internet. However, in this article, we have shown you 4 different methods with all their pros and cons, and one of the options is CopyTrams Cloudly – a program that allows users to download all their photos from iCloud with just a few clicks. With CopyTrams Cloudly you don’t need any special skills or knowledge about computers – everything is very easy and intuitive!
Download CopyTrans Cloudly











