[2023 Updated] How to Repair Corrupted PSD Files for Free?
Home
>
Deleted Files Recovery
>
[2023 Updated] How to Repair Corrupted PSD Files for Free?

Alva Doris
2023-04-26 19:49:57
26341
views, 5 min read
A lot of Photoshop users have problem when it comes to how to repair their PSD files. This is one challenge that can make you lose such files. The good part is that this post is going to help you to address every issue which has to do with PSD repair. You will definitely know how to repair and recover damaged PSD files after checking the content.
Mục lục bài viết
Part 1. How to Repair Corrupted PSD File for Free?
Do you want to repair your PSD file but have got very limited budget? If that is the case then you can try out this method below. It will show how to go about the process of PSD repair without spending a dime. It involves the use of Photoshop Auto Recovery Tool to recover any damaged PSD file. Follow the steps below:
Step 1. Go to your System drive (C:)/Users/ your username here/AppData/Roaming/Adobe Photoshop.
Step 2. If saved files are hidden, go under View/Options. Such can be located in File Explorer.
Step 3. Under the View tab, locate the option which says Show hidden files and get it turned on. You will see that your PSD files will be usable once again.
Part 2. How to Recover PSD File from Crashed Windows 11/10/8/7?
Method 1: Restore from Backup
It is possible to recover PSD files from your crashed Windows system using restore from backup feature. This is a very simple and straightforward method that anyone can try out today. The best part is that it is very effective. Follow the steps below to make this happen:
Step 1. Take a look at your Control Panel.
Step 2. Now locate the option which says System Protection and get it clicked on.
Step 3. Look for the option which says Protection Settings and ensure it has been turned on.
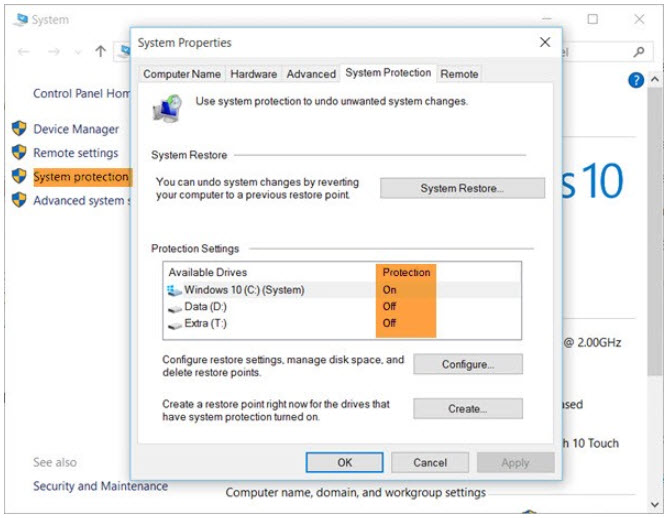
Method 2: Restore from the “Recent Open” Tab
In case your system crashed and you happen to have some PSD files which haven’t been saved, it is still possible for such files to be recovered using Recent Open Tab feature.
Step 1. Open the Photoshop program.
Step 2. Click on File at the upper left corner.
Step 3. Locate Open Recent and click on it.
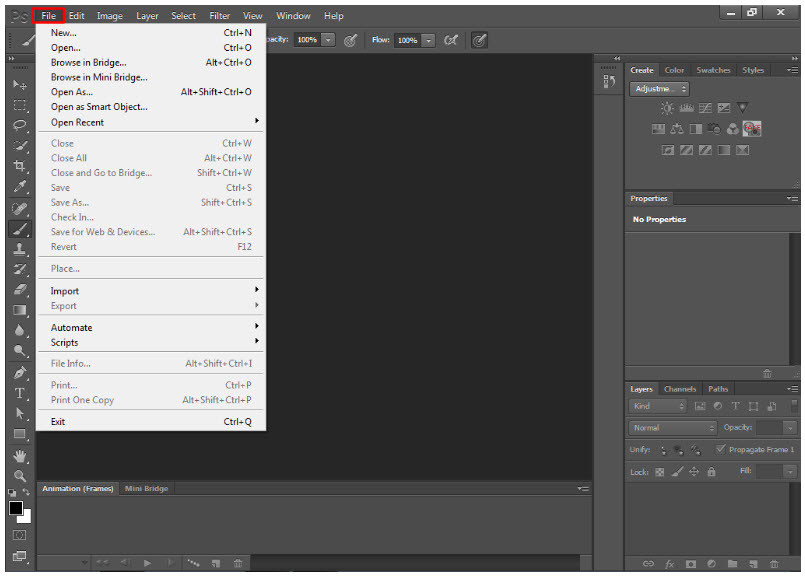
Method 3: Restore PSD Files from Temp Files
This is one more effective method you can use in recovering PSD files which were lost due to your Windows 11 system crashing. It is also free to make use of.
Step 1. Get your hard drive clicked on and opened.
Step 2. Locate Documents and Settings and select it.
Step 3. There is a folder which has been labelled using your own username. Locate it and have local settings > Temp selected.
Step 4. Look for Photoshop files and get them opened in Photoshop.
Step 5. Their extension should be changed from .temp files to .psd. Now save such files.
Method 4: Use a Data Recovery Software (Windows 11 Supported)
Despite all of the above methods that have been mentioned, there are instances when you may find it very hard recovering your lost PSD files. This is where you will need the help of an advanced tool like AnyRecover. With this tool, you will recover PSD files that have been lost due to any reason.
Features that have been integrated into AnyRecover make it perfect during the recovery of PSD files. Some of them are highlighted below:
![]()
Features of AnyRecover:
- It is compatible with various devices like PC, smartphones, digital camcorder, cameras, SD card, USB flash drives and others.
- Any kind of lost files can be recovered. These could be photos, videos, audios, documents and more.
- It can be used on both Mac and windows operating systems.
- It recovers any document that has been lost under various scenarios like virus attack, emptied recycle bin, system crash, lost partition, and others.
- Process of recovery is very effective and safe.
Download Now
How to Use AnyRecover?
Using AnyRecover is very straightforward and easy. Duly follow the steps below in recovering your PSD files:
Step 1. After getting AnyRecover tool launched, locate the option which says Deleted Files Recovery and have it clicked on.Choose a location that you would want to recover the lost PSD files from. These could be from your PC hard drive or an external device like USB flash drive, SD card, camera and others. Choose your file location option and click on Next.
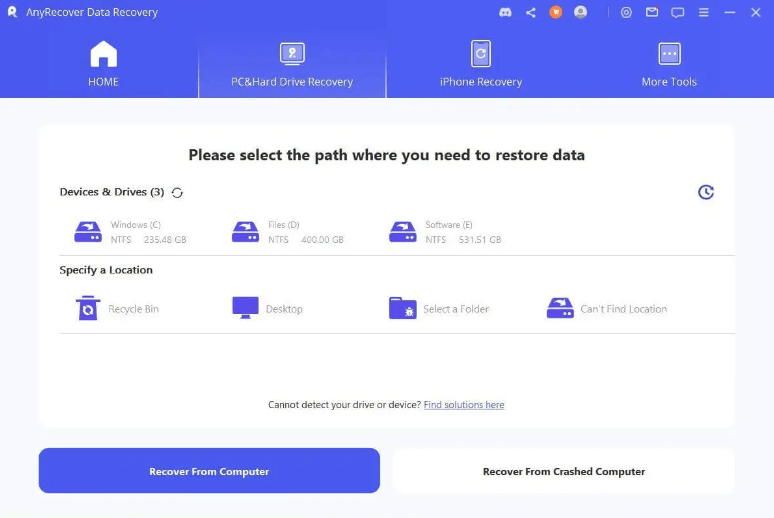
Step 2. Choose the type of files that you would want to recover. You can choose photos since you want to recover your lost PSD files. Now click on Scan.
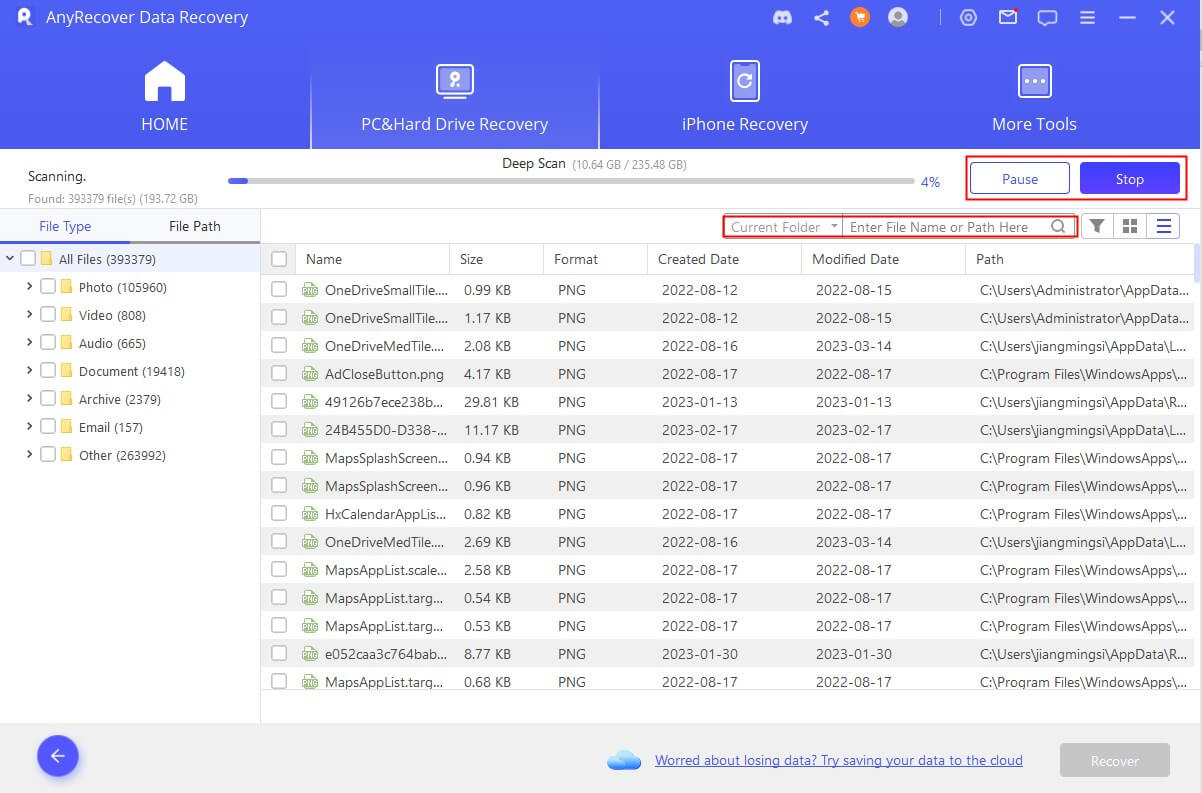
Step 3. Once the scan process is complete, you can then preview the various PSD files that have been found. After that click on Recover below to get them back.

Conclusion
When it comes to PSD repair and file recovery issues, There’s a lot of solutions and methods available to explore. However, note that these methods vary in terms of results you will likely get. This is the main reason why the use of AnyRecover is highly recommended amongst others.
Give Anyrecover a try and see if it is right for you!











