4 Cách xóa ứng dụng trên máy tính, laptop đơn giản
Khi ứng dụng nào đó đã không còn cần thiết, bạn có thể nghĩ đến việc gỡ bỏ để giải phóng dung lượng cho thiết bị. Nếu chưa biết cách xóa ứng dụng trên máy tính thì hãy tham khảo bài viết dưới đây, sẽ có hướng dẫn chi tiết cho bạn thực hiện.
1. Cách xóa ứng dụng trên máy tính bằng Setting trên Win 11, 10
Trong Menu Settings có chứa tất cả các phần mềm/ ứng dụng được cài đặt cho pc, laptop (cả ứng dụng có sẵn trong Windows lẫn ứng dụng bạn tải xuống). Khi muốn gỡ bỏ phần mềm nào đó thì đây là một trong những cách bạn nên áp dụng.
Ưu điểm
- Thao tác nhanh gọn, đơn giản
- Áp dụng được trên tất cả các phiên bản Windows
- Xóa được một số ứng dụng tải trên Windows Store.
Nhược điểm
- Không thể xóa một số ứng dụng tải trên Windows Store
- Không xóa gỡ bỏ được tận gốc một số file “cứng đầu”
Cách xóa app trên máy tính trên Win 11 (Win 10 thực hiện tương tự) thực hiện theo các bước sau:
- Bước 1: Bạn nhấn tổ hợp phím Windows + I để mở Settings (Hoặc vào menu Start > Settings)
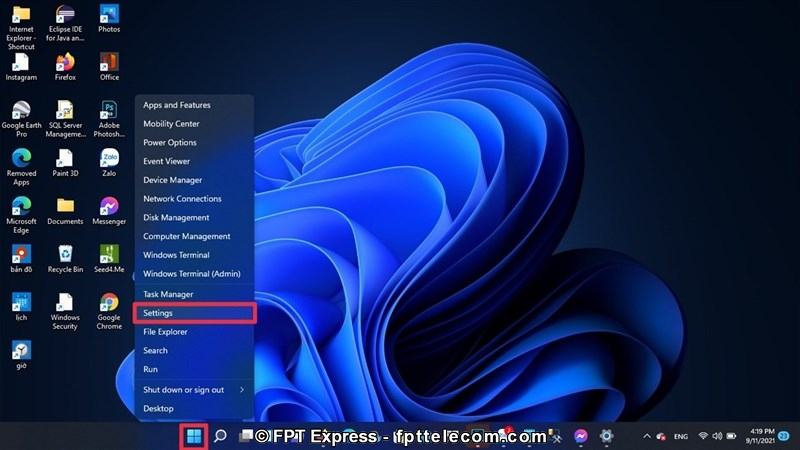
- Bước 2: Chọn App > App & features > Click vào biểu tượng 3 chấm dọc trên ứng dụng > Chọn Uninstall để gỡ cài đặt.
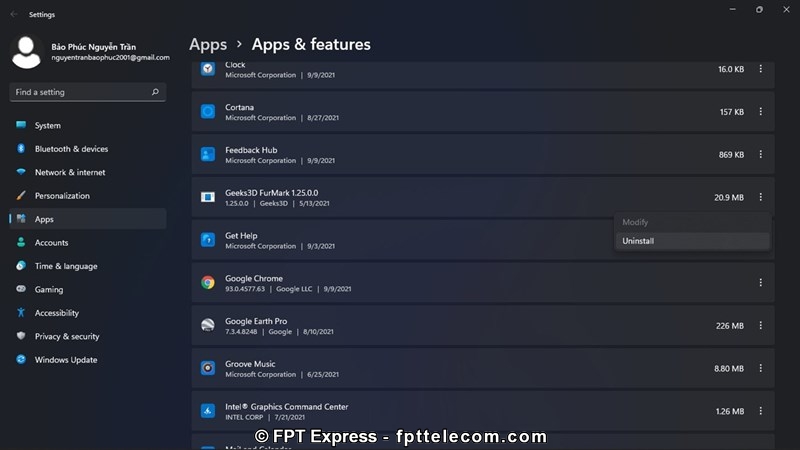
2. Cách gỡ phần mềm trên máy tính bằng Control Panel
Control Panel là một trong những thành phần cố hữu trên mọi hệ điều hành Windows; bạn có thể xem, cài đặt hệ thống, xóa phần cứng, phần mềm… bằng Control Panel. Ngoài cách xóa app trên máy tính bằng Settings thì đây cũng là một cách dễ thao tác và được khuyến khích.
Ưu điểm
- Thao tác nhanh gọn, dễ thực hiện
- Áp dụng cho tất cả phiên bản Windows.
Nhược điểm
- Sau khi xóa các file “cứng đầu” vẫn còn lưu lại dữ liệu rác trên máy
- Chỉ gỡ được các ứng dụng cài bằng exe, msi… được tải về từ các trang web
- Không thể xóa bỏ các ứng dụng tải về từ Windows Store trên Win 8, 8.1, Win 10.
Cách xóa ứng dụng trên laptop sử dụng Win 10 (các phiên bản Win khác tương tự) thực hiện theo các bước sau:
- Bước 1: Nhấn phím Windows (biểu tượng cửa sổ trên bàn phím) để mở thanh tìm kiếm > Gõ Control Panel > Chọn Control Panel để mở ứng dụng
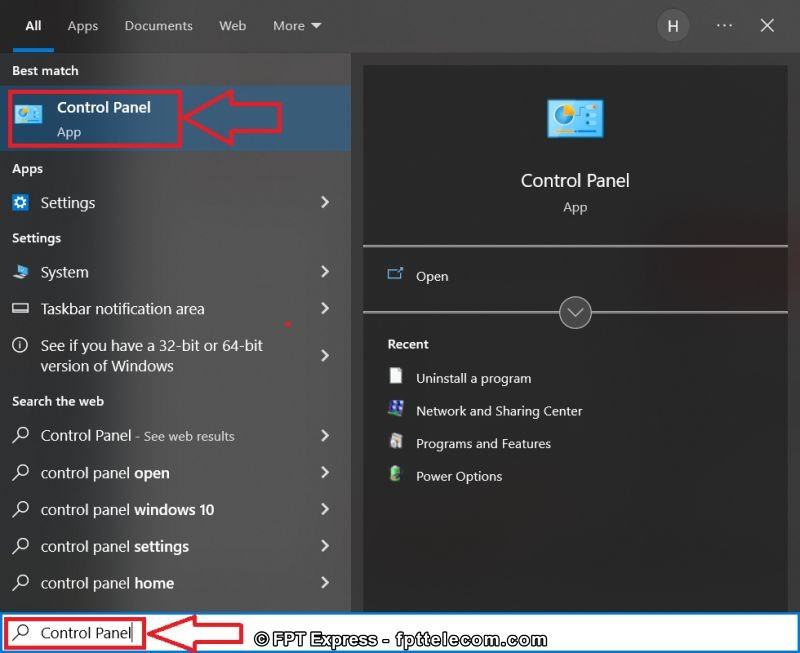
- Bước 2: Chọn Uninstall a program (nếu bạn để chế độ View by khác thì chọn Programs and Features)
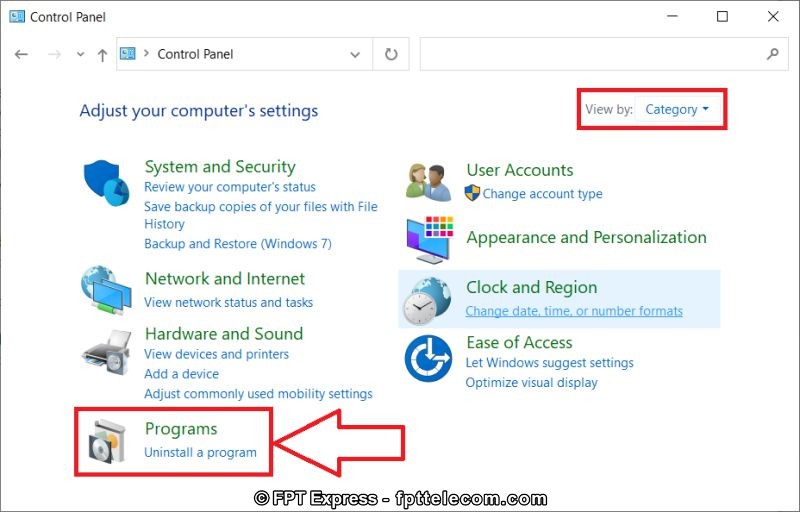
- Bước 3: Tai cửa sổ Programs and Features bạn nhấp chuột phải vào ứng dụng mà bạn muốn xóa > Chọn Uninstall là xong.
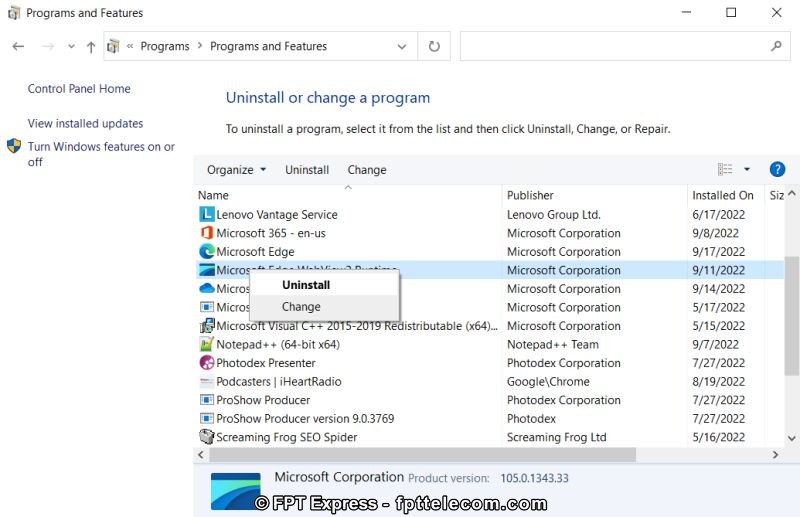
3. Cách gỡ cài đặt trên máy tính bằng phần mềm CCleaner
Ứng dụng được phát triển bởi Piriform (nay thuộc Avast). Ứng dụng này ra đời với sứ mệnh dọn “rác” hệ thống, dò xóa các tập tin không sử dụng để giải phóng bộ nhớ, xóa dữ liệu cá nhân nếu người dùng cho phép… Bạn hoàn toàn có thể gỡ cài đặt các phần mềm trên pc thông qua ứng dụng này.
Ưu điểm
- Tương thích tốt với các thiết bị
- Giao diện thân thiện, dễ sử dụng
- Xóa hoàn toàn các ứng dụng trên máy
- Có thể xóa file rác và lịch sử duyệt web.
Nhược điểm
- Phải cài đặt về máy thì mới sử dụng được.
- Mỗi khi có phần mềm update bạn phải cập nhật thủ công
- Bản miễn phí không có đầy đủ tính năng như bản mất phí
- Cần sử dụng thêm các phiên bản đính kèm (CCEnhancer, CCleaner Portable) nếu muốn sử dụng nhiều tính năng hơn.
Yêu cầu cấu hình
- Yêu cầu Apple Mac chạy macOS 64 bit 10.8 – 10.14 Mojave
- Chạy được trên Win 7, 8.1, 10 với 2 phiên bản: 32 bit và 64 bit.
Cách gỡ cài đặt trên máy tính bằng CCleaner theo các bước sau:
- Bước 1: Tải ứng dụng CCleaner tại đây và cài đặt
- Bước 2: Mở CCleaner lên > Chọn Tools > Chọn Uninstall
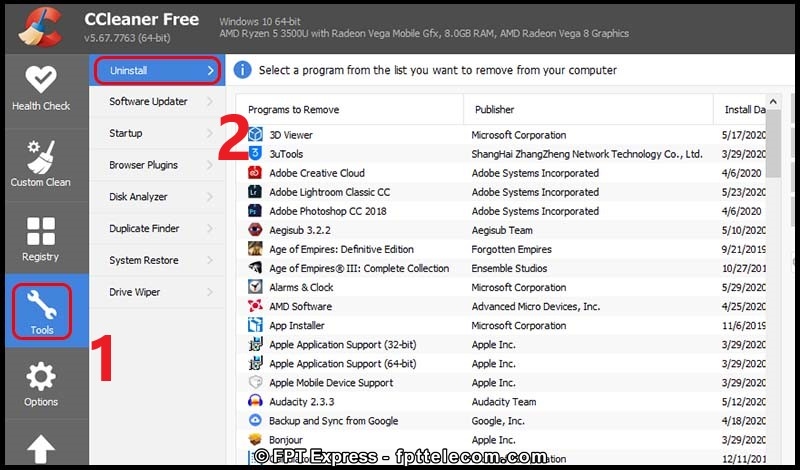
- Bước 3: Chọn phần mềm bạn muốn xóa > Nhấn Uninstall để xóa
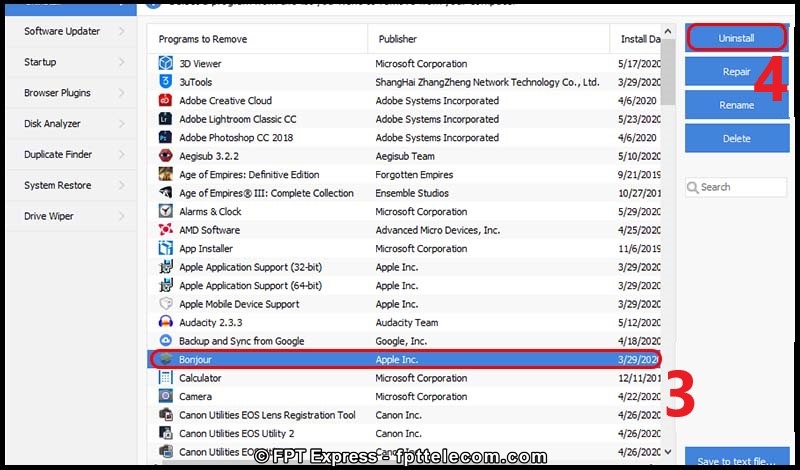
Ngoài xóa các phần mềm/ ứng dụng, bạn còn có thể sử dụng CCleaner để:
- Rename: Đổi tên phần mềm
- Repair: Sửa chữa, cập nhật mới phần mềm khi bị lỗi.
- Delete: Xóa phần mềm khỏi Desktop, nhưng vẫn còn trong hệ thống
4. Cách gỡ cài đặt app trên laptop bằng phần mềm Your Uninstaller
Nếu như bạn không thể gỡ hoàn toàn phần mềm trên máy tính, laptop bằng Control Panel của Windows thì Your Uninstaller chính là cứu cánh tuyệt vời. Phần mềm này được phát hành bởi URSoft, tích hợp rất nhiều tính năng vượt trội mà các phần mềm tương tự không có.
Ưu điểm
- Dung lượng rất nhẹ, giao diện thân thiện với người dùng
- Có nhiều chế độ cho người dùng lựa chọn, tốc độ gỡ bỏ rất nhanh
- Có thể gỡ bỏ hoàn toàn các phần mềm/ ứng dụng “cứng đầu”
- Quét toàn bộ hệ thống sau khi xóa bỏ ứng dụng
- Tự động tìm và xóa các tệp tin không cần thiết trên thiết bị, giải phóng bộ nhớ
- Có thể loại bỏ phần mềm độc hại; sửa chữa và xóa các chương tình hỏng ra khỏi máy tính
- Sắp xếp ứng dụng theo dung lượng, sao lưu Registry hoặc khóa các chương trình…
Nhược điểm
- Phiên bản miễn phí bị giới hạn về thời gian (chỉ được dùng thử 21 ngày).
Cách xóa một ứng dụng trên máy tính bằng Your Uninstaller theo các bước sau:
- Bước 1: Tải phần mềm tại đây và cài đặt
- Bước 2: Mở Your Uninstaller vừa cài đặt lên > Nhấp đôi vào phần mềm/ ứng dụng cần xóa
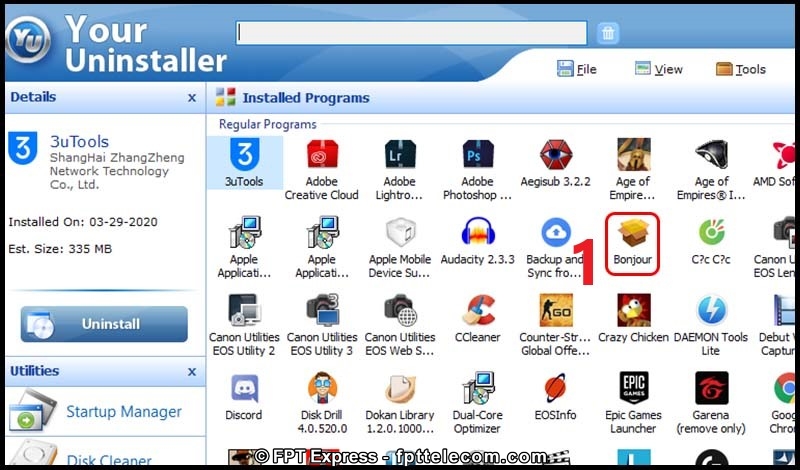
- Bước 3: Chọn chế độ xóa > Next, Your Uninstaller cung cấp nhiều chế độ xóa cho người dùng lựa chọn theo nhu cầu, gồm:
-
- Built-in Mode: Xóa thông thường
- Safe mode: Xóa thông thường, đồng thời quét các tin rác
- Normal Mode: Bao gồm Safe mode và quét tin rác sau, chi tiết hơn
- Super Mode: Bao gồm Normal Mode và quét toàn bộ máy tính, xóa toàn bộ các tệp tin liên quan đến phần mềm gỡ cài đặt.
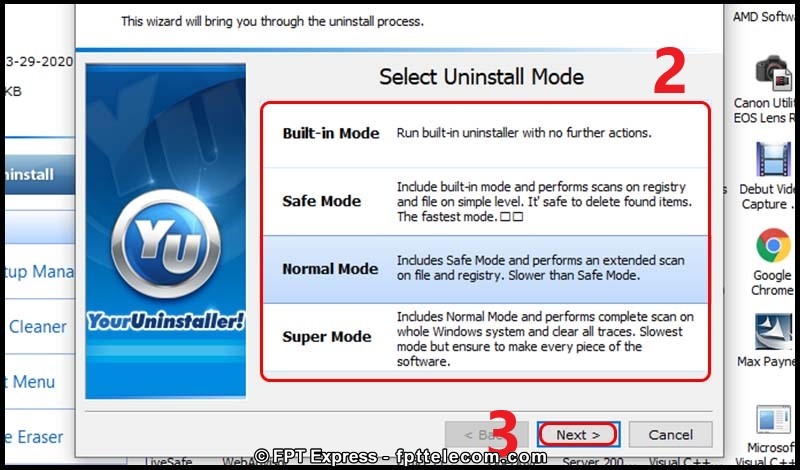
- Bước 3: Khi gỡ cài đặt thành công phần mềm, bạn chọn Next > Nhấn Finish để kết thúc.
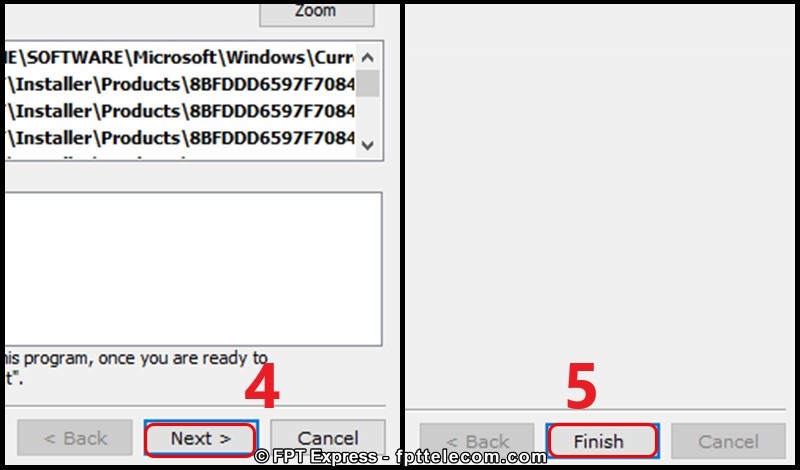
Lưu ý: Khi gỡ cài đặt ứng dụng/ phần mềm, hệ thống một lần nữa sẽ thông báo cho bạn biết rằng gỡ xong sẽ không khôi phục được.
Thực tế chúng ta có rất nhiều cách gỡ phần mềm trên máy tính. Trong đó, 2 cách đầu tiên là phổ biến và đơn giản nhất bởi không cần đến sự hỗ trợ của bên thứ 3.
Tuy nhiên, nếu bạn muốn gỡ bỏ hoàn toàn các ứng dụng, phần mềm “cứng đầu”, quét sạch các tệp tin rác liên quan đến ứng dụng gỡ cài đặt thì 2 phần mềm dưới sẽ mang đến hiệu quả tối ưu hơn.
Trên đây là những cách xóa ứng dụng trên máy tính thông dụng và an toàn nhất bạn có thể áp dụng. Còn bất kỳ thắc mắc, góp ý cho FPT Telecom cũng như phương pháp gỡ cài đặt hay hơn mời các bạn để lại bình luận bên dưới. Chúc các bạn thành công!
4/5 – (2 bình chọn)











