4 Fixes “Radeon Software and Drivers Don’t Match” Error
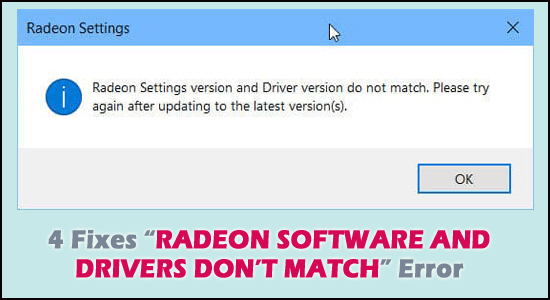
You’re not alone if your Radeon software refuses to open and displays “Radeon software and drivers don’t match” error. When you update your AMD graphics driver to a newer version, you’ll get this notification. The good news is that with this step-by-step guide, you can easily fix it.
Rated Excellent on
Trustpilot
Free Driver Easy
It is a free solution to all driver-related problems for Windows 11, 10, 8 & 7. And update entire system drivers automatically.![]()
![]() Download
Download
It is a free solution to all driver-related problems for Windows 11, 10, 8 & 7. And update entire system drivers automatically.
In instances in which there is a difference between the AMD Radeon Graphics Software and the AMD Radeon Driver version that you have installed on your computer, then this Radeon Software and Driver Versions do not Match error or the AMD Radeon Settings won’t open occurs.
Also while utilizing an AMD graphic card, this Radeon Settings and drivers don’t match issue may also occur if you have updated the latest AMD Radeon Adrenalin Driver to an old Radeon settings program.
Mục lục bài viết
What Can I Do if My Radeon Software and Driver Versions Do Not Match?
Here are a few solutions that can help you with the “Radeon software and driver versions do not match” issue. It’s possible that you won’t need to try all of them; simply work your way down the list until you discover one that works for you.
Solution 1 – Uninstall and Reinstall the AMD Radeon software
Updating the Radeon software to ensure that it is compatible with the AMD driver, in addition to the Radeon driver is another way of solving this problem. To fix the “Radeon software and drivers don’t match on windows 11” problem, try removing the previous AMD application and then downloading the most recent AMD Radeon application.
- Access the Control Panel.
- Go to Programs > Uninstall a Program and sort by categories.
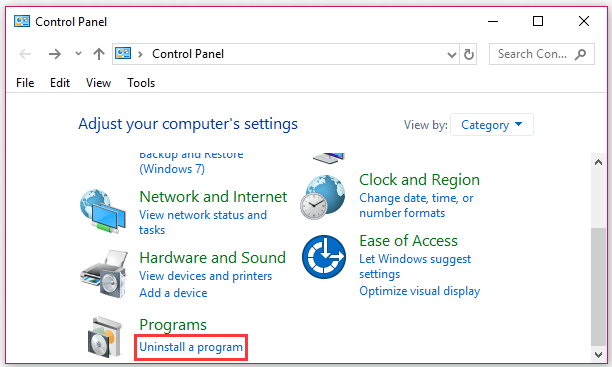
- Locate AMD Radeon software in Programs and Features and uninstall it using the right-click menu.
After you’ve uninstalled AMD software, go to the AMD official website and download the most recent Radeon software for Windows 7, 8, 10, and 11. The freshly appointed AMD software will operate with the AMD driver, allowing you to upgrade the AMD Radeon driver from the program.
Solution 2 – Install an Older Driver
Users have stated that the latest graphic card driver was the root of the issue and that the earlier version really helped solve this problem:
- Type Device Manager into the Search menu and select it from the results list.
- Then in the device manager, expand the option Display Adapter
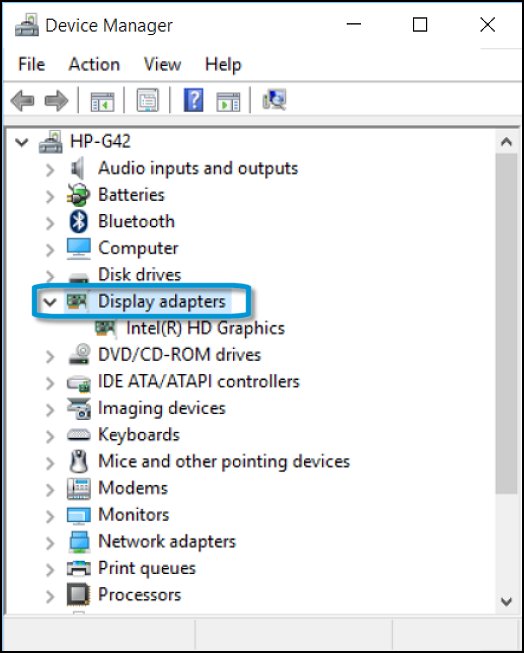
- Select the graphic driver and right-click on it then select Uninstall Device
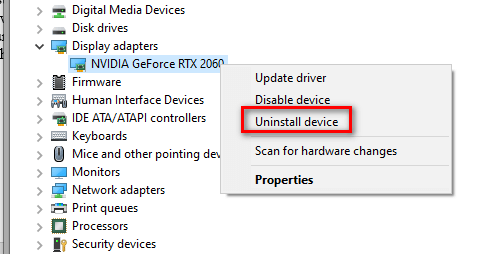
- Confirm the uninstall on a new prompt
- Then wait for the operation to finish.
- On AMD’s website, look for the driver for your graphics card.
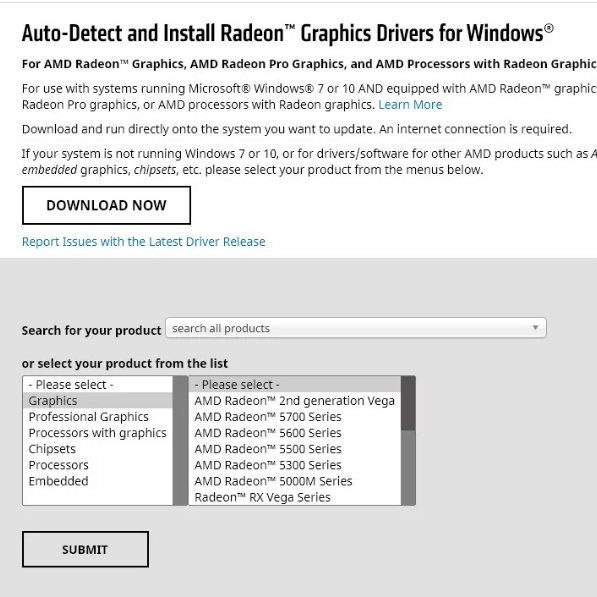
- Enter the card’s and OS’s information and hit search.
- Scroll down the list of available drivers to the appropriate item and hit on its title and the install button.
- Save it and then continue the on-screen instructions to install it.
Solution 3 – Use the Registry Editor on Windows
To fix this issue using Registry Editor on Windows, follow the below steps:
- Hold down the Windows key + R key at the same time.
- Press Enter or click OK after typing dxdiag.
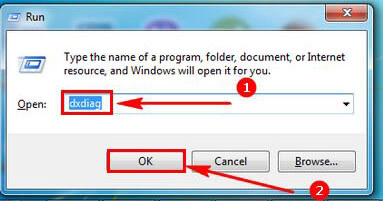
- Select the Display tab from the drop-down menu.
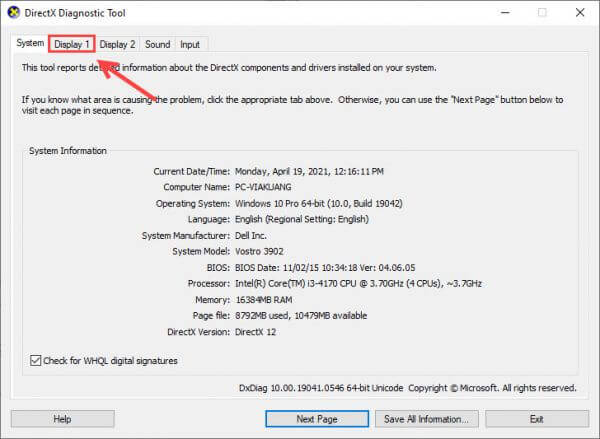
- Note down the Version in the Drivers section.

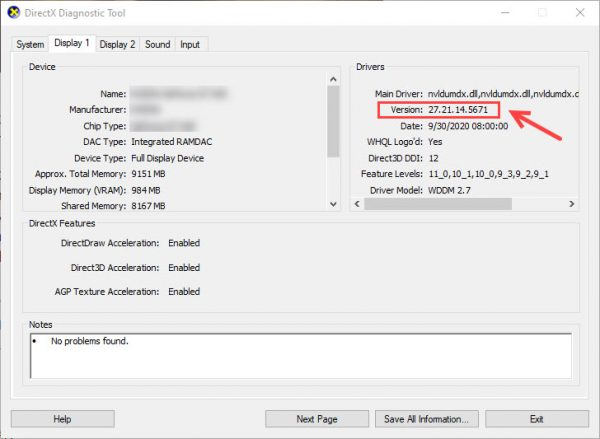
- Hold down the Windows + R key at the same time.
- And type regedit command and hit Enter or OK.
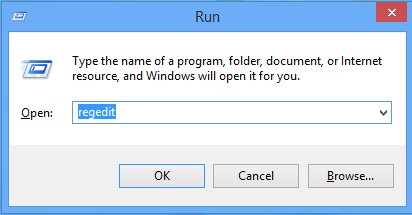
- Make your way to the following key:
HKEY_LOCAL_MACHINE\SOFTWARE\AMD\CN

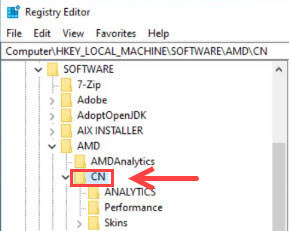
- Change the value in DriverVersion to the number you acquired in Step 4 above.
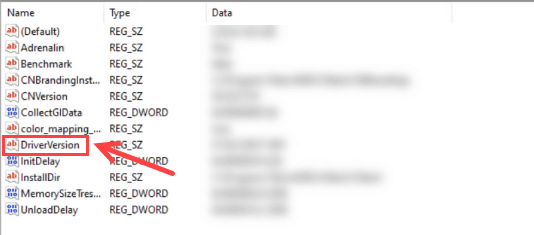
- Select the OK
- Your computer should be restarted.
Solution 4 – Install the Driver Updates from Windows Update
Many users managed to fix Radeon software and drivers don’t match error by updating the outdated driver installed on their system. So, try updating the driver via windows update to get the latest driver installed.
To update drivers using windows update, follow the below steps:
- In the Windows search tab, type update and then select Check for updates from the list of results.

- Select View all optional updates from the drop-down menu.
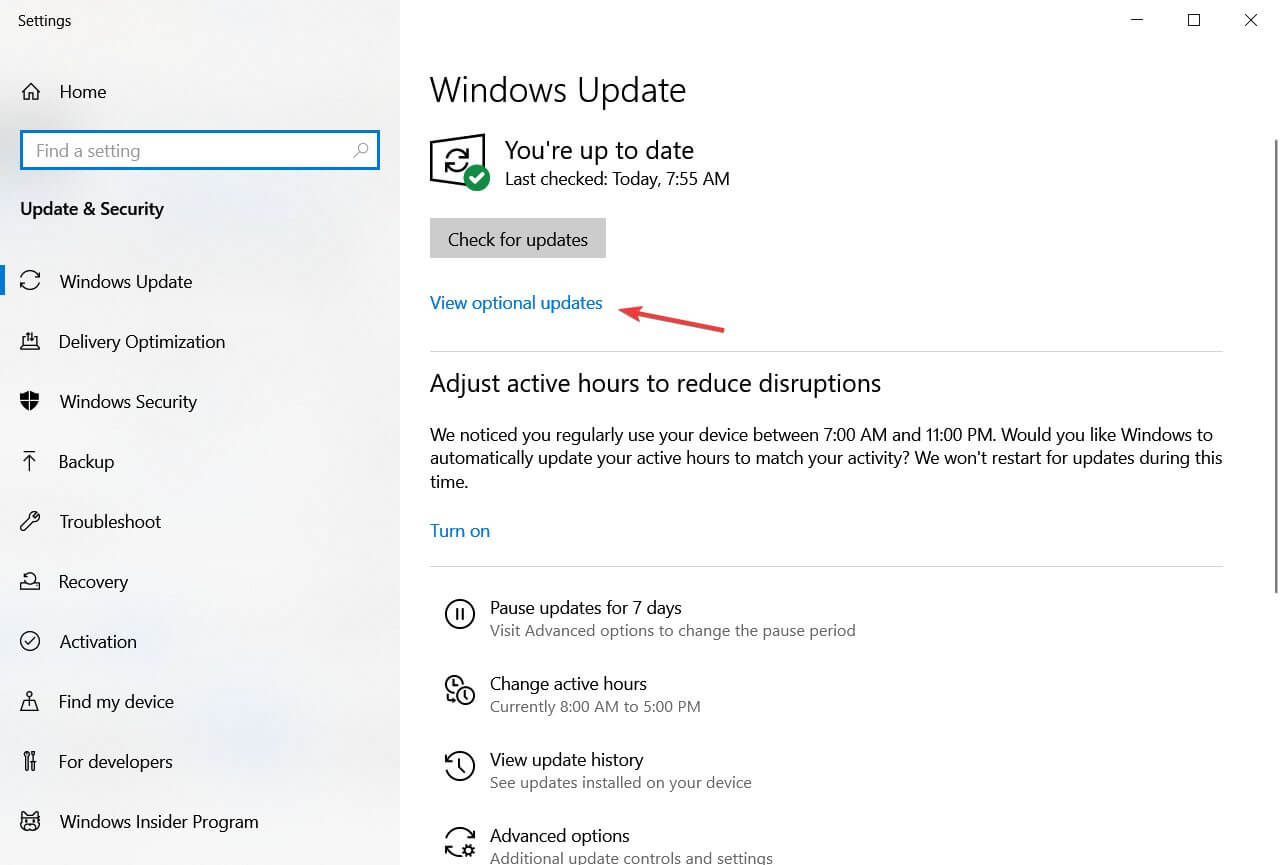
- Expand the list by clicking on Driver Updates. Choose the driver you wish to install and click the Download and Install button to get started.
Microsoft has placed the most recent optional driver updates in the Windows Update section, so if your components’ manufacturers have released new drivers, you’ll find them there.
Recommended Solution to Update Driver Easily
On your Windows system if you are seeing driver-related problems or errors then here it is suggested to scan your system with the Driver Updater tool.
This is an advanced tool that just by scanning once detect and fix various issues and errors related to the drivers.
With this, you can also install the latest drivers as well update the existing device drivers.
Conclusion
The purpose of this article is to assist users in resolving the AMD issue “Radeon software and drivers don’t match.” After you’ve tried the solutions listed, the mismatch problem should be rectified quickly.
We hope our article works for you and the AMD Radeon software and driver versions do not match error is resolved.
Moreover, feel free to scan your system with the professional-recommended advanced PC Repair Tool. This is capable to solve various Windows-related issues and errors and optimize your Windows PC performance
If you like this post then do like and share the article. You can also connect and share your opinion with us on our Facebook page.
Thanks for reading..!
Hardeep has always been a Windows lover ever since she got her hands on her first Windows XP PC. She has always been enthusiastic about technological stuff, especially Artificial Intelligence (AI) computing. Before joining PC Error Fix, she worked as a freelancer and worked on numerous technical projects.











