4 Free Ways to Add Subtitles to Video on Windows 10
Want to add subtitles for better view experience? Looking for ways to add subtitles to videos for free? This post lists 4 best ways to add subtitles on Windows 10 for free. Now let’s look at this guide now!

Preview
Use This Template
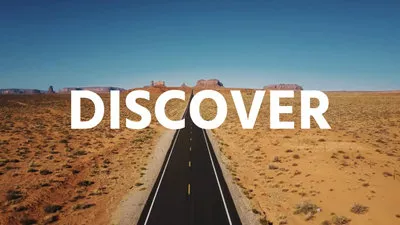
Preview
Use This Template
Can’t Miss: How to Add an SRT File to a Video>
Mục lục bài viết
Part 1. Manually Add Subtitles to Short Videos on Windows 10
Supposing you’re making a short video like a wedding invitation, lyric videos, promo videos, using a versatile online video editor will give you more flexibility in font styles and animation effects.
FlexClip, an easy-to-use and powerful video editor, has loads of editable text styles and eye-catching animation designs that you can use in your subtitle videos. Besides, it offers hundreds of professional-looking video templates with stunning subtitle designs to help you create high-quality videos in clicks.
Step 1
Upload Your Footage to FlexClip Video Editor
Click on Create a Video icon to upload your clips and add them to the timeline.
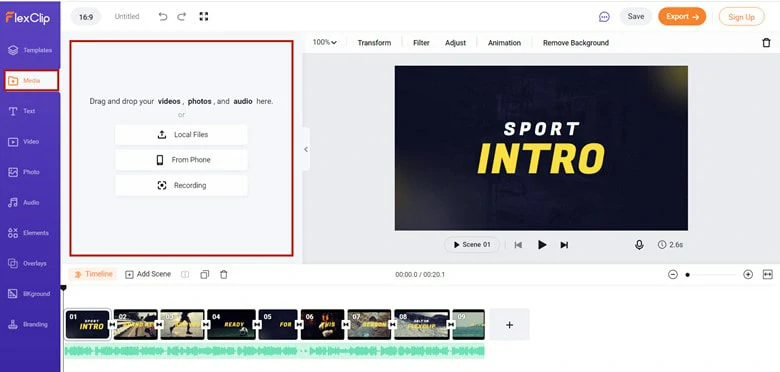
Upload Clips to FlexClip
Step 2
Manually Add Subtitles to Your Short Video
Hit the Text icon to pick the style you like, be it a static subtitle or dynamic subtitle animations like wedding titles, birthday titles and more to perfect your video. You can customize your subtitle’s font, color, size, position and motion graphic.
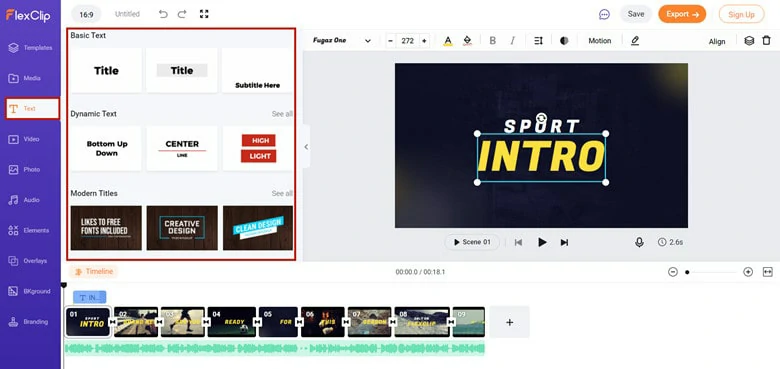
Add Your Subtitles to Video Manually
Step 3
Export and Share
After checking the edited video, you can export the video with subtitles as an MP4 video or share the perfect creation to your YouTube channel with one click.
Automatically Generate Subtitles for Your Movies on Windows 10 Using FlexClip
What if you want to sync subtitles of movies in Windows 10? Congratulations! Here is the auto-subtitle feature for help. FlexClip includes an AI technology subtitle generator that enables you to create subtitles in 180+ languages with different accents. Moreover, the whole process is in seconds and the accurate rate is up to 98%. After you get the results, you can modify the subtitles by changing font, color, align and more.
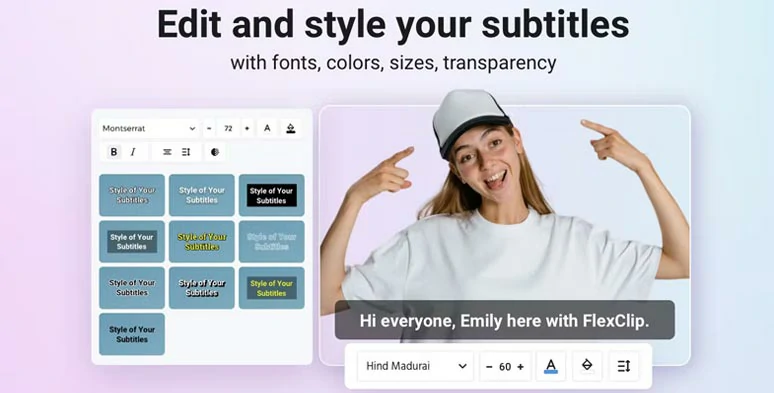
Add Your Subtitles to Video Automatically
Step 1
Upload your movies or mp4 videos form your computer and apply them to the timeline.
Step 2
Move to the Subtitle panel and select the Auto AI Subtitle, then make settings of the subtitle language and style. After that, click the Generate Subtitles button to launch the process.
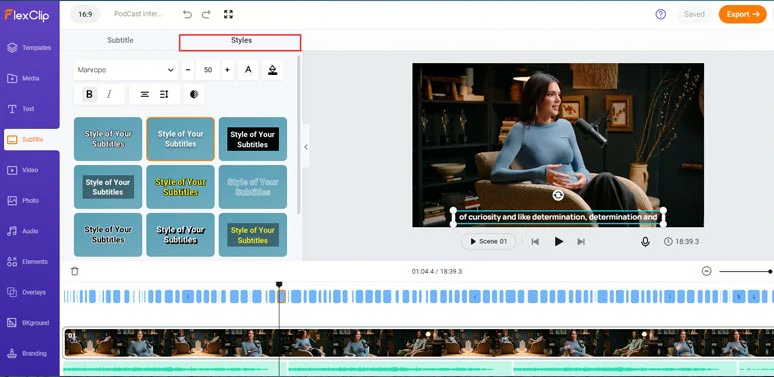
Make Configurations of the Auto-subtitle Feature
Step 3
Now you’ve got the subtitle result. Manually check if there are some misspellings and customize the style as you like.
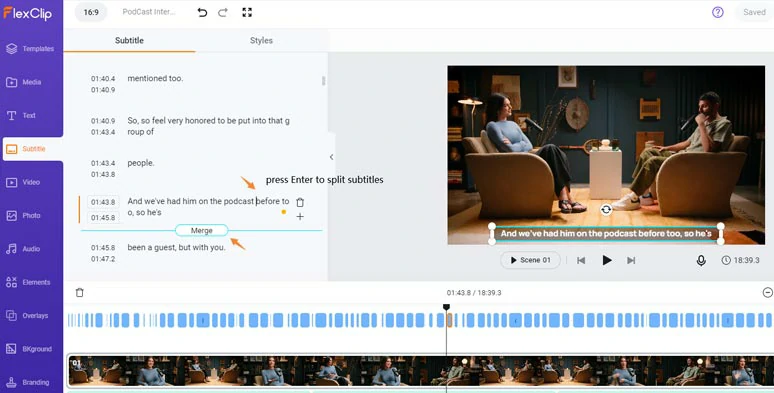
Check and Edit the Subtitle Result
Here you have permanently added subtitles to your videos on Windows 10 now!
Part 2. How to Add Subtitle in Windows Video Maker
The default Windows Video Maker doesn’t offer a feature to add subtitles to your videos. But it’s still possible to achieve this goal using a function called Title Overlay, and let’s follow the steps to see how to add subtitles in microsoft video editor..
Step 1
Import the Video
Open Windows Video Maker on your computer and import the video to which you want to add subtitles. Your videos will be visible in the collection folder.
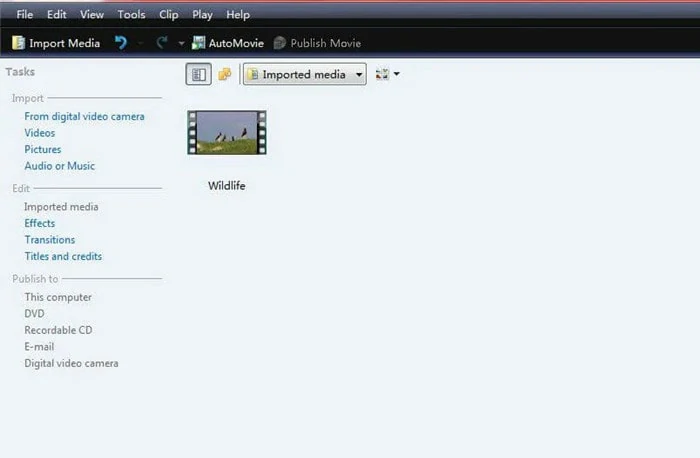
Import Video to Windows Movie Maker
Step 2
Change the View Mode to Timeline
Turn the window view to timeline so that you can adjust the position and check the timing of your subtitles. Click on the View tab on the menu bar and confirm that Timeline is selected on the menu options.
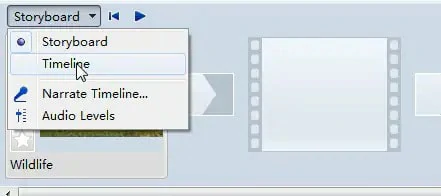
Change the View Mode to Timeline
Step 3
Drag the Video to the Timeline
Here you’ll find three editing timelines that run horizontally across at the bottom. From top to bottom, they’re Video, Audio and Title Overlay parts accordingly. Here you need to tap the video file in the Collections folder and drag it into the editing timeline labeled “Video.”
Step 4
Apply the Video Overlay
Click the Titles and Transitions button located on the left side of the window. Then choose Title on the selected clip option.
When you are asked to enter the text for the title, input the subtitles you want to add to the video into the field.
Then click on the option Change the title animation, and find the Subtitle overlay.
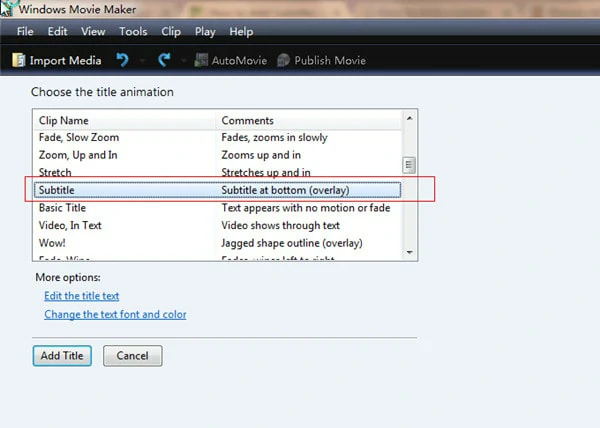
Apply the Subtitle Overlay
Step 5
Edit the Subtitles as You Like
If you want to change the font, size or color of the subtitles, click on Change the text font and color option to edit as you like. Besides, adjusting the text position is easy as you only need to drag and drop it to the right position.
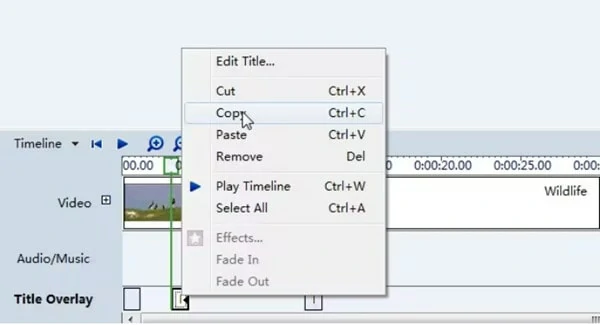
Edit the Subtitles as You Like
Step 6
Save the Project
After finishing editing the project, you can save the movie file on your computer as a Movie Maker Project or export it as a Windows Media Video along with the subtitles you added.
Part 3. Use the Add the File Option in the Movies & TV App
Microsoft Movies & TV brings you the latest HD movies and TV shows on your Windows 10 device. If you’re watching a foreign language video, this application offers an option that allows you to add a subtitle file like SRT file to the currently opened video to help you understand video better. Let’s see how to add SRT subtitle file to your video using this application.
Step 1
Open and play the video you want to edit.
Step 2
click the “Show menu for subtitles” button and select “Choose a subtitle“.
Step 3
Add the SRT subtitle file you want to use. Once added, Movies & TV app will display the subtitles accordingly as it plays the video.
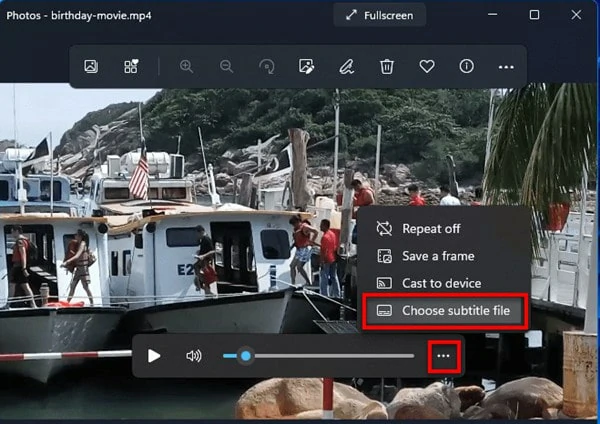
Add Subtitles to Video Using Movies & TV App
Part 4. How to Add Subtitles to Video on Windows 10 Using VLC
For those who love listening to music and watching videos on their computer, VLC is arguably the most popular option as it’s compatible with all types of video and audio files.
Besides media playing, VLC is also a good tool to add subtitles when you already have an SRT file. Follow this guide to learn how to add subtitles to videos on Windows 10 using VLC.
Step 1
Download VLC app to your desktop and finish installation.
Step 2
Open and play the video you want to add subtitles.
Step 3
Click Subtitles and choose Add Subtitle File option, then insert your subtitle file.
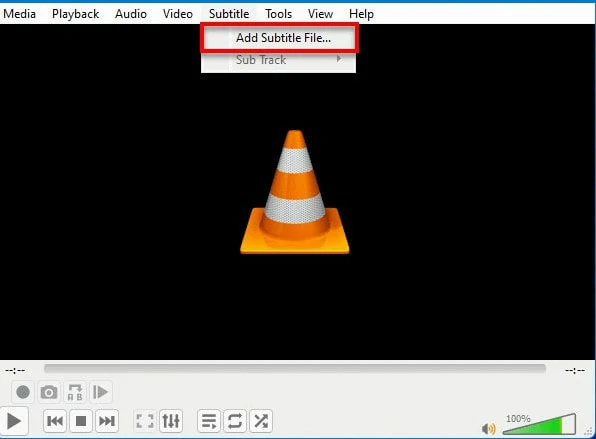
Add Subtitles Files to VLC
However, with this method, the subtitles track is only visible while watching this video as it’s not embedded into the video permanently.
If you want to add subtitles to a movie with VLC permanently, do as follows.
Step 1
Open the Media > Stream option and hit the Add button to select your video.
Step 2
Now it’s time to add subtitles. Check Use a subtitle file box and click Browse, then find your SRT file. Once you add this file, click Stream and then Next.
Step 3
Decide the folder you want to save this video with subtitles. Select File > Add and in the new window, click Browse and type the name for your video. Remember to end the filename with “.mp4” or another extension name.
Step 4
Click the Activate Transcoding box, hit the Wrench icon and open the Subtitles tab. After that, check the boxes Subtitles and Overlay subtitles on the video. Click Save and then Next. In the new window, click Stream.
Congratulations! Once the processing is done, you’ll find the video with subtitles in the selective folder.
Add Subtitles to a Movie with VLC Permanently
Final Words
That’s all the ways to add subtitles to video on Windows 10 for free. To manually add text, you can try FlexClip and Windows Movie Maker. While adding a subtitle file, VLC and Movies & TV App will help you. Now it’s your turn to add text to the video to complete your video.

Bella
/











