4 Methods to Add Image to PDF – Easily and Free
To add image to PDF, you require a special tool called a PDF editor. Although most browsers are great for viewing and annotating PDF documents, you can only insert images into the PDF if the tool you are using allows you to edit the content of this file format. The biggest advantage of using such software applications or even online services is that the PDF file can be restored to its original format without editing it. You can do it directly from within the tool without all the hassle of converting back and forth into a different format. This will greatly improve your productivity, especially if you are a creative professional and work within a stressful period. Wondershare PDFelement – PDF Editor is your best choice.
Mục lục bài viết
Method 1: Insert Image into PDF on Windows & Mac
Using a professional PDF editor like PDFelement, you can use multiple methods to add images(including JPG, PNG, GIF, TIFF, BMP) to PDF. You can move, rotate, resize, and crop the image after adding it to PDF. PDFelement makes it easy for you to add watermark, logo, or other photos to PDF. Each of these methods is described in a step-wise manner, so you can replicate it.
The first method involves importing your image into the PDF document after putting the latter in Edit mode. This mode allows you to change existing text, images, and other objects in your target document. This is one of the most important features of a true PDF editor because most tools that claim to be PDF editors will only allow you to mask the content and add on top of it instead of letting you remove and replace it. Let’s see how it works:
Step 1: Click the “Add Image” Button
Launch PDFelement and open your PDF file. Click “Edit” at the top of the software window and then the “Add Image” icon in the toolbar below it. Then you can place your mouse on the area you want to insert the image.
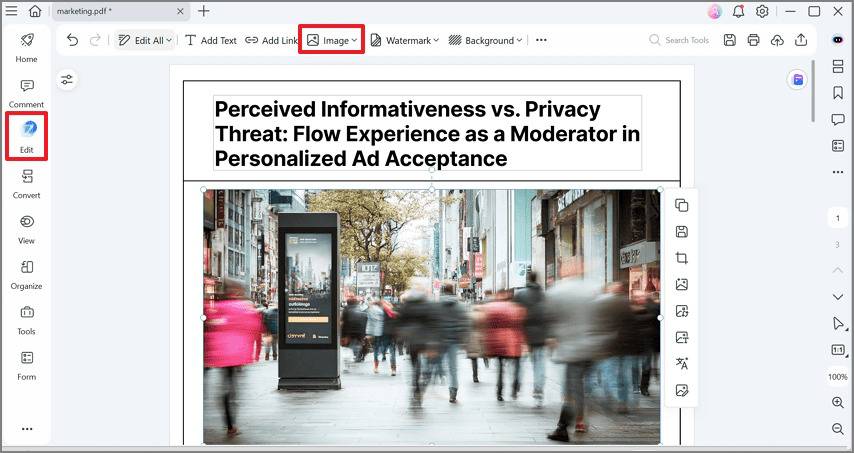
Step 2: Add Image into PDF
In the pop-up, choose the image in the “Open” window and click “Open”. If you want to add multiple images to a PDF, just press “Ctrl” and select more pictures. Then, the image will be inserted into this PDF document successfully.
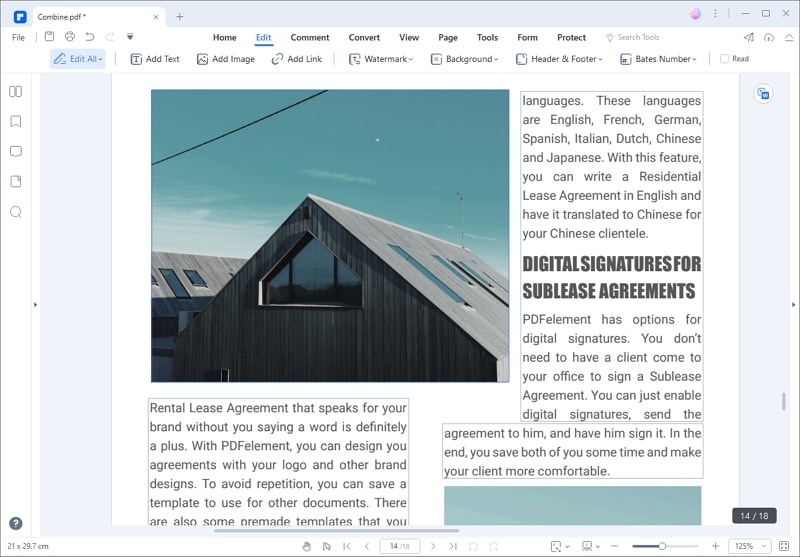
Step 3: Edit the Image in PDF
You can move the image to another area on the PDF file. Rotate the image to the right orientation, crop out the unwanted part of the image, and change the transparency of the image.
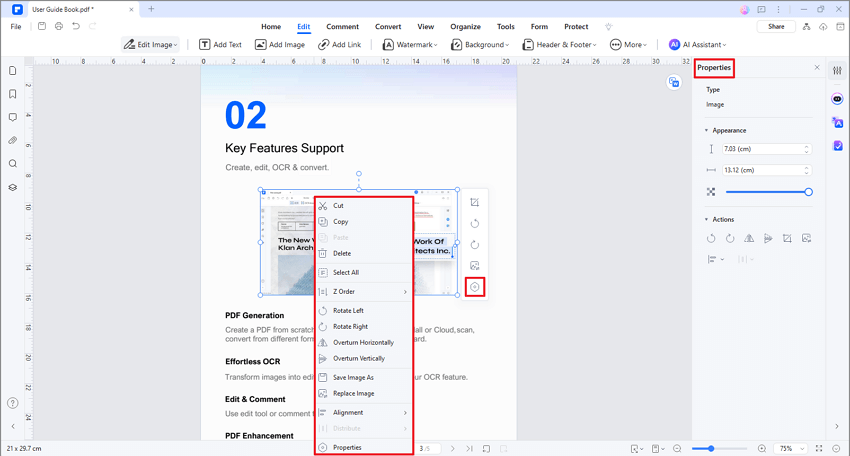
Method 2: Drag and Drop the Image into the PDF
Another method you can use is to simply drag the image file into the PDF while it’s open on PDFelement. This method gives you even more flexibility and speed in executing tasks such as this one. Here are the steps to take it:

Step 1. Save the image file to your desktop.
Step 2. Open the PDFelement window and resize it, so you can view your desktop.
Step 3. Drag the image to where you want to insert it in the PDF.
Step 4. Choose the “Add as an Image” option and the picture will be inserted into the PDF.
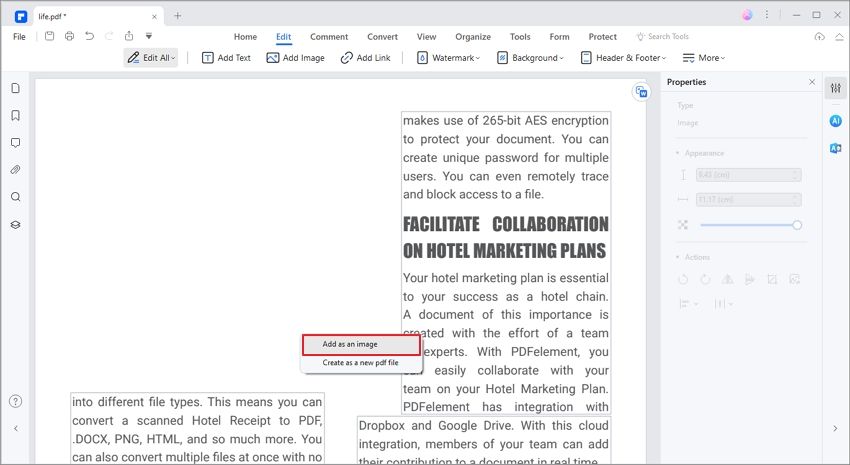
Method 3: How to Copy and Paste Image into PDF
If you need to add an image from a Word document to PDF, PDFelement lets you copy it from there and paste it directly into your PDF file. The reason this is an easy way is that the copy-paste function is an intuitive and natural one for anyone working on Windows or even Mac. Here’s how to do it:
Step 1. Open the source document in Word or its native application.
Step 2. Open the PDF in PDFelement.
Step 3. Do “Ctrl+C” to copy the image, and toggle to PDFelement.
Step 4. Do “Ctrl+V” to paste the image, then re-position it anywhere you want.
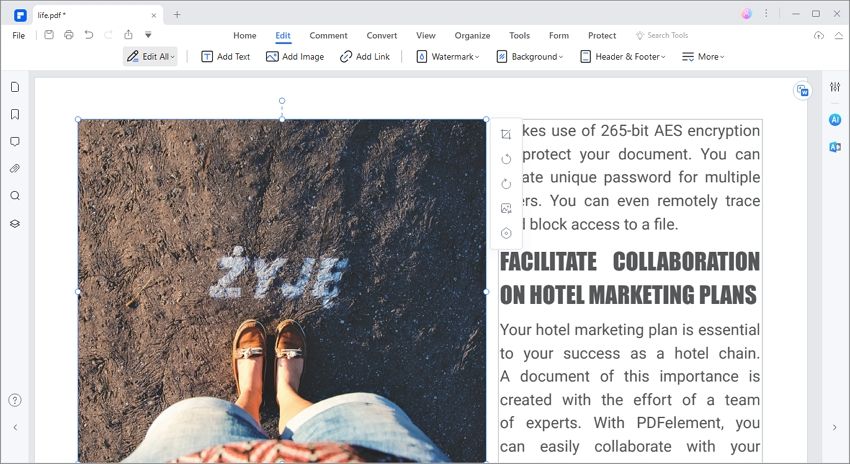
More Features of Wondershare PDFelement – PDF Editor
The following is the full introduction to PDFelement:
PDFelement is one of the most affordable PDF solutions that has everything you need to create, edit, convert, sign, protect, and optimize PDF documents. In addition, you get the benefit of advanced productivity features like batch processes, form field recognition, OCR, and more. Here are the highlights of some of PDFelement’s features:
- Full-featured Editing Capability: Edit any PDF text, image, object, or link by going into Edit mode. Re-position elements, change text with automatic font recognition, and even add watermark, headers, footers and backgrounds.
- Comprehensive PDF Conversion Options: Whether you’re creating PDFs from other documents or converting PDFs into other formats, PDFelement has every angle covered. The conversion is fast and accurate, and you can depend on the quality of the converted content being true to the original in terms of layout, fonts, and other attributes.
- Protect PDF with Robust Security Features: Not only can you add top-grade file encryption to your PDF workflows, but you can also take advantage of useful tools like redaction and watermarking to protect your copyright on the content and preserve privacy and confidentiality.
- Full Suite of Annotation Tools: Reviewing and commenting on PDF is super-easy with a comprehensive set of annotation tools that include notes, highlighting, underlining, striking through, adding shapes, and much more. Make your reviews clear and concise with stamps, signatures, text boxes, and other elements that are intuitively laid out, so the content doesn’t get pushed to the background.
- Batch Processes: Speed up your work and become more productive and efficient with the many batch tools for OCR, optimization, and conversion. Don’t sacrifice quality for volume: PDFelement is as accurate with a single document as it is with 100 PDFs at a time.
- Document Cloud: PDFelement provides free 5GB cloud storage to save documents to cloud. You can directly download the cloud documents via “Open Cloud” – “From Wondershare Cloud” in PDFelement.
So far, we’ve shown you all the features of PDFelement that make it one of the most compelling software applications in the document management space. But the real benefits that arise out of this feature-rich tool are productivity and efficiency. In terms of productivity, you can handle larger documents, process them faster, and secure them no matter whether they’re saved on the cloud or on your local desktop. As for the efficiency angle, PDFelement lets you save time on intricate editing, marking up, and other activities by providing a truly intuitive interface that lets you focus on the job without having to worry about where to find the right tools and settings. The UI has been designed in a way that puts all the necessary tools up-front when you choose one of the function tabs at the top. In addition, there are keyboard shortcuts and alternate ways to complete a task based on your exact preferences.
In the end, if you were to compare PDFelement with market leaders like Adobe Acrobat DC, you’ll see that the former makes a strong case for organization-wide deployment. Not only is it more affordable than the alternatives mentioned, but it can tremendously boost the productivity of your PDF workflows and the employees that frequently use it because it offers full
Method 4: How to Add Image to PDF Online
As an alternative, you can use an online PDF editor like HiPDF. The service is hosted on a remote server that you can access through their website. Here’s what you need to do to insert your image into a PDF document:

- Open a browser window and go to the HiPDF website.
- Click the “Edit PDF” option, and in the new page, click the “Choose File” button or one of the cloud provider icons below the window to import the file.
- Click on the “Add Image” button in the toolbar above your PDF.
- Once you see the image on your PDF, position it where you want.
- Hit the “Apply” button at the bottom, save the file to a local folder, and you’re done!
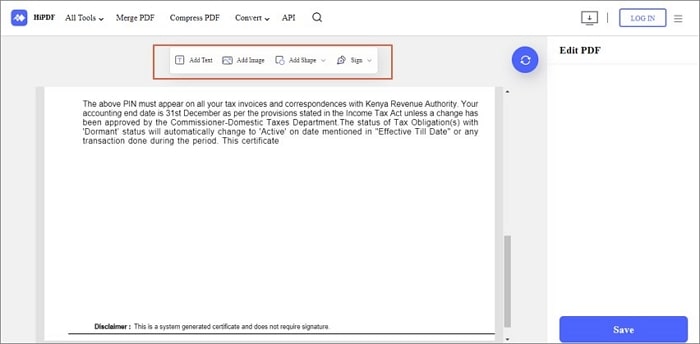
FAQs about Adding Image to PDF
2.
How to add image to pdf on Mac?
To add an image to a PDF in Preview on Mac, open an image in Preview and then copy the entire image. Now open the PDF file in Preview and paste the copied image to the PDF document by pressing Command+V. Learn about the step-by-step guide on How to Add Image to PDF on Mac.
3.
How can I add an image to all pages of my PDF?
To add an image to all pages of your PDF, you can use a PDF editor like PDFelement. The watermark feature of the PDF editor allows you to add an image to all pages of the PDF. Open a PDF file on PDFelement, click Edit > Watermark > Add Watermark > File, and select the image you want to add. You can select the position to place the image and choose “All Page” > Apply to add the image to all pages.
4.
How to add image to PDF on mobile?
To add an image to a PDF on mobile, you can use an app like PDFelement for iOS.You will need to first open the PDF document and then locate the place where you want to insert the image. After selecting the place, tap on “Image” > “Add Image” and upload or select the desired image from your mobile device. Once done, save your changes and exit. Learn about the step-by-step guide on How to Edit PDF on Mobile
Free Download
or
Buy PDFelement
right now!
Free Download
or
Buy PDFelement
right now!
Buy PDFelement
right now!
Buy PDFelement
right now!











