4 cách thoát icloud trên Macbook triệt để và nhanh chóng
Đâu là cách thoát iCloud trên Macbook hoàn toàn mà không bị ẩn? Đây là câu hỏi được nhiều khách hàng quan tâm khi có ý định bán lại máy Mac hoặc vì lý do nào đó mà thiết bị của bạn bị đánh cắp. Nhằm bảo mật thông tin, an toàn dữ liệu cá nhân. Vì nếu như không biết cách thoát, người khác có thể truy cập vào lại iCloud của bạn và sử dụng với mục đích không chính đáng. Vậy cách thực hiện như thế nào mới đúng? Cùng tham khảo 4 cách đăng xuất iCloud trên Macbook mà Tinker chia sẻ dưới đây.
Mục lục bài viết
Cách đăng xuất iCloud trên Macbook trong System Preferences
Cách đầu tiên mà Tinker muốn chia sẻ đến bạn đọc cũng khá đơn giản. Người dùng có thể thoát iCloud Macbook trong mục System Preferences ngay trên chiếc Macbook của mình. Để có thể thực hiện, chỉ cần làm theo 5 bước được hướng dẫn sau đây.
Bước 1: Nhấn vào biểu tượng Apple ở góc trái phía trên màn hình > Chọn vào System Preferences (Tùy chọn hệ thống) > Tiếp tục bấm vào Apple ID.
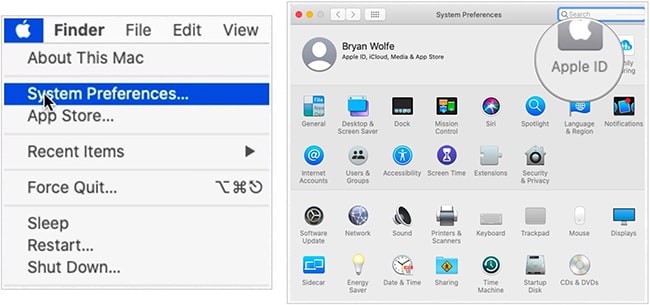
Chọn vào mục Apple ID
Bước 2: Cửa sổ ID Apple hiển thị, chọn vào mục Overview (Tổng quan) > Bấm vào Sign Out…(Đăng xuất).
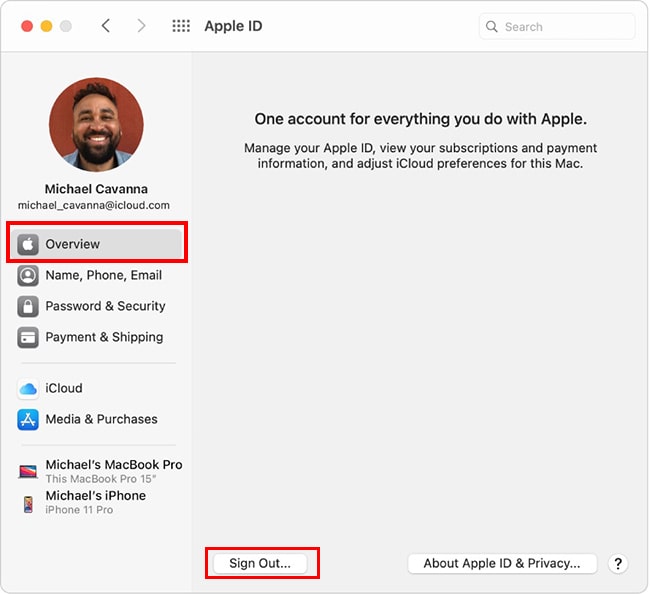
Đăng xuất tài khoản trong mục Overview
Bước 3: Trong trường hợp gặp lỗi. Vẫn đang ở cửa sổ Apple ID chọn vào mục iCloud > Tiếp tục bấm vào Keychain và chuyển sang chế độ bật bằng cách đẩy thanh trượt sang bên cạnh iCloud Keychain và sau đó thử đăng xuất lại.
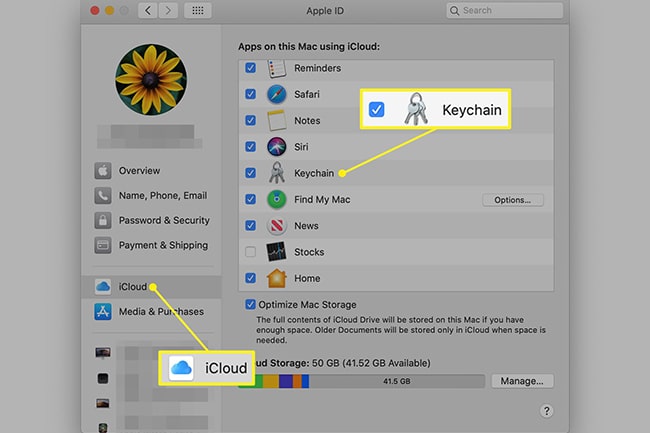
Nếu gặp lỗi bật Keychain và đăng xuất lại
Bước 4: Trước khi đăng xuất hệ thống sẽ hỏi có muốn giữ lại các dữ liệu có trong iCloud trên Macbook. Hãy tích vào các tính năng và ứng dụng bạn muốn giữ lại > Sau đó nhấn vào Keep a Copy.
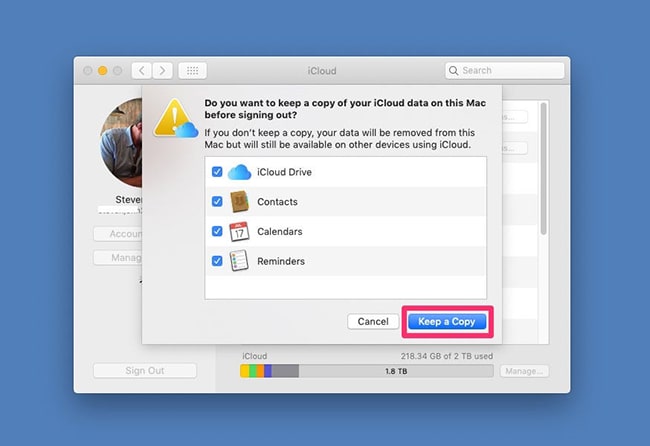
Chọn các tính năng, ứng dụng muốn giữ lại
Bước 5: Còn nếu muốn xóa toàn bộ dữ liệu iCloud thì không tích vào các tùy chọn được liệt kê > Sau đó nhấn Continue để tiếp tục.
Khi bạn đã đăng xuất iCloud trên Macbook, sẽ không còn bất kỳ tính năng, tệp dữ liệu nào liên quan đến ID Apple. Chỉ trừ khi bạn đăng nhập bằng một ID Apple khác.
Truy cập iCloud.com của Apple để thoát iCloud trên Mac
Đăng xuất tài khoản iCloud trên chính trang chủ iCloud.com là cách thoát iCloud trên Macbook hiệu quả và nhanh chóng. Nhưng nếu sử dụng cách này sẽ xóa toàn bộ dữ liệu có trong máy, vì vậy hãy backup trước khi thực hiện. Cách này chỉ phù hợp với những chiếc máy cần cài lại hệ điều hành MacOS hoặc cần phải đi bảo hành.
Bước 1: Truy cập vào trang iCloud.com và đăng nhập tài khoản iCloud của bạn.
Bước 2: Sau khi thực hiện xong một giao diện mới hiện lên, chọn vào mục Account Setting.
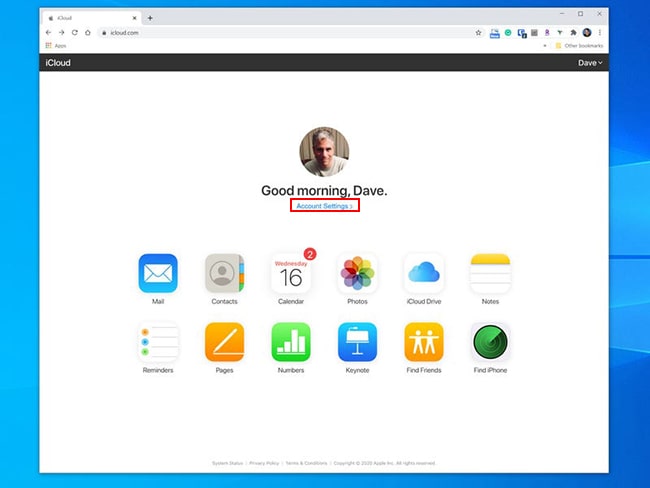
Chọn vào Account Setting
Bước 3: Một cửa sổ khác hiện lên, người dùng cuộn đến mục My Devices. Ở đây sẽ có hiển thị thông tin thiết bị của bạn.
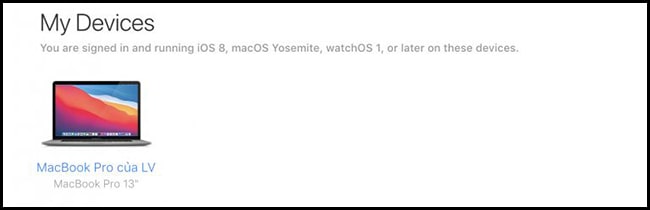
Thông tin Macbook trong mục My Devices
Bước 4: Nhấn vào máy Mac và chọn vào dấu X để đăng xuất tài khoản iCloud trên thiết bị > Sau đó hệ thống sẽ hỏi lại một một lần nữa chọn vào Remove.
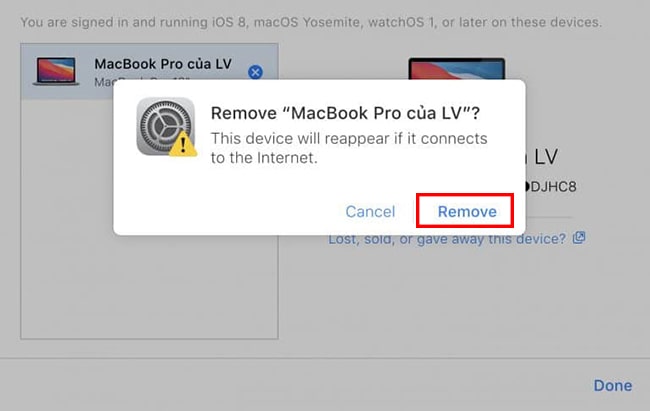
Nhấn dấu X và chọn Remove
Bước 5: Sau đó vào ứng dụng Find My Phone (Tìm điện thoại iPhone của bạn).
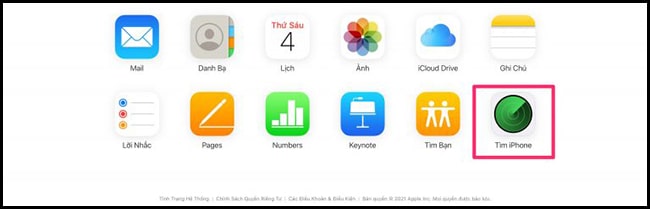
Chọn vào Tìm iPhone
Bước 6: Chọn vào All Devices (Tất cả thiết bị) > Chọn vào máy Mac mà bạn muốn xóa tài khoản iCloud.
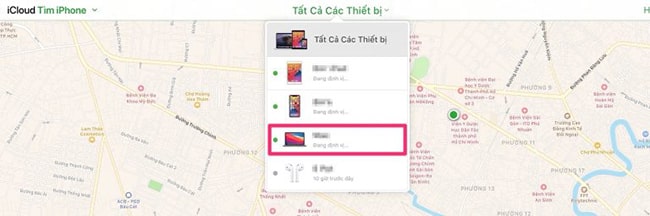
Chọn vào thiết bị Macbook
Bước 7: Một cửa sổ hiện lên, chọn vào Xoá máy Mac (delete this Mac). Sau đó máy sẽ gửi mã xác nhận qua địa chỉ email mà bạn dùng để đăng ký tài khoản icloud rồi nhập mã là hoàn tất quá trình thoát iCloud Macbook
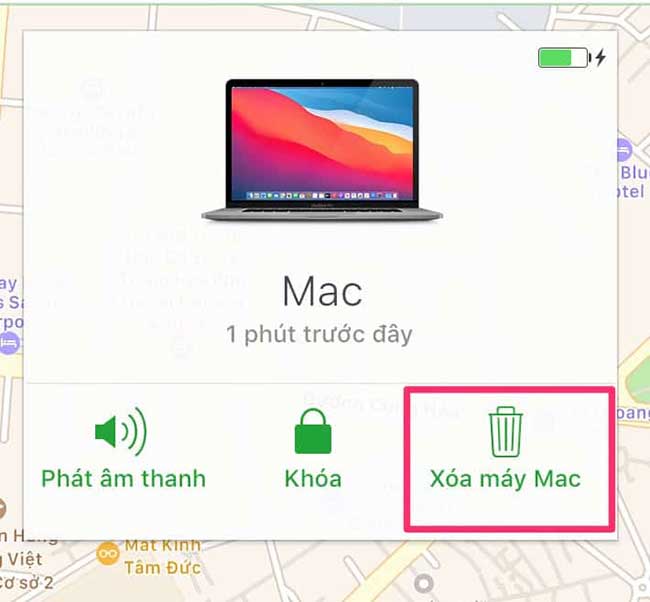
Chọn vào Xóa máy Mac
Thoát tài khoản iCloud trên Macbook bằng iPhone
Nếu người dùng có sử dụng iPhone cùng đăng nhập một tài khoản iCloud với máy Mac thì có thể đăng xuất iCloud trên Macbook từ xa một cách dễ dàng bằng thiết bị iPhone. Cách đăng xuất iCloud trên Macbook thông qua iPhone như sau:
Bước 1: Người dùng truy cập vào Cài đặt trên thiết bị iPhone và nhấn vào Account iCloud.
Bước 2: Cuộn xuống dưới và chọn vào thiết bị Macbook cần đăng xuất iCloud.
Bước 3: Cửa sổ thông tin thiết bị hiện lên chọn vào mục Gỡ bỏ khỏi tài khoản là đã hoàn thành việc đăng xuất iCloud trên Macbook bằng điện thoại.
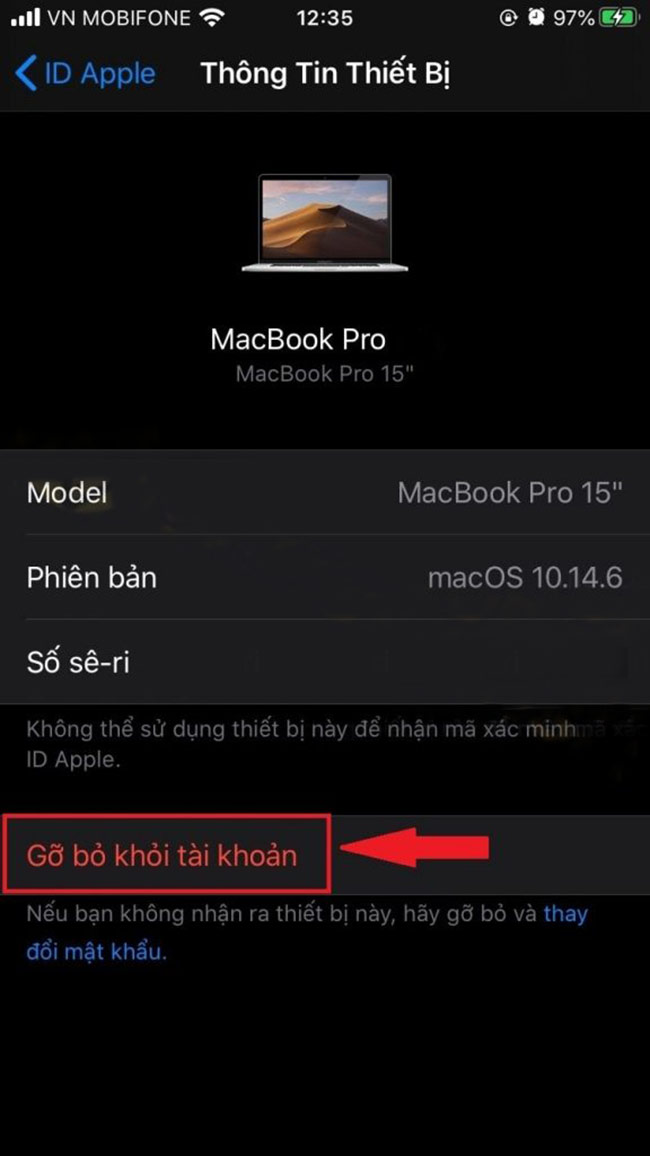
Nhấn vào Gỡ bỏ khỏi tài khoản
>> Xem thêm: 6 cách kết nối iphone với Macbook đơn giản, nhanh chóng
Vào ứng dụng Find My (Tìm) trên iPhone để thoát iCloud của Macbook
Ngoài ra, trên thiết bị iPhone bạn đọc cũng có thể sử dụng cách thoát iCloud trên Macbook bằng ứng dụng Find My. Cách thực hiện cũng không quá phức tạp, chỉ cần làm theo một vài thao tác dưới đây.
Bước 1: Tìm và khởi chạy App Find My (Tìm) trên iPhone.
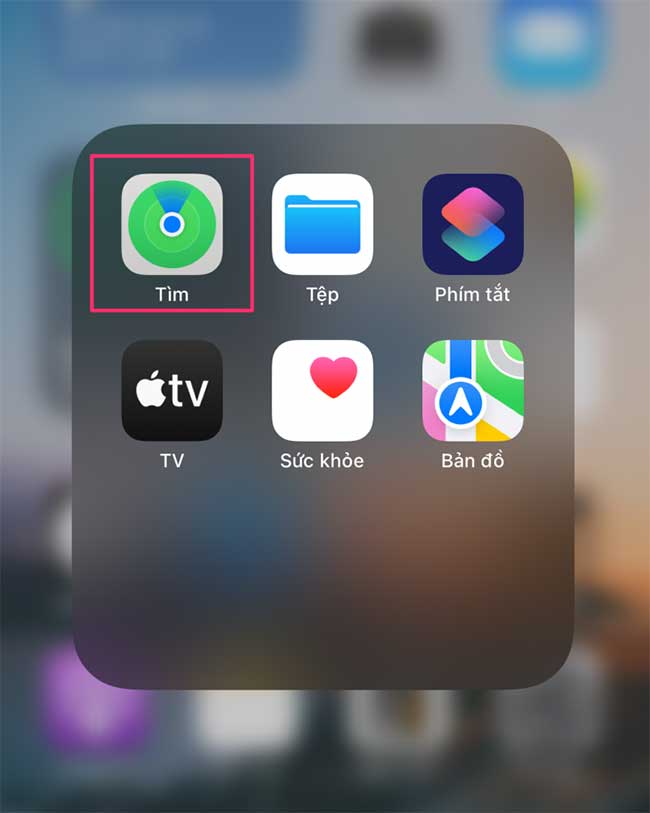
Chọn vào App Find My
Bước 2: Khi đã truy cập vào ứng dụng, hãy vào mục Thiết bị và chọn vào máy Mac của bạn.
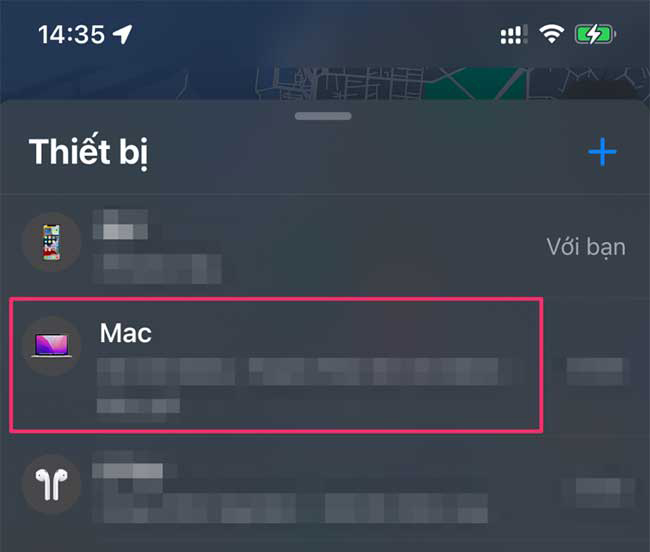
Chọn vào máy Mac muốn đăng xuất tài khoản
Bước 3: Chọn vào máy Mac, cuộn xuống dưới và nhấn vào mục Xóa thiết bị này.
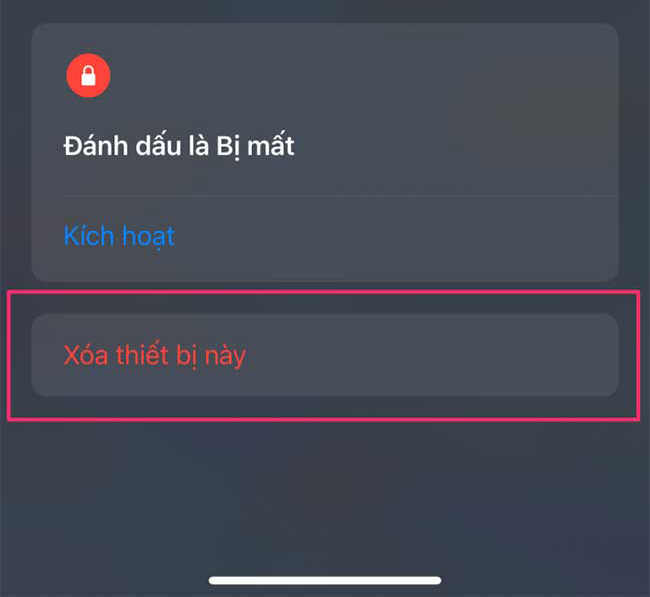
Chọn vào mục Xóa thiết bị này
Khi nào cần thoát iCloud trên Macbook?
Chắc hẳn với những người thích sử dụng các sản phẩm Apple đều biết tài khoản iCloud là dịch vụ đám mây miễn phí, giúp đồng bộ các thiết bị do Apple cung cấp. Các thiết bị như iPhone, iPad hay Macbook nếu bị mất hoặc bán lại cho người khác nếu không đăng xuất tài khoản sẽ rất nguy hại. Vì vậy việc thoát iCloud Macbook cực kỳ quan trọng bởi:
- An toàn dữ liệu: Chắc chắn rằng bạn không muốn chia sẻ dữ liệu, thông tin của mình cho người khác biết đúng không. Vì vậy, việc thoát iCloud trên Mac nói riêng và thiết bị Apple khác nói chung sẽ giúp bạn tránh bị rò rỉ thông tin ra bên ngoài.
- Hạn chế tính năng: Nếu một chiếc Macbook vẫn đang bị dính iCloud cũ thì người dùng sau sẽ bị hạn chế rất nhiều tính năng như: tải ứng dụng trên App Store, Tìm máy Mac,… và một số tính năng cần nhập mật khẩu.
- Cảnh báo tìm Mac: Khi thiết bị của bạn chưa thoát iCloud ngoài việc bị rò rỉ dữ liệu, người khác vẫn có thể sử dụng tài khoản để tác động lên thiết bị khác bạn đang sử dụng có chung tài khoản.
Bài viết trên Tinker đã gửi đến bạn đọc 4 cách thoát iCloud trên Macbook vô cùng đơn giản. Nếu Macbook của bạn vẫn hoạt động được thì có thể thoát trong System Preferences. Còn nếu chẳng máy Macbook không thể khởi động được thì có thể thoát bằng iPhone, App Find My hoặc trên trang iCloud.com











