5 Best Photo Resizing Software to Use in 2023
Adobe Photoshop is the industry standard in photo editing and digital art.
You can use this tool to edit your photos as you want: crop them, resize them, remove objects, combine multiple images into a single one, add effects, and so on.
When it comes to Photoshop, your imagination is the limit. The best part when using it is that the image quality won’t be affected at all, irrespective of the changes you make.
Speaking of editing photos, resizing images has always been tricky due to image quality loss issues. But thanks to Photoshop, you can now resize images and photos without quality loss.
Mục lục bài viết
How to resize images without losing quality in Photoshop
- Download Adobe Photoshop for free here.
- Import the image you want to resize in Photoshop.
- Go to Layer Menu > New > choose Layer via Copy.
- In the Layers box, select your image.
- Click the Menu’s icon in the Layers panel or go straight to the general Layer menu.
- Select the option Convert into a smart object to convert your image into a smart object.
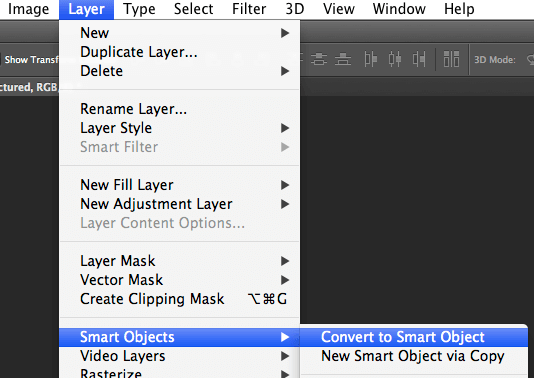
- Click on the Image menu and select Image Size to scale the image up or down.
- In the new window, set the new dimensions of your image. You can edit the pixel dimensions and document size. To preserve the image quality, the resolution must not be lower than 300 pixels.
- Save the changes.
You can also resize your images normally without turning them into smart objects. However, smart objects tend to preserve image quality better than their normal counterparts.
This is how you can change the image size on Photoshop (general guide):
- Click on the Image menu and select Image Size.
- Manually change the width and height values.
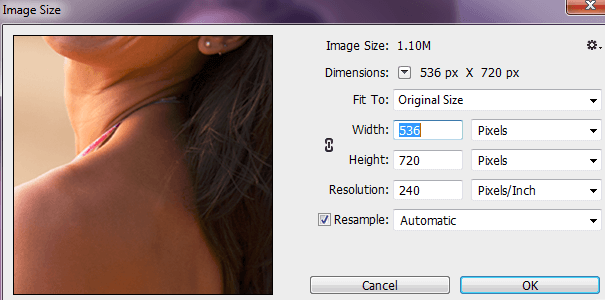
- To keep the proportions, make sure the link icon is highlighted.
- Click on Resample to save the changes.
How to crop images in Photoshop
- Click on the Tools menu > select the Crop tool.
- Drag the edges of the crop border to adjust the size.
- Hit Enter to save the changes.
And now you know how to use Photoshop to resize images.
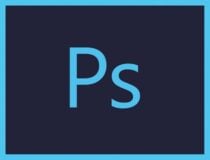
Adobe Photoshop
Crop, resize, retouch and edit your images to perfection with the world-leading Photoshop!
Free trialVisit website











