5 Best Ways to Upload Videos to Google Photos on PC/iPhone/Android
If you are finding simple and free methods to upload video to Google Photos, you can refer to this detailed tutorial that shows you efficient ways to upload video from PC/iPhone/Android to Google Photos effortlessly.
Quick Search:
Mục lục bài viết
Why Upload Video to Google Photos
.png)
Google Photos
Google Photos is a famous photo and video storage application that allows users to back up photos, videos and audio files. Thanks to a generous 15GB of free storage space, Google Photos has gained large followers around the world. Whether you are a photographer, Youtuber, or video maker, all of you can save your data to Google Photos for several reasons:
- Access Videos with Ease. Previously, people store their data on hard drive. When accessing data outside, people have to carry hard drive with them, which is troublesome. In contrast, if you rely on Google Photos to save your videos, you can access them as long as your device is connected to the network.
- Cut Down the Cost. If you are a professional photographer or Youtuber, you may have made as many videos. Previously, it’s a good idea to save videos to hard drives. However, it would take as many as hard drives since the space of hard drive is not that large for videos. Meanwhile, hard drives are expensive than the membership fee of clouds. So, if you turn to Google Photos to save your videos, you will not spend much money.
- Save Local Device Storage. There’s much data in people’s daily life, such as photos, screenshots, videos, audio files, etc. So, the storage space of local devices can be run out of very quickly. To better expand your space, it’s a good choice to upload large files such as videos, audio files, etc. to Google Photos. Then, you can free up space on your local devices easily.
Tip: If you are considering other storage service for images and videos such as iCloud, you can click here to compare Google Photos to iCloud.
How to Upload Videos to Google Photos on PC
In this part, there’re 3 useful methods for you to upload videos from PC to Google Photos simply: by a multiple cloud storage manager – MultCloud, by Google Photos’ web app, and by transferring from Google Drive. If you are interested in how to achieve it with those three solutions, you can read further and then you will get your answer.
Way 1: Upload Video to Google Photos with MultCloud
With the development of cloud storage services such as Google Photos, Google Drive, Flickr, OneDrive, Dropbox, etc., most people may have signed up for many accounts from different applications. In this situation, cloud file manager comes into being. Literally, cloud file manager means an effective service that helps users manage their multiple clouds efficiently.
MultCloud is one of the useful cloud file managers in the market, which supports many popular clouds in the market, including, MEGA, Google Drive, Dropbox, FTP, OneDrive and so on. With MultCloud, you can upload folder to Google Photos, share photos or videos with your friends and family members, rename the file, edit photos online, copy one item from one cloud to another as well as downloading video from Google Drive.
.png)
MultCloud
So, can you upload videos to Google Photos with MultCloud? The answer is obviously yes! Now, please read the following section showing you step-by-steps operations to upload a video to Google Photos by MultCloud.
Step 1: Go to MultCloud and sign up by your email. Alternatively, you can sign in by your Google or Facebook account.

Sign Up
Step 2: Head to Add Cloud, and then add Google Photos to MultCloud.

Add Google Photos
Step 3: Now, go to Google Photos, then press Upload File to select the video you want to upload to Google Photos. Next, click Open.
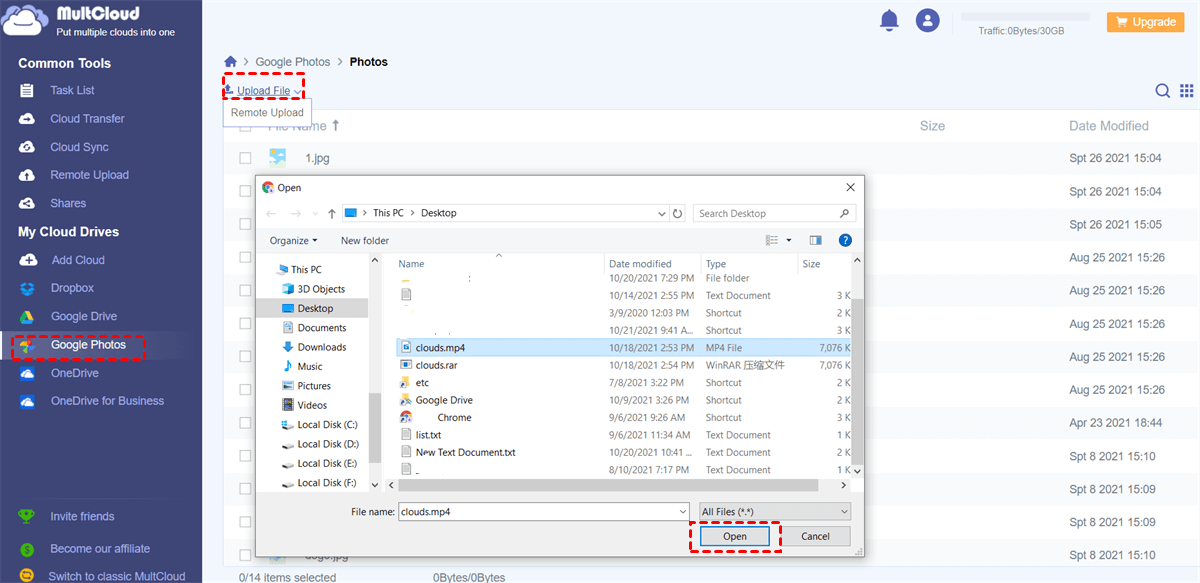
Upload Video to Google Photos
Tips:
1. You can also drag and drop the video/videos to the interface of MultCloud to achieve the goal. If you have large or many videos to upload to Google Photos, you can make a video folder and then compress that folder.
2. In addition to those basic features, MultCloud also offers you advanced features such as Cloud Transfer, which can help you transfer files from one cloud to another. For example, if you want to transfer files from FTP server to OneDrive, MultCloud can help you achieve it easily.
Way 2: Upload Video to Google Photos by its Web App
If you have a few videos to upload to Google Photos, you can directly go to the Google Photos web app to upload videos. And here is what you should follow:
Step 1: Head to Google Photos, and then click Upload to choose Computer.
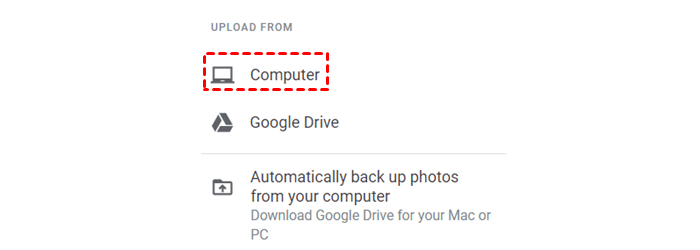
Click Computer on Google Photos
Step 2: Select the video you want to upload to Google Photos, and tap Open to confirm the operation.
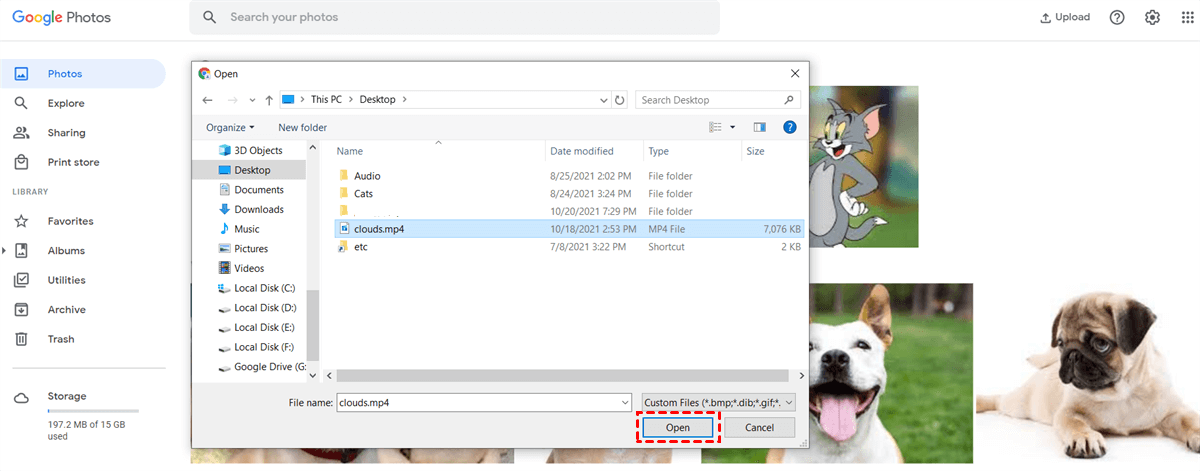
Upload Video to Google Photos Web App
Alternatively, you can drag and drop video/videos to the interface of Google Photos.
Way 3: Upload Videos to Google Photos by Google Drive
If videos are already stored on your Google Drive, then you can transfer those videos from Google Drive to Google Photos directly. Now, you can follow the steps below:
Step 1: Go to Google Photos and click Upload on the right upper side to select Google Drive.
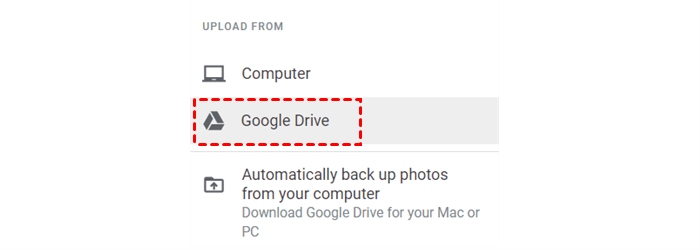
Click Google Drive to Upload on Google Photos
Step 2: Select the video/videos you want to upload from Google Drive to Google Photos, and then click UPLOAD on the right lower side.
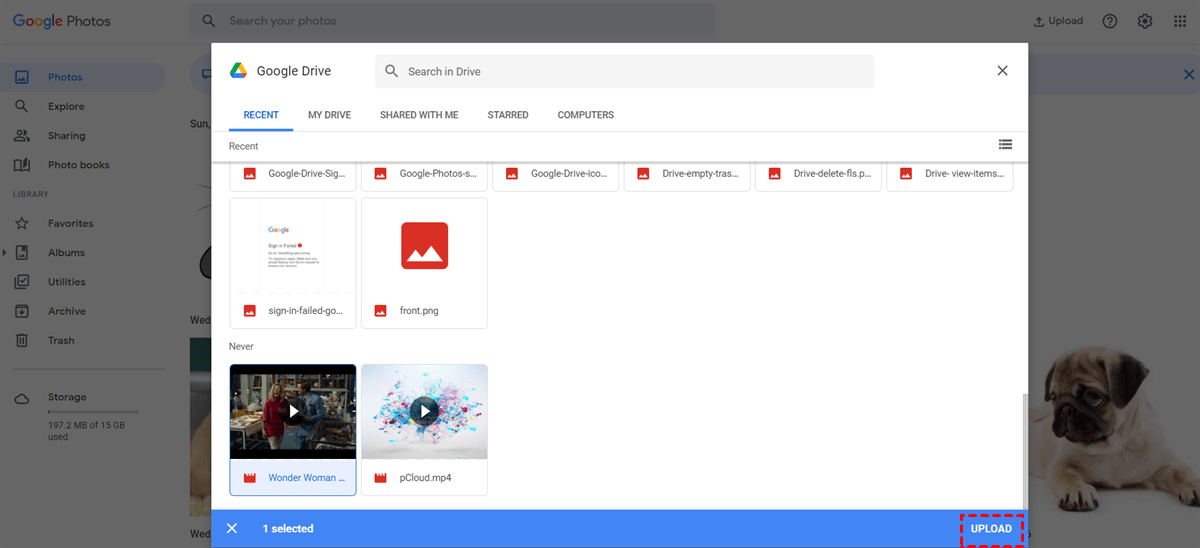
Upload from Google Drive
Tip: You have to make sure the network keeps good during the uploading process, or it would affect the process.
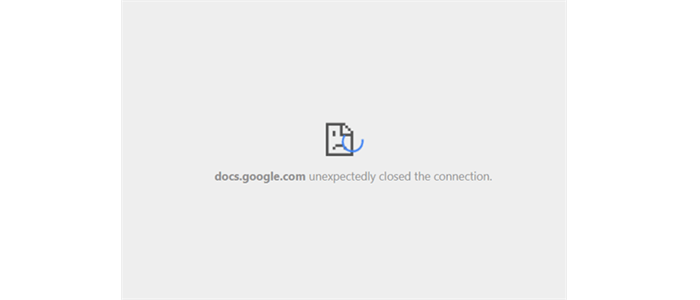
Google Drive Disconnected
How to Upload Videos to Google Photos from iPhone/Android
After learning the way to upload videos from PC to Google Photos, how about upload video from phones like iPhones and Android phones to Google Photos? Nowadays, there are many videos on people’s phones to record their happy moments. Then uploading them to Google Photos is inevitable if your phone space is not sufficient. If you are wondering how to upload videos from phones to your Google Photos, the following content is for your reference.
Way 1: Turn on Back up & Sync on iPhone/Android
Whether you are using iPhone or Android phones, you can follow this method to upload precious videos to Google Photos. Please read further to get the answer.
Step 1: Go to your Google Photos and sign in with your Google account.
Step 2: Head to Photos settings, choose Back up & sync and turn it on. Then photos and videos will be transferred to Google Photos automatically.

Turn On Back Up & Sync
Way 2: Upload Videos to Google Photos Manually on iPhone/Android
On top of uploading videos from phones to Google Photos automatically, you can also transfer videos to Google Photos manually. Here’s what you can do:
Step 1: Go to your Google Photos and select the video you want to upload to Google Photos.
Step 2: Tap the 3 dots tab on the top right side.
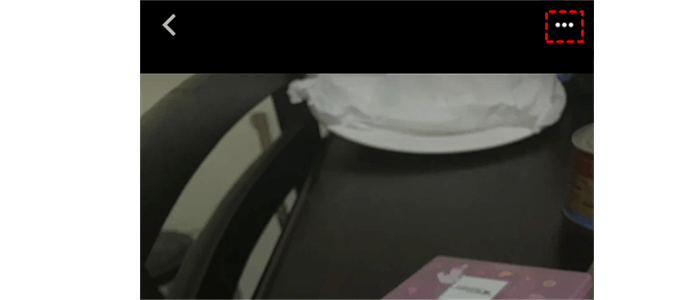
Upload Video from Phone
Step 3: Click Back up, and then the selected video will be uploaded to Google Photos. If you have multiple videos to upload to Google Photos, you can try the same method again.
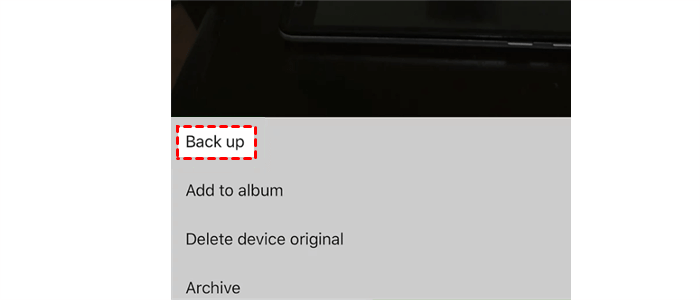
Back up
FAQs:
1. Does uploading videos to Google Photos reduce quality?
Google Drive does not reduce the quality of a video. It just offers different resolutions for users such as 360p, 720p, 1080p, etc.
2. Are my videos safe on Google Photos?
Google Photos is a fairly safe application for users to save videos. However, there are cases of “Google Photos lost videos”. So, it’s better to save videos to different devices for backup.
3. How large of a video can you upload to Google Photos?
Videos that are larger than 10 GB cannot be uploaded to Google Photos.
4. How much does Google Photos reduce quality?
As mentioned before, videos are stored with no change to their quality.
In the End
Following any methods above, you can upload videos to Google Photos on PC/iPhone/Android easily. In a word, you can upload videos to Google Drive by its web app, desktop app, and also a professional cloud file manager – MultCloud.
As the end of unlimited storage space on Google Photos and some problems may happen on Google Photos, such as Google Photos lost photos, many people may decide to turn to other clouds to save their photos and videos. In this case, if you want to move data from Google Photos to another cloud, MultCloud can also help you a lot.











