5 Cách Hẹn giờ tắt máy tính trên Win 10, 7, Macbook đơn giản
Hẹn giờ tắt máy là một trong những nhu cầu thiết yếu của rất nhiều người. Ví như, khi bạn đang tải 1 bộ phim nặng gần 10GB và có người đột ngột gọi bạn ra Cà Phê để bàn chuyện công việc, bạn phải làm gì khi trình duyệt báo còn 1 tiếng nữa mới tải xong. Lúc này, bạn sẽ không muốn pause download hoặc làm tốn pin thừa thãi khi download xong.
Chính vì vậy, bạn cần một phương pháp có thể giúp bạn hẹn giờ tắt ứng dụng, tắt máy khi những tác vụ quan trọng trên website của bạn hoàn thành.
Đơn giản! Chỉ với vài thao tác được hướng dẫn dưới bài viết sau, bạn có thể dễ dàng hẹn giờ tắt máy Win 10 chỉ trong một nốt nhạc.
Vậy hãy cùng tìm hiểu xem những cách có thể giúp bạn làm được điều này nhé.
1. Sử dụng Command Prompt để hẹn giờ tắt máy Win 10
Cách này có thể áp dụng được trên hầu hết toàn bộ hệ điều hành Windows như win 7, vista, win 10.
Cấu trúc của mã hẹn giờ tắt máy ở đây là:
shutdown -s -t 3600
Ghi chú:
- shutdown: để mặc định
- -s: Đây là viết tắt của từ Shutdown
- -t: Đây là viết tắt của Time ( thời gian )
- 3600: Đây là thời gian hẹn giờ tắt máy ( đơn vị: giây ). Ví dụ: 3600 giây = 1 tiếng
Như vậy, nếu bạn muốn hẹn giờ tắt mấy bao nhiêu giây thì chỉ cần thay đổi phần thời gian như 3600 giây ở trên.
Ví dụ:
- 3 phút: shutdown -s -t 180
- 10 phút: shutdown -s -t 600
- 15 phút: shutdown -s -t 900
- …
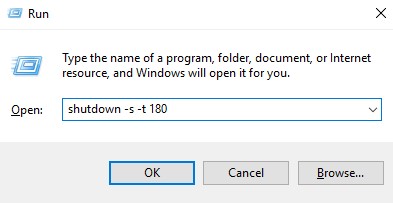
Sau khi đã hoàn thành xong bước tạo mã thì công việc của bạn sẽ như sau:
- Bước 1: Nhấn tổ hợp phím Windows + R
- Bước 2: Dán nội dung vào ô tìm kiếm
- Bước 3: Nhấn OK để hoàn tất thao tác
Windows sẽ thông báo cho bạn ngay sau khi bạn nhấn OK ở góc màn hình tay phải để báo cho bạn biết thời gian mà Windows sẽ tự động tắt máy.
Ngoài ra, nếu bạn cần hủy lệnh hẹn giờ bạn chỉ cần thay đổi đoạn mã thành:
shutdown -a
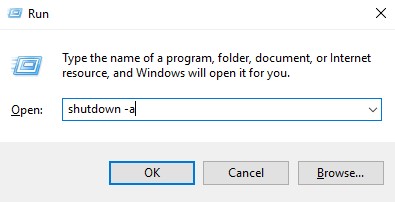
2. Sử dụng Shortcut để hẹn giờ tắt máy tính Windows 10
Phương pháp này sẽ giải quyết về vấn đề số lần. Cụ thể, nếu bạn có những công việc mà cần phải hẹn thời gian tắt máy thường xuyên và cùng 1 khoảng thời gian nhất định thì hãy sử dụng cách này để tạo cho mình 1 Shortcut. Tính năng này giúp bạn không cần tạo lại đoạn mã như ở cách 1 mà chỉ cần tạo 1 lần và sau đó chỉ cần click vào Shortcut ở trên màn hình là bạn có thể hẹn giờ. Đơn giản phải không nào?
Bước 1: Tạo mã hẹn giờ tắt máy. Bạn đọc lại cách 1 để biết cách tạo mã tắt máy.
Bước 2: Ra màn hình Desktop, Click chọn phải vào màn hình chọn New => Shortcut
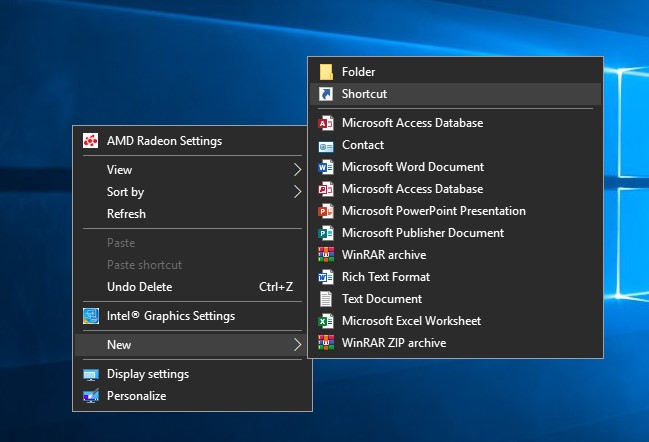
Bước 3: Một Popup hiện ra, ở mục Type the location of the item: bạn điền đoạn mã vào. Ở đây mình điền là: shutdown -s -t 3600 ( hẹn giờ tắt là 1 tiếng sau)
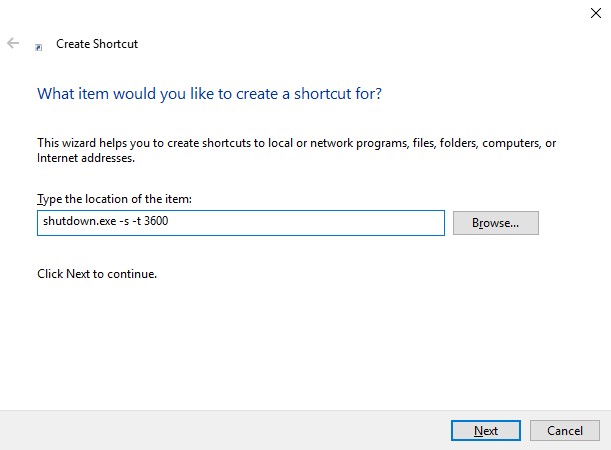
Bước 4: Nhấn Next để tiếp tục, và nhập tên Shortcut vào ô: Type a name for this shortcut. Mình nhập là: Hẹn giờ tắt máy – Ben Computer.
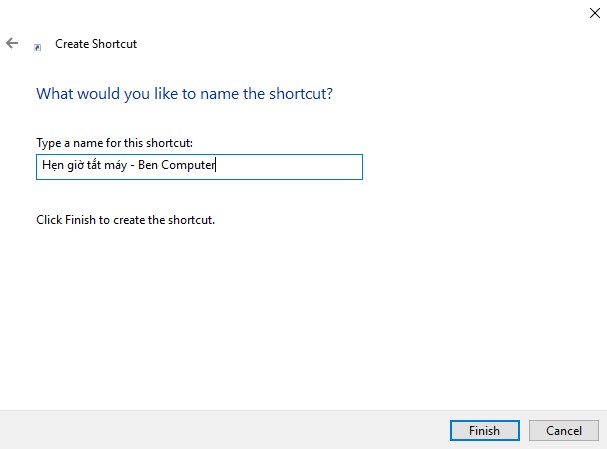
Bước 5: Nhấn Finish để hoàn thành. Giờ bạn ra ngoài Desktop sẽ thấy 1 shortcut hiển thị như 1 ứng dụng.

Bước 6: Nếu bạn muốn hẹn giờ tắt máy chỉ cần mở shortcut đó ra hoặc nháy đúng vào icon shortcut đó.
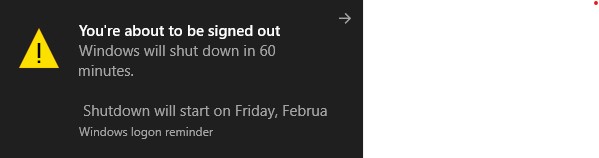
3. Cách đổi icon Shortcut “Hẹn giờ tắt máy”
Icon mặc định của Windows dành cho Shortcut không đủ kích thích bạn, bạn có thể dễ dàng thay đổi bằng các bước sau:
Bước 1: Click chuột phải vào shortcut, chọn Properties
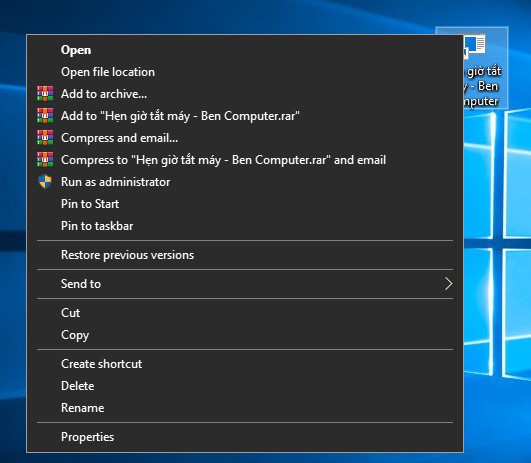
Bước 2: Popup hiện lên, bạn tìm đến nút Change icon để thay đổi icon.
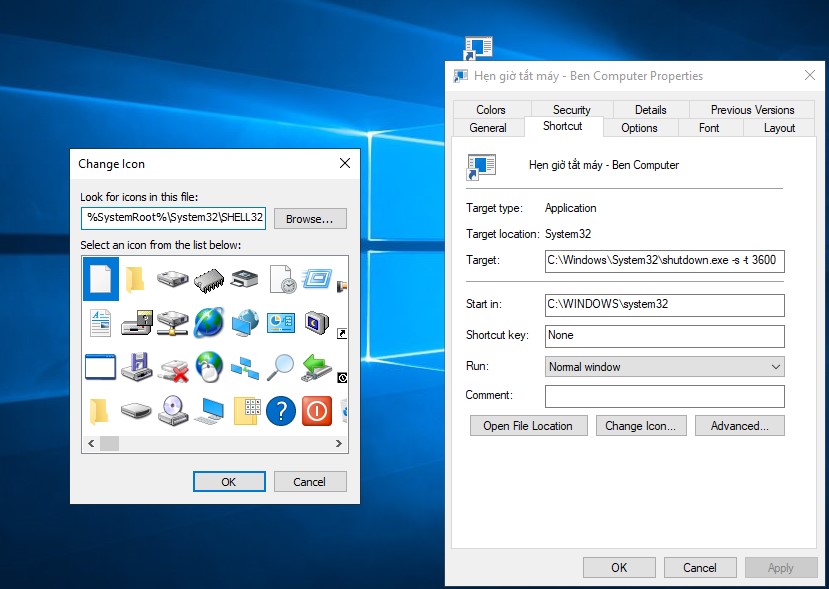
Bước 3: Chọn icon tùy thích, dễ nhìn là được
Và thành quả là:

4. Sử dụng phần mềm hẹn giờ tắt máy tính mShutdown
mShutdown là phần mềm hẹn giờ tắt máy Windows của người Việt được viết bởi Nguyễn Thanh Minh. Với các thao tác đơn giản, kết hợp giao diện dễ nhìn, tiếng Việt sẽ giúp bạn dễ dàng hẹn giờ tắt máy trên máy tính windows chỉ cần chọn thời gian.
Có 2 tính năng trong phần mềm này là:
- Hẹn giờ tắt máy theo thời gian cố định. Ví dụ: Hẹn tắt máy lúc 11h20′
- Hẹn giờ tắt máy sau khoảng thời gian cố định: Ví dụ: tắt máy sau 10′
Hướng dẫn sử dụng phần mềm:
Bước 1: Tải phần mềm mShutdown về máy tính
Bước 2: Chạy file AutoShutdown.exe
Bước 3: Thiết lập thông số về thời gian.
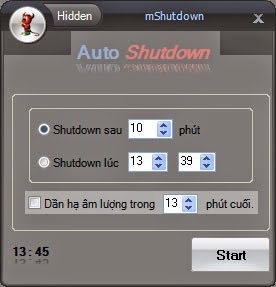
Bước 4: Nhấn Start để bắt đầu hẹn giờ.
5. Cách hẹn giờ tắt máy tính Macbook
Để hẹn giờ tắt máy trên Macbook, bạn có thể thực hiện theo các bước sau:
Bước 1: Bạn nhấp chuột vào biểu tượng hình quả táo ở góc trái màn hình => chọn System Preferences… => Chọn tiếp System Preferences.

Bước 2: Chọn Energy Saver.

Bước 3: Khi màn hình chuyển qua giao diện mới, chọn Schedule.

Bước 4: Tại giao diện tiếp theo, bạn chọn Shutdown => Chọn ngày giờ hẹn tắt máy => Nhấn chọn Ok để hoàn thiện các bước cài đặt.

Trên đây là bài tổng hợp các cách hẹn giờ tắt máy trên Win 10, 8, 7, XP đơn giản và cũng rất nhanh chóng. Ben Computer sẽ viết 1 bài khác về cách hẹn giờ tắt máy tính trên MacOS, hy vọng các bạn đón xem nhé.











