5 Tips to Fix iOS 15/14/13/12 Update Stuck on “Download and Install”
The iOS 15/14 version is released with some impressive features. Like many other iOS lovers, you must have been expecting it for a long time. If unfortunately, when you tried to upgrade to iOS 15/14, the progress seems to get halted as the iOS 15/14 update got stuck on ‘Download and Install’, don’t worry, we are here to help you.
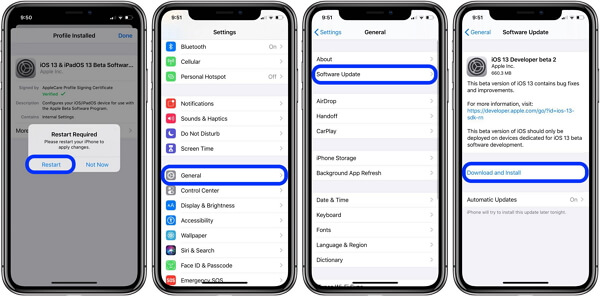
Mục lục bài viết
Q1. Why Is My iOS Update Not Installing?
If your iPhone stuck on downloading or installing update, you may find some common reasons why this happens.
- Unstable network connection
- Some system issues
- Hardware errors
Q2. How Long Does It Take to Prepare iPhone for Software Update?
Task
Required Time (Minutes)
iOS 15/14 Download
3 – 10
iOS 15/14 Installation
10 – 20
We can understand your situation, especially when you have no clue as to what went wrong. Believe us, you can still manage to get the iOS 15/14/13/12 update by using these simple solutions below.
1. All-in-One Way to Fix iOS Update Stuck on ‘Download and Install’ (iPhone 12 Supported)
If your device is still stuck on “Download and Install” when updating to iOS 15/14/13, you need the help of a third-party tool. You can try iMyFone Fixppo which is a professional tool with the powerful feature to fix all the iOS-related issues like this or other issues you might meet during the update to iOS 15/14/13/12.
- You are able to fix the iOS update not downloading and installing issue with only 3 steps.
- It is easy to use and you do not need to be tech-savvy.
- This tool can protect the data on your device during the fixing.
- Other potential system issues will also be fixed at the same time.
- It can also reset iPhone/iPad/iPod touch without password, fixing the “Forgetting password” issue.
Here are the steps of solving the iPhone update not downloading and installing problem without data loss via Fixppo standard mode.
Step 1.Get the iMyFone Fixppo tool installed over your PC and then launch it. Now, select the ‘Standard Mode’ option and get your iPhone connected to the computer.
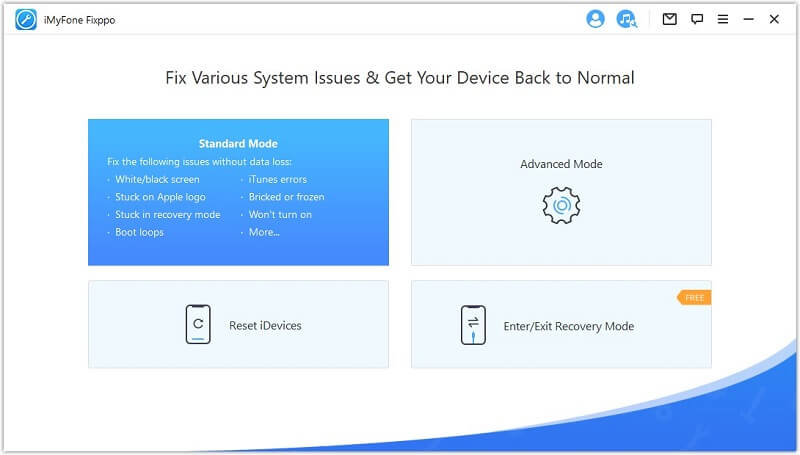
If your device cannot be detected, you need to follow the on-screen guide to put your device into ‘Recovery/DFU’ mode. As soon as your device enters the ‘Recovery/DFU’ mode, the device information and the latest compatible firmware version will then be shown.
Step 2.Hit the ‘Download’ button now and wait for it to download the firmware.

Step 3.Lastly hit the ‘Start’ button and your iPhone will restart soon. It will be updated to iOS 15/14/13 and the stuck issues will be resolved without data loss.

You can also take a look at other users’ feedback. Do not hesitate to download the free trial version now.

2. Use WiFi Instead of Cellular Data
If you are planning to install the latest iOS 15/14 version, you must ensure that you have connected to a WiFi connection over the Cellular data for smoother passage of download and installation.
The cellular data isn’t recommended because you might run of data allowance or the network connection isn’t very stable to progress the update in a fashioned manner.

3. Force Restart iPhone & Restart iOS Update Download
The iOS 15/14 update stuck on ‘Download and Install’ problem is certainly irksome but it becomes more annoying when it freezes your device too. If in case, it is advisable to force reboot your device.
Depending upon the iPhone models you possess, you can follow the below-listed steps to easily force reboot your device.
iPhone 6 or below:
For forcing a restart on iPhone 6 or lower versions, you need to hold the ‘Home’ key down along with the ‘Power’ key for no longer than 8-10 seconds or till the Apple logo be seen on your screen.
iPhone 7 Series:
Press the ‘Sleep/Wake’ key along with the ‘Volume Down’ key for approximately 8-10 seconds. If the Apple logo is visible on the screen, you can release your fingers from the buttons. Once your device reboots, you can check if the iOS 15/14 update gets stuck on ‘Download and Install’ again or not.
iPhone 8 to 12 Series:
Press and loose the ‘Volume Up’ button. Repeat this with the ‘Volume Down’ button and then thumb down he ‘Power’ button till the time the Apple logo flashes up on your screen. Let go of the button now and see if you can download and install iOS 15/14/13/12 now.
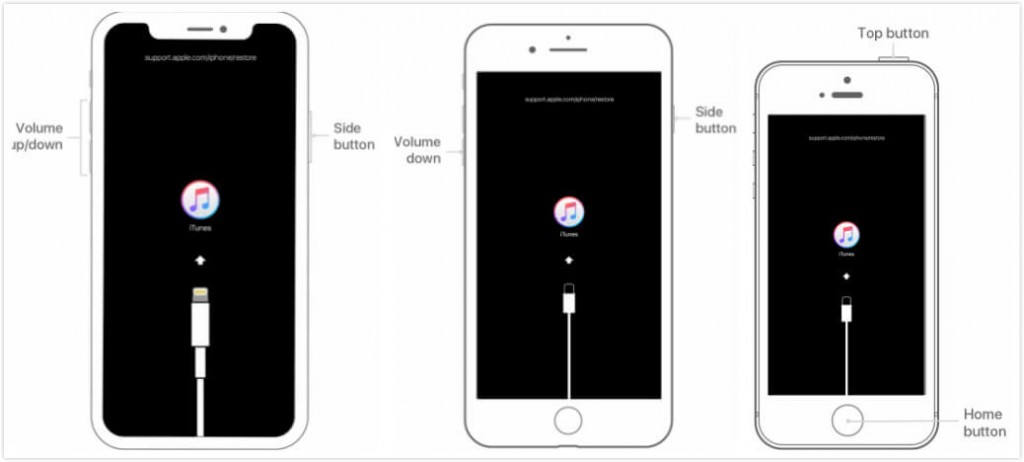
After force restarting your device, you can retry the download and install process.
4. Reset Network Settings to Fix iPhone Not Downloading Update
There are times when some network settings in your device might get jumbled up and hence, disabling you to connect to a network. Unaware of such a case, you have tried refreshing but it didn’t work.
Then you can still establish the network connection by simply resetting the network settings. For your convenience, we’ve jotted down these simple steps that must be followed to ensure you can successfully reset the network settings on your iPhone.
- Open ‘Settings’, navigate to the ‘General’ tab and then touch-tap on it.
- From the General tab, you need to scroll down for the ‘Reset’ button and then press it.
- After you tap the ‘Reset’ button, a new window will come up where you have to choose the ‘Reset Network Settings’ option. Confirm your action afterward and you’re done.

We hope this will pave away all your network hindrances that might have been triggering “download and install iOS 15/14” stuck issues.
5. Contact Apple Support Center
There can be a possibility that there is something wrong with the hardware during the progress of the download and install of iOS 15/14/13. To confirm this problem, you can ask help from the Apple support center. They will try their best to solve the hardware-related issues on your device.
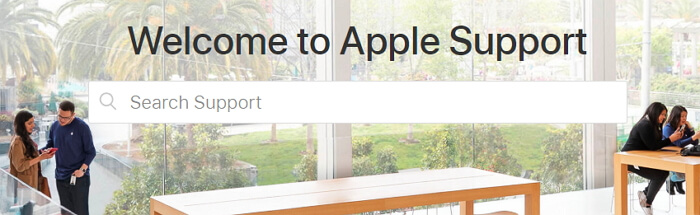
Conclusion
We have provided various solutions for different situations why you may encounter the iOS update stuck downloading and installing issue. There is no need to try all of them and you can choose the one you trust and prefer to save time. Here is a comparison table for you and we really hope it can help you to make your final decision.
Success Rate
Difficulty
Required Time
Data Loss
What Can Be Fixed
iMyFone Fixppo
100%
Easy
Short
No
All system/software issues
Use WiFi
Medium
Easy
Short
No
Only network issues
Force Restart
Medium
Easy
Short
No
A few software issues
Reset Network Settings
Low
Easy
Short
Network Settings
Only network setting issues
Apple Support
100%
Complex
Long
Depends
All hardware/software issues











