5 Ways to Disable Touchpad When Typing in Windows
X
INSTALL BY CLICKING THE DOWNLOAD FILE
To fix various PC problems, we recommend DriverFix:
This software will keep your drivers up and running, thus keeping you safe from common computer errors and hardware failure. Check all your drivers now in 3 easy steps:
- Download DriverFix (verified download file).
- Click Start Scan to find all problematic drivers.
- Click Update Drivers to get new versions and avoid system malfunctionings.
- DriverFix has been downloaded by
0
readers this month.
If you spend several hours at a time working on your laptop computer, it is important that you make sure to sit with the correct posture and try to use your touchpad and keyboard from the correct angle to put less stress on your arms or wrists. Many users that do serious work while the computer is in a static position on a desk or table might use an external keyboard and mouse to make things more comfortable.
The problem with trying to use your standard laptop keyboard in a comfortable position is the touchpad happens to be rather inconveniently placed. It’s not hard to often find yourself touching the pad or buttons with the palm of your hand while typing and moving the cursor from the current position to another part of the page. On some laptops, you can use hotkeys like Fn+F7 to disable the touchpad, but many computers don’t have such a function either built in or via the touchpad’s own driver software.
There is plenty of software around to disable the mouse/touchpad and keyboard completely, but less available to only disable the touchpad while you type on the keyboard. Here we have found 5 options for you to try out.
1. Touchpad Blocker
1.
Touchpad Blocker blocks clicks during typing which helps prevent the cursor from involuntary jumping. An advantage this tool has is there are some useful configuration options so you can at least set a few things up to your liking. Do note that clicks and movements from a standard mouse are also blocked during typing with Touchpad Blocker. This is the only tool in the list that has been updated in the Windows 10 era (2016).
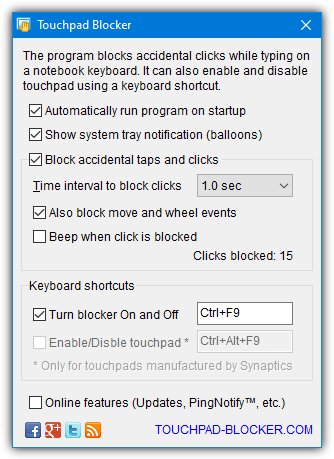
A valuable option is the one to set the threshold at which the touchpad will be able to move again after you stop typing. The time interval to block clicks and movement is between 0.1 seconds and 3 seconds. If you set it to 1, the cursor cannot move and no clicks register until 1 second after the last keypress. This can be individually configured by the “Also block move and wheel events” and “Block accidental taps and clicks” checkboxes.
Touchpad Blocker can also be turned on and off temporarily using a defined hotkey, the default is Ctrl+F9. An option that may be greyed out is fully disabling the touchpad with a keyboard shortcut. Although it is supposed to work with Synaptics touchpads, the option wasn’t available with our Dell Synaptics touchpad.
Download Touchpad Blocker
2. Touch Tamer
This small utility is written in the scripting language AutoHotkey. It can block the actions of left and right touchpad clicks as well as the cursor moving too far while typing on your keyboard. Although it’s from 2011, we found Touch Tamer worked on our Dell laptop running Windows 10.
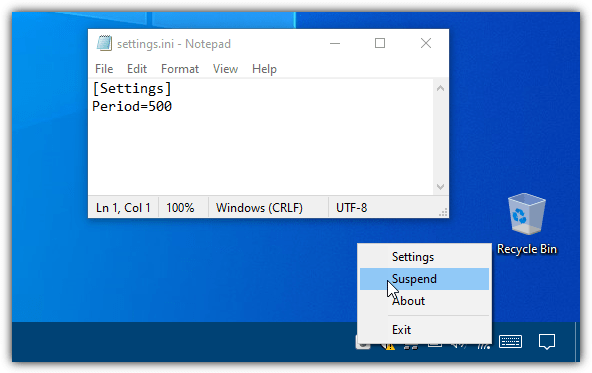
Touch Tamer is portable and has no user interface, just a tray icon and accompanying context menu that allows you to suspend the blocking or open the settings. Opening the settings simply opens an ini file in Notepad with a “Period=500” option. This is the time in milliseconds that the touchpad will become active again after you stop typing. Although the touchpad movement blocking is not totally effective, it does at least slow the movement of the cursor while you are typing.
Download Touch Tamer
3. TouchFreeze
TouchFreeze is a free and simple utility for Windows that automatically disables the touchpad while you are typing in text. As you can see in the screenshot, there is only one thing to configure in TouchFreeze via clicking on the tray icon, and that is whether you want to start the program with Windows.
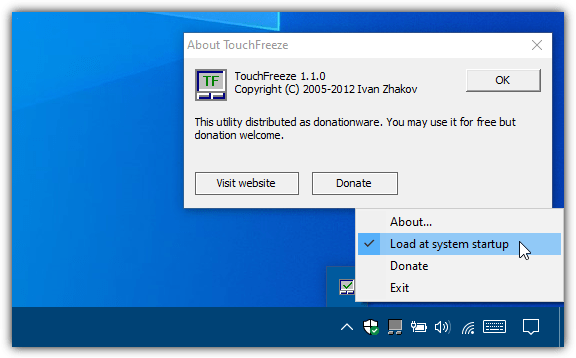
Just install the program and by default, it autoruns when Windows is booted up anyway so you only need to access the menu to turn TouchFreeze off. Even though TouchFreeze was updated in 2012 after a long break, it still seems to be quite hit and miss about which laptops it will work on and which ones it won’t.
Download TouchFreeze
4. Touchpad Pal
The way Touchpad Pal works is pretty much the same as TouchFreeze which will stop your mouse from moving while you type on the keyboard. Although the program comes as a setup installer, it can easily be opened with 7-Zip and the standalone TouchpadPal.exe executable extracted to where you like.
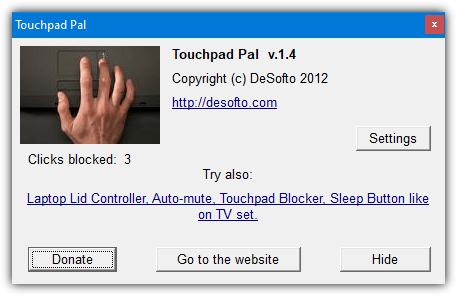
The window above is accessed by clicking on the tray icon but serves no real purpose apart from saying how many clicks have been blocked. The Settings button does nothing and only asks if you want to try the author’s shareware Laptop Assistant. Like the other tools listed here, Touchpad Pal might work on one laptop and not another, so you need to check it out to find if it works for you.
Download Touchpad Pal
5. Reducing Touchpad Sensitivity in Windows 10
Windows 10 has a built in option that tries to help reduce the number of accidental clicks on the touchpad while you are typing. It doesn’t disable the touchpad while typing but essentially raises or lowers the amount of touch pressure needed to activate movement on the touchpad.
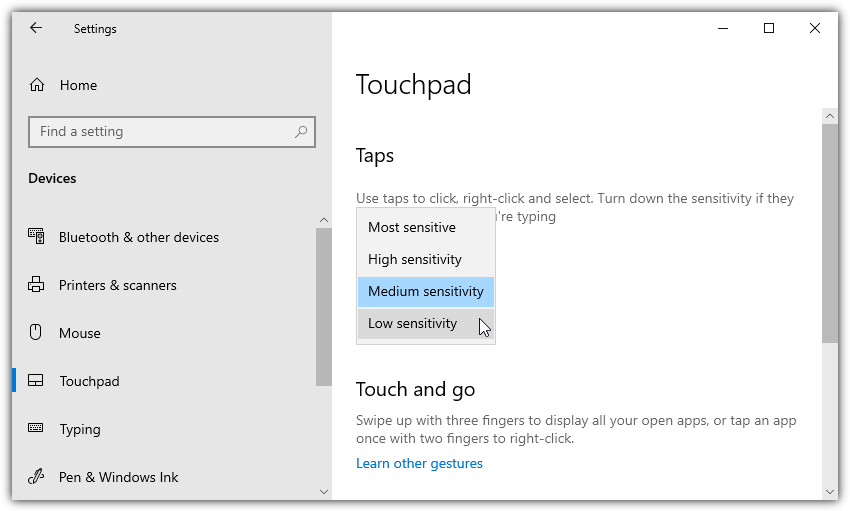
Go to Settings > Devices > Touchpad, click the “Touchpad sensitivity” dropdown and change the setting to “Low sensitivity”. Try typing and see if it has helped reduce accidental touchpad clicks. Change the level back to Medium if it doesn’t make any difference.











