5 Cách chuyển PDF sang Word không lỗi Font chữ tốt nhất 2021
File PDF là loại tài liệu được nhiều người ưa chuộng bởi sự gọn nhẹ, dễ sử dụng, chia sẻ đơn giản. Tuy nhiên, PDF có một nhược điểm là chỉnh sửa văn bản, hình ảnh trong file rất khó.
Nhiều người đã tìm đến các công cụ chuyển PDF sang Word nhưng gặp phải trường hợp bị lỗi font sau khi chuyển sang file Word.
Hiểu được vấn đề này, Ben Computer đã tìm hiểu và tổng hợp lại top 5 phần mềm, trang web hỗ trợ chuyển file PDF sang Word không bị lỗi font chữ tốt nhất.
Với những công cụ này, bạn sẽ không cần phải cài đặt phần mềm, không mất bất kỳ khoảng phí nào mà hơn nữa lại chuyển PDF sang Word rất nhanh nữa.
Cùng tìm hiểu nhé.
1. SmallPDF – Chuyển PDF sang Word Online tốt nhất
Truy cập vào trang chủ SmallPDF tại đây. https://smallpdf.com/
Để chuyển PDF sang file Word bạn làm theo các bước sau đây:
Bước 1: Truy cập vào công cụ PDF to Word Converter https://smallpdf.com/pdf-to-word trên trang SmallPDF
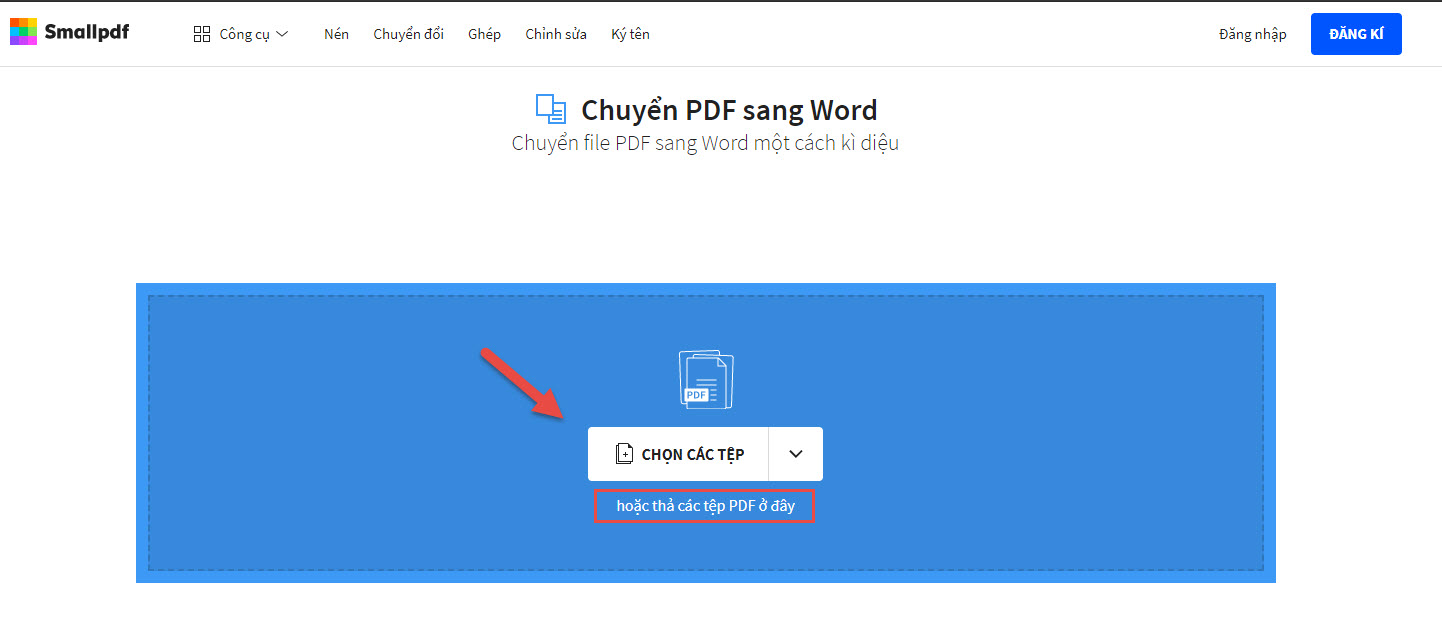
Bước 2: Nhấp CHỌN CÁC TỆP” hoặc kéo thả file PDF vào khu vực màu xanh.
: Nhấp chuột vào nút “” hoặcvào khu vực màu xanh.
Công cụ này hỗ trợ chuyển nhiều file PDF sang Word cùng lúc.
Bước 3: Sau khi kéo thả hoặc chọn file PDF để chuyển đổi sang Word rồi thì đến bước chọn chế độ chuyển sang. Phần này, bạn cứ chọn option thứ 1 nhé. Sau đó nhấn “CHỌN TÙY CHỌN“.
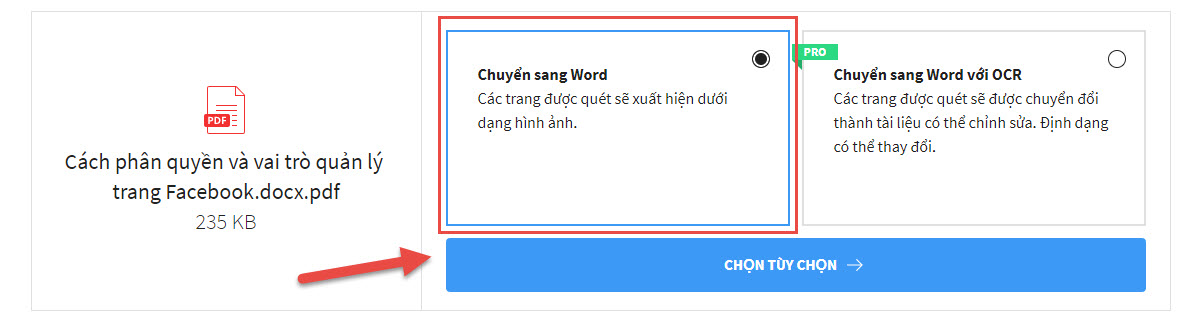
Bước 4: Đợi 1 chút để hệ thống xử lý chuyển đổi PDF sang Word. Nhấn “TẢI FILE XUỐNG” để tải tệp tin đã chuyển đổi xuống máy tính.
Mẹo: Ngoài ra, bạn cũng có thể copy link hoặc chia sẻ tài liệu này qua Email cho bất kỳ ai. Tất tiện đúng không.
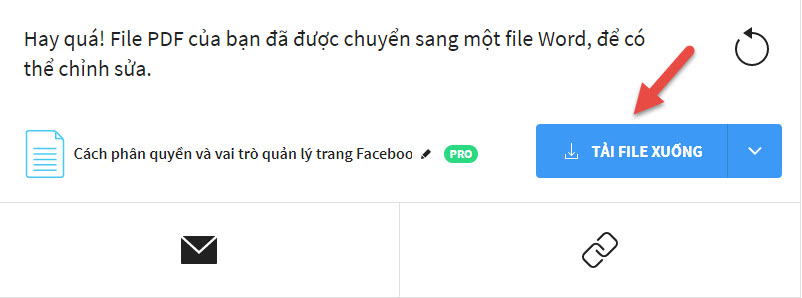
Bước 5: Mở file Word vừa tải xuống lên và kiểm tra xem file Word có bị lỗi font chữ hay không nhé. Theo trải nghiệm của mình thì hầu như tất cả các file PDF chuyển sang Word trên SmallPDF đều không bị lỗi Font.

Nói thêm về trang web SmallPDF này thì đây có thể là công cụ hỗ trợ chỉnh sửa, cắt ghép, chuyển đổi file PDF tốt nhất hiện nay. Chức năng của nó thì vô vàn, mình có thể liệt kê ở dưới đây nhé.
- Chuyển đổi & Nén: Giảm dung lượng PDF, Chuyển đổi PDF sang định dạng khác.
- Tách & Ghép: Hỗ trợ cắt PDF thành nhiều file nhỏ, Ghép nhiều file thành 1 file PDF.
- Xem & Chỉnh sửa PDF: Hỗ trợ chỉnh sửa, đọc PDF, chia sẻ tài liệu, xoay tài liệu PDF.
- Chuyển đổi từ PDF: Hỗ trợ Convert PDF sang file Word, Excel, PPT, JPG
- Chuyển đổi sang PDF: Đổi file Word, Excel, PPT, JPG sang tài liệu PDF.
- Ký tên, mở khóa, bảo vệ PDF.
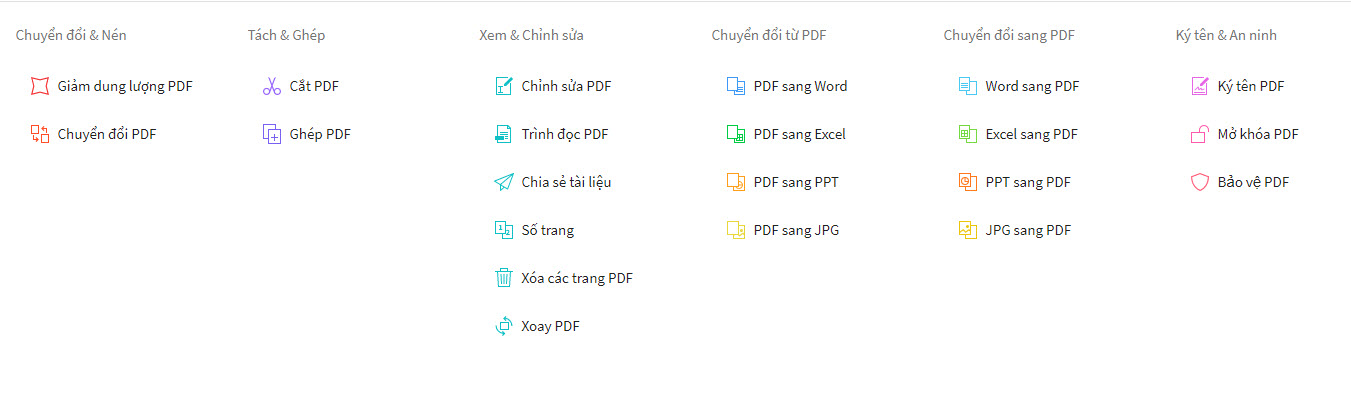
2. PDF to DOC ( PDF2DOC ) – Website chuyển PDF sang Word và nhiều định dạng khác
PDF to DOC là công cụ chuyển file PDF sang Word được rất nhiều ưa chuộng bởi giao diện thân thiện, dễ dùng và chuyển đổi cực nhanh. Nó chẳng khác gì nén hình ảnh cả, nếu bạn từng nén hình ảnh rồi thì chỉ cần thả hình ảnh vào và nhận được ngay ảnh có kích thước thấp hơn.
PDF2DOC cũng như vậy, bạn kéo thả file PDF vào và nhận được luôn file Word sau vài giây.
Cụ thể, bạn làm theo các bước nhu sau:
Bước 1: Truy cập vào trang chủ: pdf2doc.com
Bước 2: Cũng giống như mọi công cụ khác, PDF2DOC được tối ưu để bạn có thể kéo thả file vào dễ dàng. Hoặc bạn cũng có thể nhấn vào nút “TẢI TỆP LÊN” để lựa chọn file PDF.
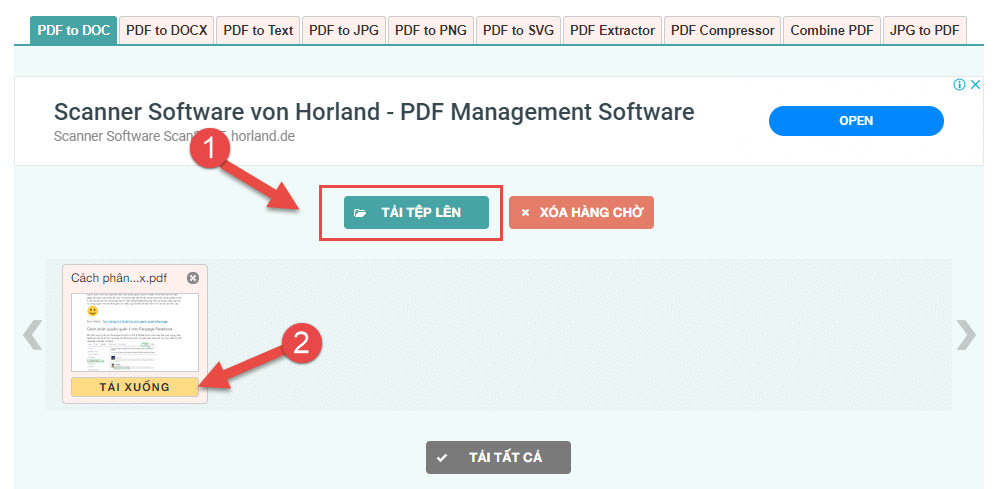
Bước 3: Nhấn vào nút “TẢI XUỐNG” hoặc nếu bạn chuyển nhiều file PDF sang DOC thì có nút “TẢI TẤT CẢ” để download hàng loạt về máy tính.
Tool này cũng hỗ trợ nhiều chức năng khác như:
- PDF to DOCX
- PDF to Text: Chuyển từ pdf sang file text
- PDF to JPG, SVG, PNG: Chuyển từ pdf sang file jpg, svg, png
- Nén file, ghép file PDF,…
3. PDF2GO – Chuyển PDF sang Word trực tuyến
Với bộ chuyển đổi PDF trực tuyến này, bạn có thể chuyển PDF thành các tài liệu Word có thể chỉnh sửa. Chuyển từ PDF sang DOC ( dùng cho Word 2003 trở xuống ) hoặc từ PDF sang DOCX. Nếu bạn muốn biết cách chuyển đổi PDF sang Word, đây chính là nơi dành cho bạn!
Chi tiết bạn làm theo hướng dẫn sau:
Bước 1: Vào trang chủ của PDF2GO https://www.pdf2go.com/vi/pdf-to-word
Bước 2: Kéo thả hoặc chọn file PDF bằng cách nhấn vào “Chọn tệp tin“. Công cụ này cũng hỗ trợ bạn chọn file từ URL, Dropbox hoặc Google Drive.
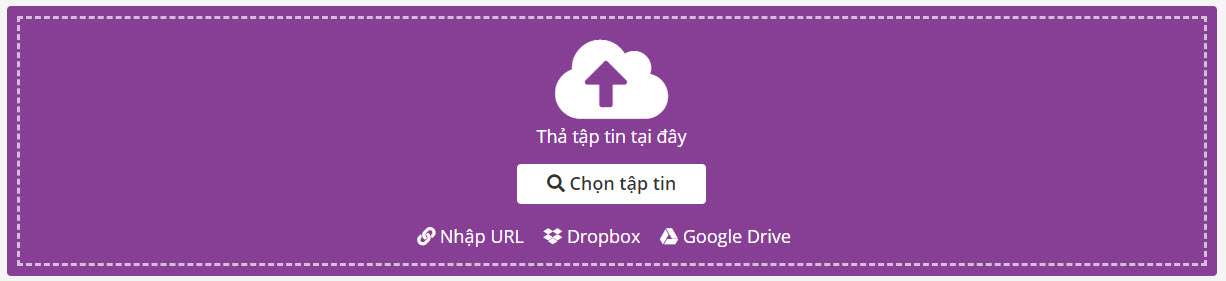
Bước 3: Ngoài ra, nếu bạn muốn tùy chỉnh định dạng file DOCX hoặc DOC thì có thể chọn như hình ở dưới. DOCX hỗ trợ hầu hết các phiên bản Word, trong khi đó thì DOC thì chỉ hỗ trợ Word 2003 hoặc phiên bản cũ hơn.
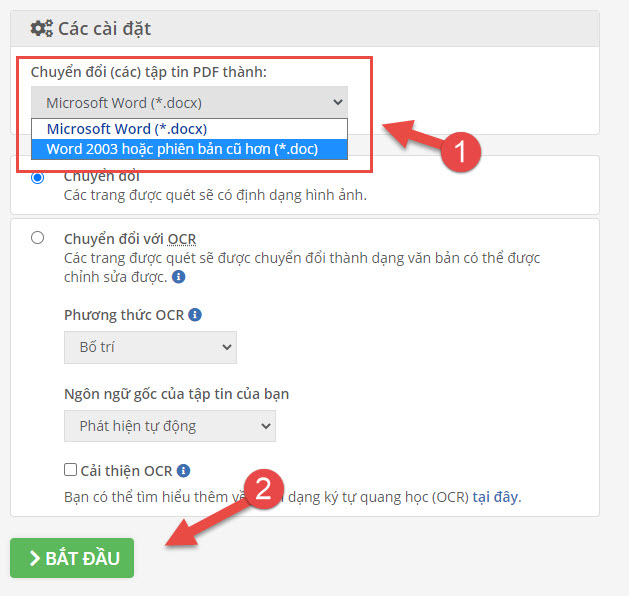 Bước 4: Nhấn nút “BẮT ĐẦU” để chuyển đổi file PDF sang Word.
Bước 4: Nhấn nút “BẮT ĐẦU” để chuyển đổi file PDF sang Word.
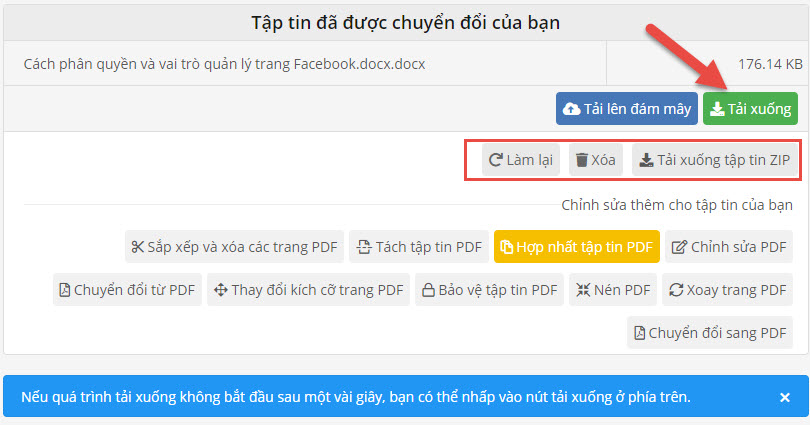
Bước 5: Sau đó, bạn đợi khoảng vài giây để hệ thống chuyển đổi. Nhấn “Tải xuống” để tải về.
Cách Tạo Bảng Trong Word
Có thể bạn quan tâm:
4. PDFCandy – Công cụ chuyển PDF sang Word Online, Offline cho PC
PDFCandy cung cấp cho người dung toàn thế giới công cụ hỗ trợ PDF hoàn toàn miễn phí bao gồm cả Online lẫn Offline ( có phần mềm cho Windows ).
Tải phần mềm chuyển file PDF sang Word trên Windows: https://pdfcandy.com/vn/download.html
Bạn có muốn xem tất cả các công cụ của PDFCandy không? Bạn sẽ phải hoa mắt chóng mặt cho xem. Những công cụ của PDFCandy hoàn toàn miễn phí và không có quảng cáo nên yên tâm khi bạn truy cập vào website sẽ không bị cảm thấy ức chế khi có nhiều quảng cáo giống với các website chuyển PDF khác.
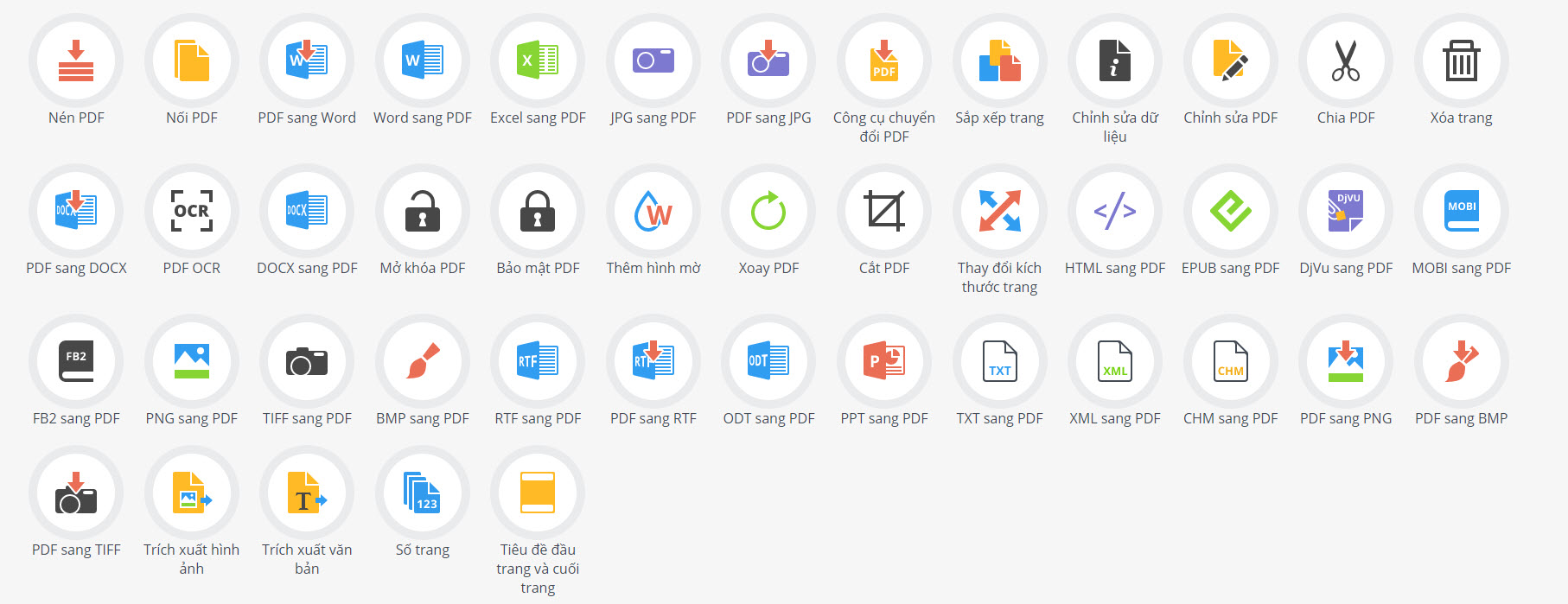
Và để đổi file PDf sang Word trên PDFCandy thì bạn làm như sau:
Bước 1: Truy cập vào tool theo đường dẫn sau: https://pdfcandy.com/vn/pdf-to-word.html
Bước 2: Kéo thả tệp hoặc chọn tệp tải lên.

Bước 3: Tải file PDF vừa chuyển sang Word về máy tính hoặc đồng bộ tài liệu lên lưu trữ đám mây.
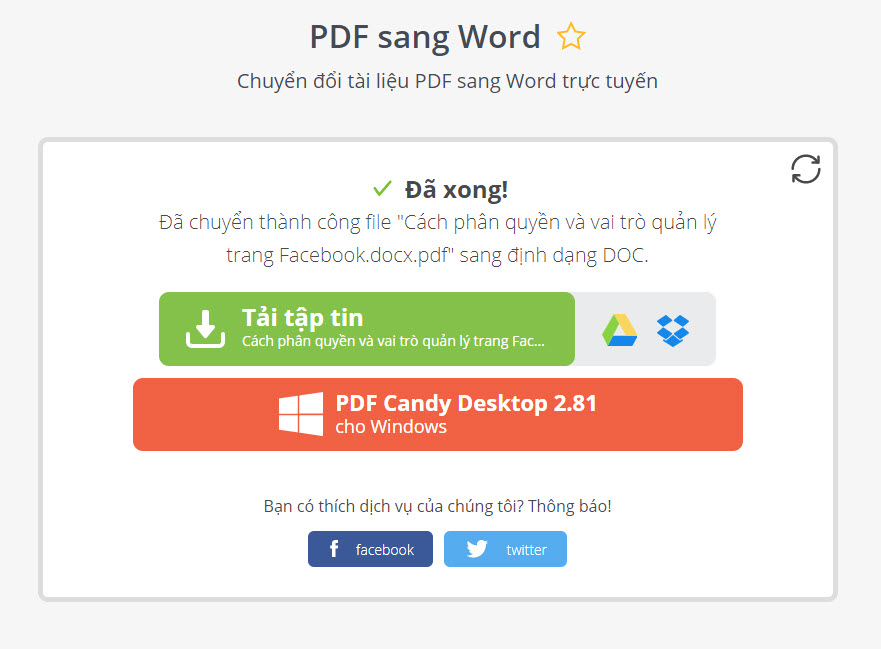
5. Convertio.co – Công cụ chuyển đổi PDF sang DOC (WORD)
Convertio là một công cụ trực tuyến đa năng hỗ trợ các thao tác về xử lý dữ liệu, tài liệu online. Mình có thể liệt kê một số các tính năng chính của Convertico như sau:
- Trình chuyển đổi Tập tin nén (rar sang zip, 7z sang zip, …)
- Trình chuyển đổi Âm thanh (wav sang mp3, m4a sang mp3, …)
- Trình chuyển đổi Tài liệu (pdf sang jpg, doc sang pdf, …)
- Trình chuyển đổi Ebook (epub sang pdf, epub sang mobi, …)
- Trình chuyển đổi Hình ảnh (png sang ico, png sang jpg, …)
- Trình chuyển đổi Tập tin Trình chiếu (ppt sang pdf, ppt sang jpg, …)
- Trình chuyển đổi Video (mkv sang mp4, mov sang mp4, …)
- Công cụ PDF (nén pdf, hợp nhất pdf, mở khóa pdf, trang web sang pdf)
- Cụ OCR (Nhận dạng Văn bản, nhận dạng ký tự quang học)
Bước 1: Tải (các) tập tin pdf lên
Lựa chọn các tập tin từ Máy tính, Google Drive, Dropbox, URL hoặc bằng cách kéo tập tin vào trang này.
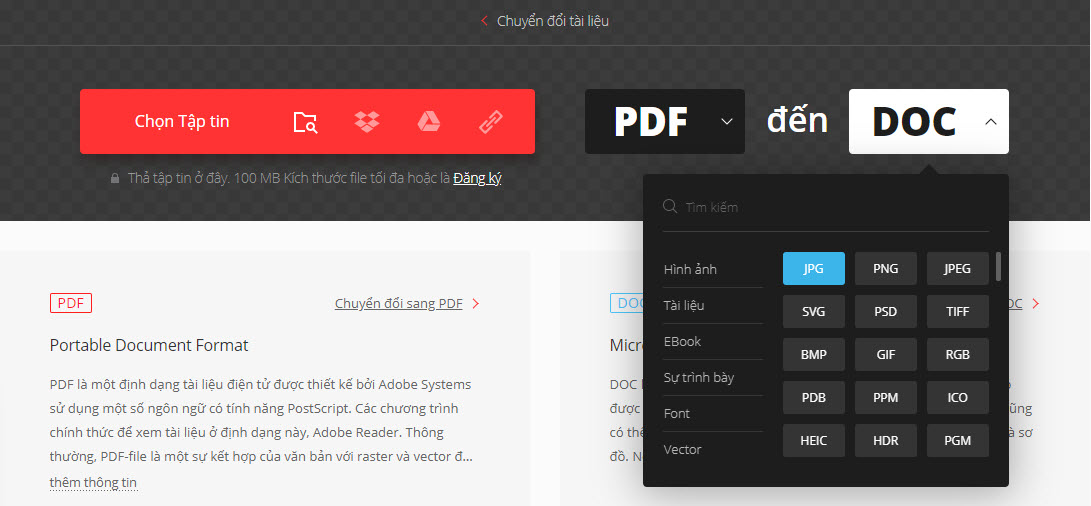
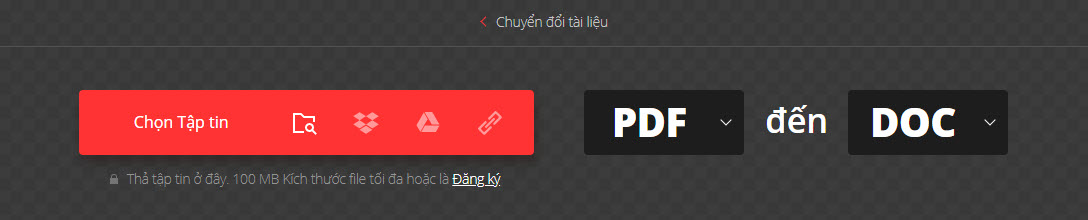
Bước 2: Chọn “DOC”
Chọn “DOC” hoặc bất kỳ định dạng nào khác bạn cần chuyển đổi sang (hỗ trợ hơn 200 định dạng)
Bước 3: Sau khi tải file PDF lên xong, bạn nhận vào “Chuyển đổi” để hệ thống bắt đầu xử lý dữ liệu.

Bước 3: Tải tập tin doc của bạn xuống
Hãy để tập tin chuyển đổi và bạn có thể tải tập tin doc của bạn xuống ngay sau đó
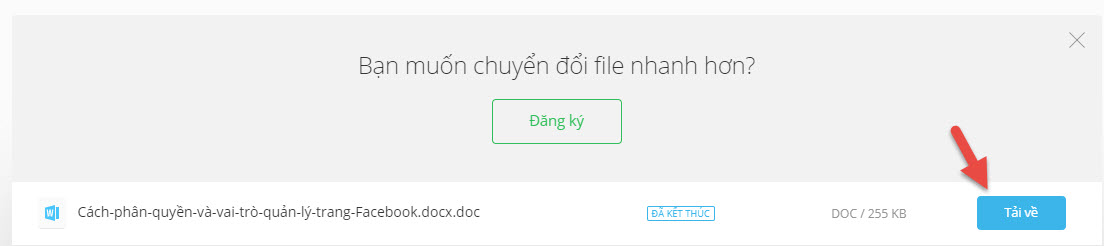
Ghi chú: Theo trải nghiệm của mình thì thời gian chuyển đổi của Convertio hơi chậm 1 chút so với các công cụ khác.
Ngoài ra, Convertio cũng có tool Extension trên trình duyệt Chrome, bạn có thể tải nó tại đây. https://chrome.google.com/webstore/detail/convertio/eppjkefeiehhflmgkhdooajgbkkegpcl
Trên đây là 5 công cụ hỗ trợ chuyển PDF sang Word không bị lỗi Font miễn phí, tốt nhất và cực kỳ nhanh. Thứ tự sắp xếp không phải là thước đo tốt nhất nên bạn cứ thử trải nghiệm dùng đi, thấy công cụ nào hợp thì sử dụng lâu dài thôi. Bởi nhìn chung các công cụ đều có chức năng chuyển PDF sang Word tốt, tuy nhiên có tool miễn phí, có tool chỉ cho chuyển vài file 1 ngày thôi và còn nhiều lý do khác nữa.











