5 Cách Xoá Ứng Dụng Trên Macbook Một Cách Dễ Dàng Và Nhanh Chóng
Khi sử dụng MacBook, chúng ta thường cài đặt nhiều ứng dụng để phục vụ cho công việc hoặc giải trí. Tuy nhiên, việc cài đặt quá nhiều ứng dụng sẽ dẫn đến tình trạng máy tính trở nên chậm chạp và không đủ dung lượng để lưu trữ. Để giải quyết vấn đề này, việc xoá bỏ những ứng dụng không cần thiết là một cách hiệu quả để giải phóng dung lượng đĩa.
Tuy nhiên, không phải ai cũng biết cách xoá ứng dụng trên MacBook một cách đúng đắn và an toàn. Vì vậy, trong bài viết này, Học Review sẽ hướng dẫn chi tiết cách xoá ứng dụng trên MacBook một cách dễ dàng và nhanh chóng. Cùng đọc và thực hiện nhé!
Mục lục bài viết
Hướng dẫn xoá ứng dụng trên MacBook
Khi bạn không còn sử dụng đến một số ứng dụng trên MacOS của mình và muốn xoá chúng để giải phóng dung lượng đĩa, có một số cách đơn giản để thực hiện việc này. Dưới đây là hướng dẫn chi tiết để bạn có thể xoá ứng dụng trên MacBook của mình:
Sử dụng Launchpad để xoá ứng dụng trên MacBook
Bước 1: Mở Launchpad bằng cách nhấn đồng thời phím Fn và phím F4 hoặc F5 trên bàn phím hoặc vuốt 4 ngón tay từ trái sang phải trên trackpad của MacBook.
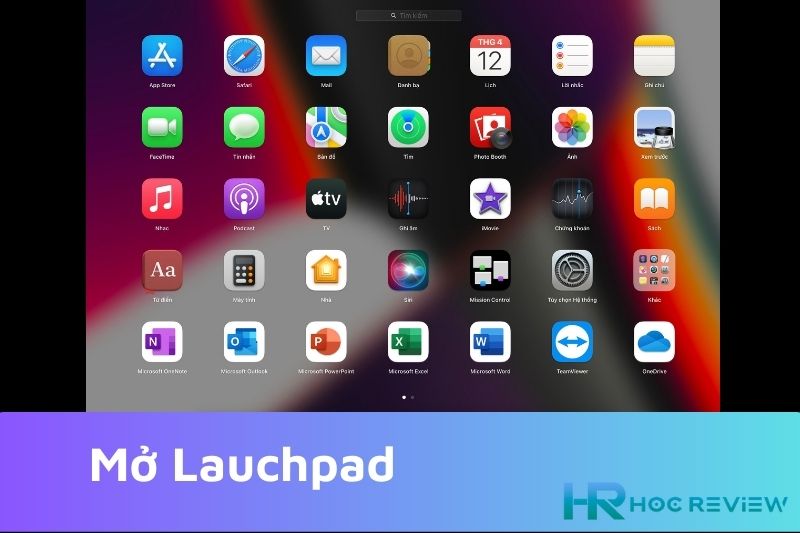
Bước 2: Tìm đến ứng dụng mà bạn muốn xoá và nhấp và giữ icon ứng dụng đó cho đến khi icon lắc lư hoặc hiện ra biểu tượng “X”.
Bước 3: Nhấn vào biểu tượng “X” để xoá ứng dụng. Bạn sẽ được yêu cầu xác nhận lại việc xoá ứng dụng, hãy chọn “Delete” để xác nhận.
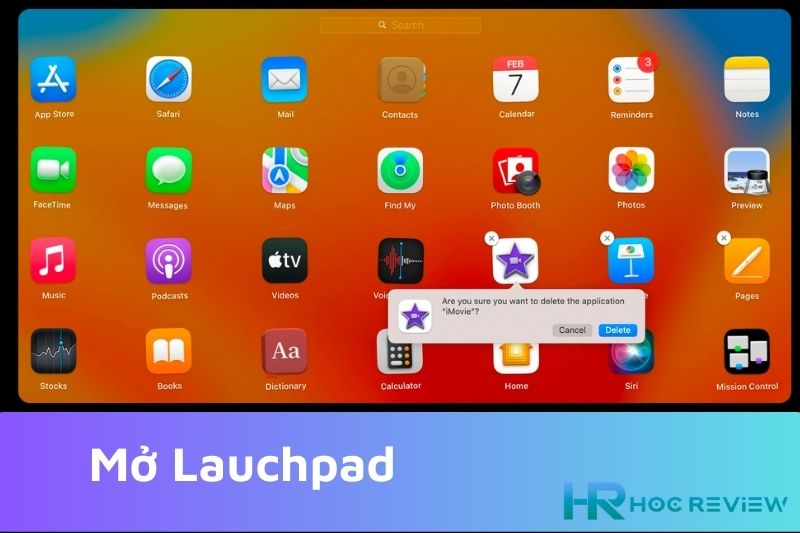
Sau khi xoá ứng dụng, Launchpad sẽ tự động đóng lại và bạn sẽ thấy dung lượng đĩa được giải phóng.
Sử dụng Finder để xoá ứng dụng trên MacBook
Bước 1: Mở Finder bằng cách nhấn vào biểu tượng Finder trên thanh Dock hoặc tìm kiếm Finder trong Spotlight.
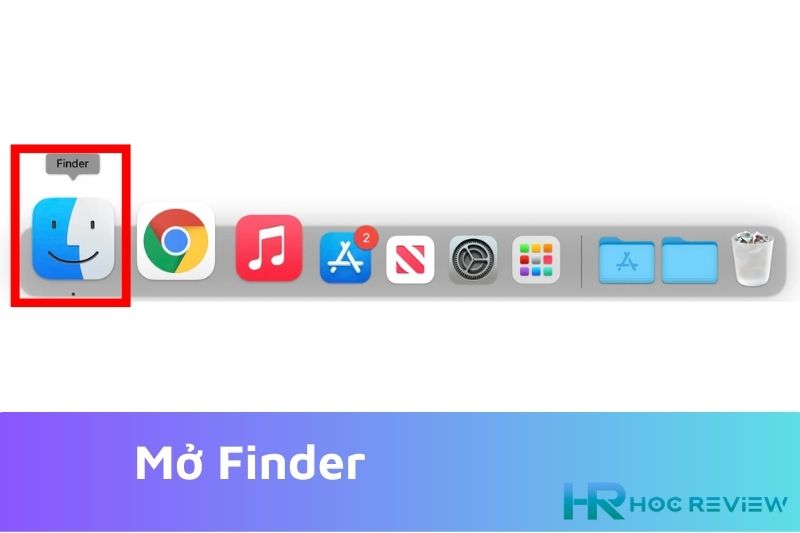
Bước 2: Chọn thư mục “Applications” ở phía bên trái cửa sổ Finder.
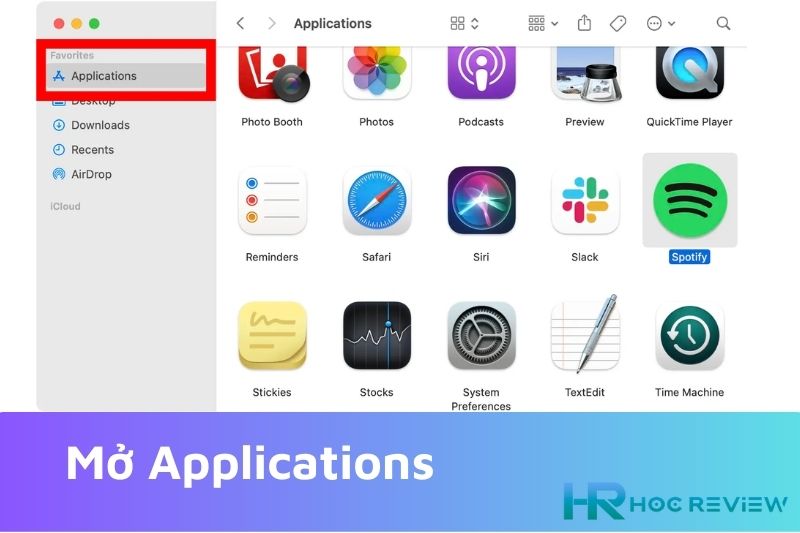
Bước 3: Tìm đến ứng dụng mà bạn muốn xoá và nhấp phải chuột vào ứng dụng đó. Chọn “Move to Trash” để xoá ứng dụng.
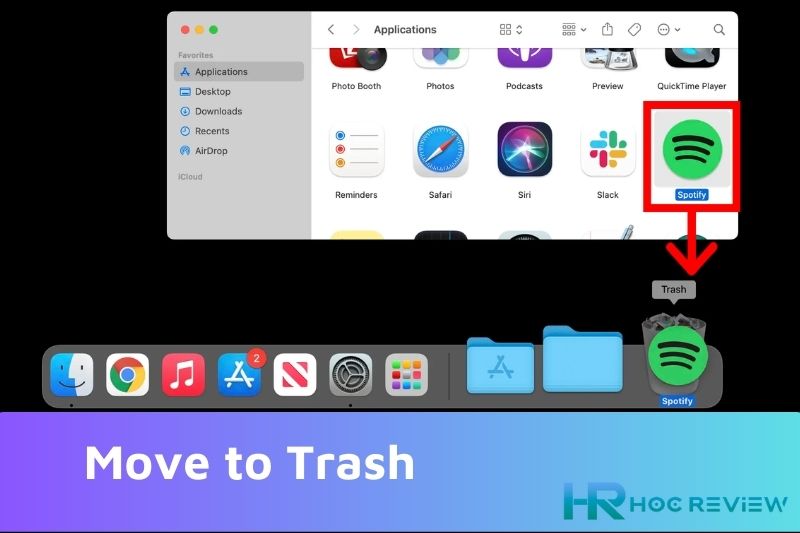
Bước 4: Sau khi xoá ứng dụng, hãy truy cập vào thùng rác bằng cách nhấp vào biểu tượng thùng rác trên thanh Dock và xác nhận xoá vĩnh viễn ứng dụng đó bằng cách nhấp vào “Empty Trash”.
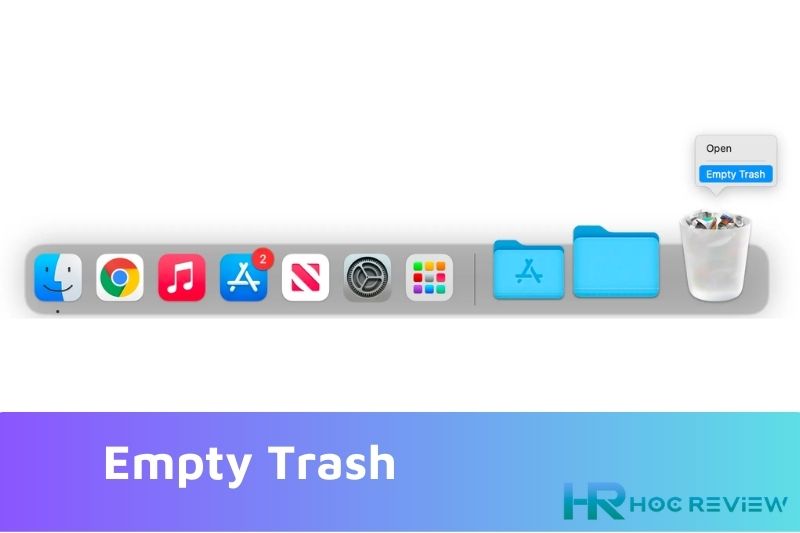
Gỡ App bằng AppCleaner
Nếu bạn muốn gỡ cài đặt hoàn toàn một ứng dụng trên máy Mac của mình, bao gồm mọi tệp riêng lẻ, bạn có thể sử dụng trình gỡ cài đặt của bên thứ 3 như Trình dọn dẹp ứng dụng.
Bước 1: Truy cập trang web AppCleaner và tải xuống ứng dụng AppCleaner là một ứng dụng hoàn toàn miễn phí. Bạn có thể tải xuống bằng cách nhấp vào phiên bản tương thích với macOS của bạn.
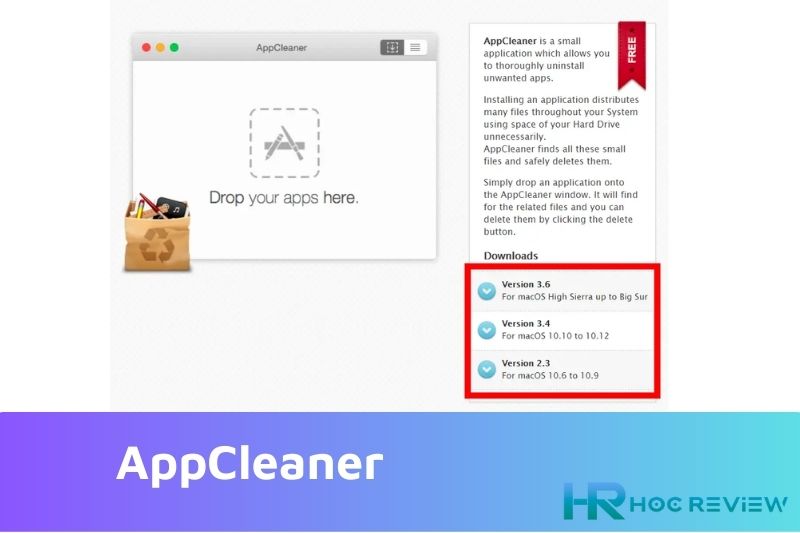
Bước 2: Sau đó mở tệp đã tải xuống. Bạn có thể tìm thấy trình cài đặt trong thư mục Tải xuống của mình . Nếu bạn muốn giữ lại ứng dụng, hãy kéo ứng dụng đó vào thư mục Ứng dụng.
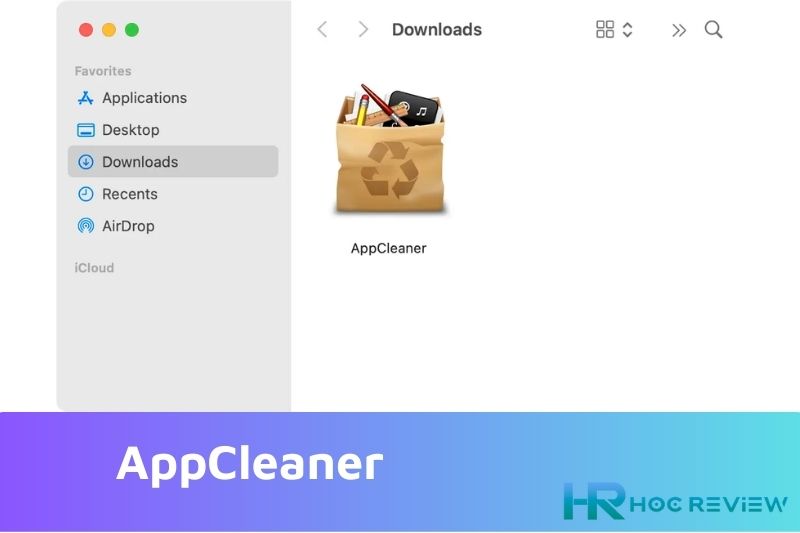
Bước 3: Sau đó kéo một ứng dụng vào cửa sổ của trình gỡ cài đặt. Sẽ mất một chút thời gian để quét tất cả các tệp được liên kết với ứng dụng.
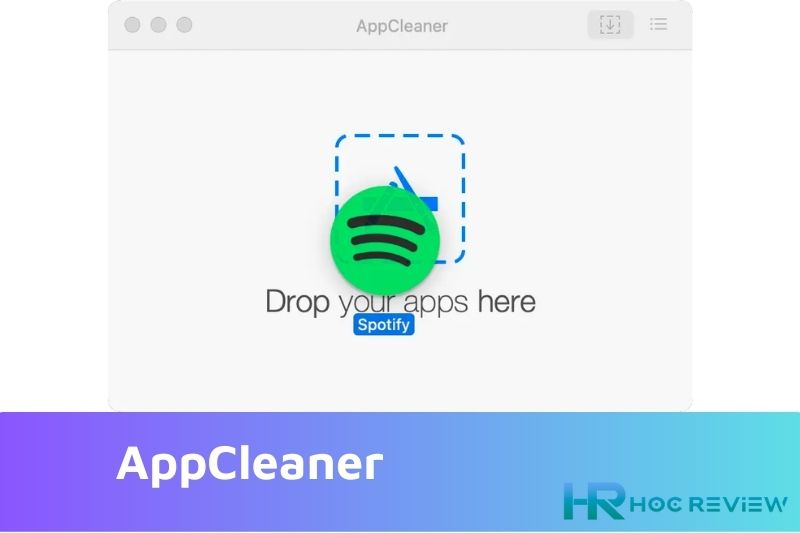
Bước 4: Cuối cùng, nhấp vào nút Xóa . Bạn có thể chọn các tệp và thư mục mà bạn muốn ứng dụng xóa bằng cách chọn các hộp ở bên trái của mỗi tệp.
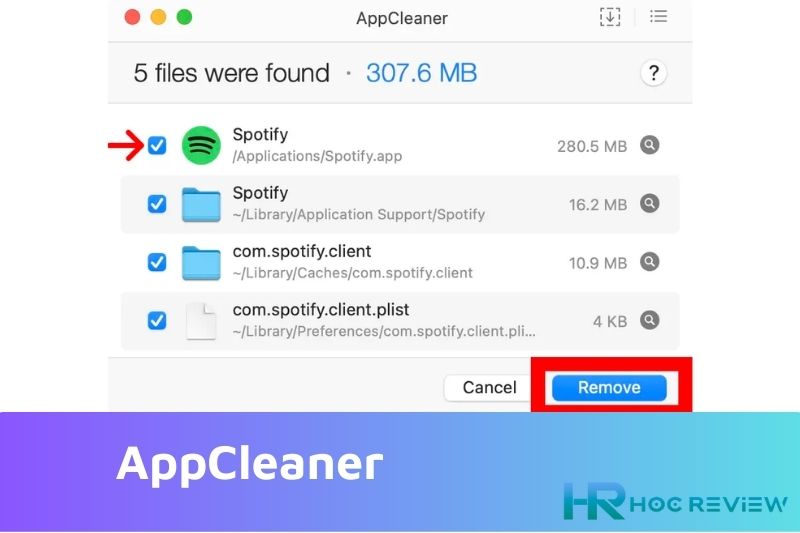
Xoá app trên MacOS bằng CleanMyMac X
Ngoài các phương pháp xoá ứng dụng trên MacBook bằng Launchpad hoặc Finder, bạn cũng có thể sử dụng phần mềm CleanMyMac X để xoá ứng dụng một cách dễ dàng và hiệu quả. Đây là cách xoá ứng dụng bằng CleanMyMac X:
- Tải và cài đặt CleanMyMac X trên MacBook của bạn.
- Mở CleanMyMac X và chọn “Uninstaller” ở thanh bên trái của cửa sổ.
- Chọn ứng dụng mà bạn muốn xoá và nhấn “Uninstall”.
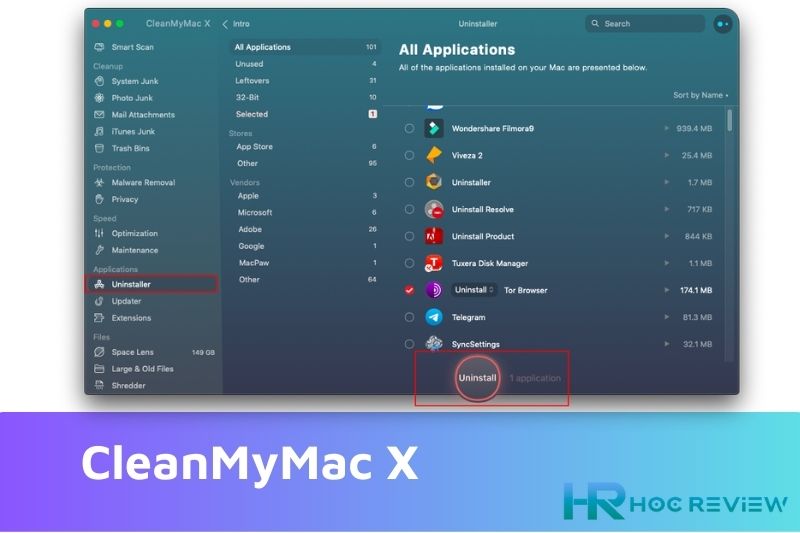
Bấm “Complete Uninstallation” để xác nhận xoá ứng dụng. CleanMyMac X sẽ xoá tất cả các file liên quan đến ứng dụng đó, đảm bảo rằng ứng dụng đã được xoá hoàn toàn khỏi MacBook của bạn.
Cách gỡ cài đặt nhanh ứng dụng trên MacBook bằng BuhoCleaner
Bạn muốn gỡ cài đặt hoàn toàn nhiều ứng dụng cùng một lúc? Kiểm tra BuhoCleaner. Đây là một trong những trình gỡ cài đặt ứng dụng tốt nhất cho Mac. Bạn không chỉ có thể sử dụng nó để xóa hàng loạt ứng dụng không mong muốn mà còn có thể sử dụng nó để xóa hoàn toàn các tệp còn sót lại của các ứng dụng đã gỡ cài đặt.
Bước 1: Tải xuống, cài đặt và khởi chạy BuhoCleaner trên máy Mac của bạn.
Bước 2: Nhấp vào Gỡ cài đặt ứng dụng và bạn sẽ tìm thấy tất cả các ứng dụng được cài đặt trên máy Mac của mình.
Bước 3: Xác định vị trí những cái bạn muốn gỡ cài đặt, đánh dấu vào các hộp bên cạnh chúng và nhấp vào nút Xóa.
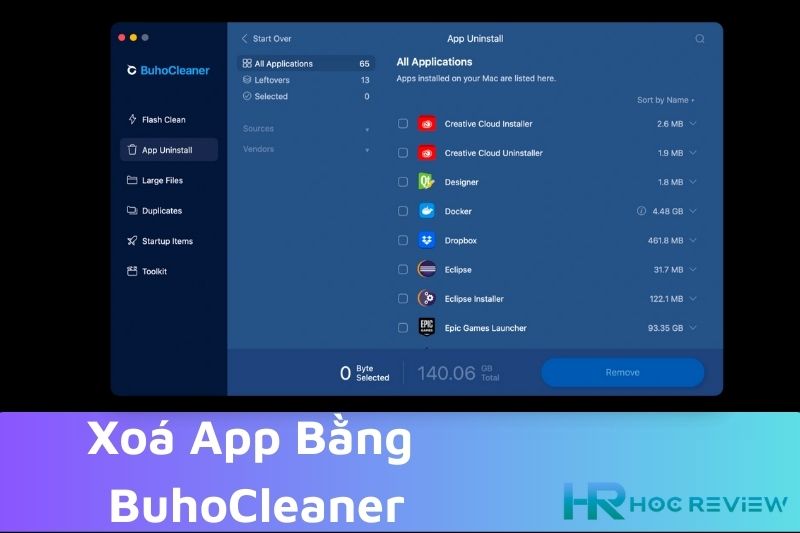
Bước 4: Chuyển sang Leftovers nếu bạn muốn xóa phần còn lại của các ứng dụng đã gỡ cài đặt.
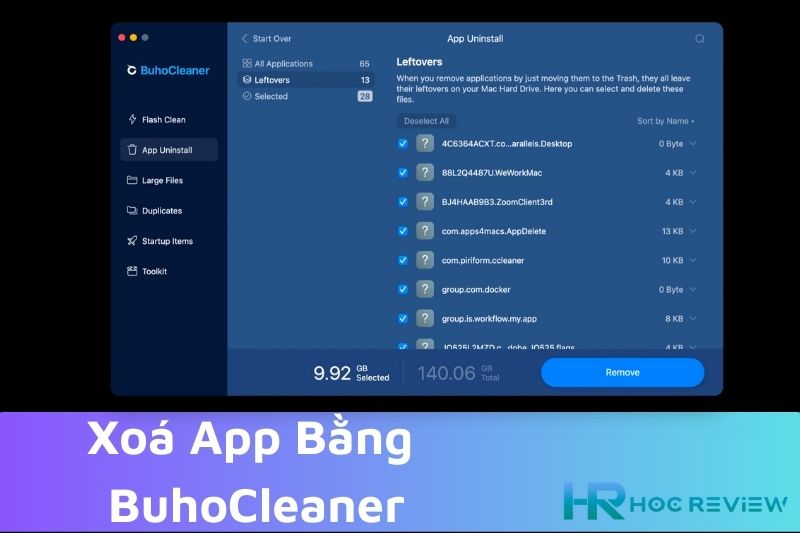
Các vấn đề liên quan đến việc xoá ứng dụng trên MacBook
Lỗi xoá ứng dụng trên MacBook
Trong quá trình xoá ứng dụng trên MacBook, bạn có thể gặp phải một số lỗi như sau:
Lỗi không xoá được ứng dụng:
- Nguyên nhân: Ứng dụng đó đang được sử dụng bởi hệ thống hoặc đang chạy ở nền.
- Cách khắc phục: Để xoá được ứng dụng, bạn cần tắt hoặc thoát khỏi ứng dụng đó trước khi thực hiện xoá. Bạn cũng có thể khởi động lại MacBook để đảm bảo không có ứng dụng nào đang chạy ở nền.
Lỗi ứng dụng bị hỏng sau khi xoá:
- Nguyên nhân: Xoá các file liên quan đến ứng dụng có thể làm cho ứng dụng bị hỏng.
- Cách khắc phục: Để khắc phục lỗi này, bạn có thể cài đặt lại ứng dụng đó hoặc sử dụng một công cụ khác để xoá ứng dụng, chẳng hạn như AppCleaner.
Lỗi ứng dụng không thể xoá hoặc hiện tượng “ứng dụng biến mất”:
- Nguyên nhân: Lỗi này có thể do file ứng dụng bị hỏng hoặc không thể truy cập được.
- Cách khắc phục: Bạn có thể khởi động lại MacBook và thử xoá ứng dụng một lần nữa. Nếu vẫn không được, bạn có thể sử dụng các công cụ hỗ trợ xoá ứng dụng như CleanMyMac hoặc tham khảo thêm tại trung tâm dịch vụ của Apple để được hỗ trợ chi tiết.
Lỗi không thể xoá ứng dụng trên MacBook
Nếu bạn gặp phải tình trạng không thể xoá ứng dụng trên MacBook, có thể do một số nguyên nhân sau đây:
Ứng dụng đang được sử dụng bởi hệ thống hoặc đang chạy ở nền.
Cách khắc phục: Để xoá được ứng dụng, bạn cần tắt hoặc thoát khỏi ứng dụng đó trước khi thực hiện xoá. Bạn cũng có thể khởi động lại MacBook để đảm bảo không có ứng dụng nào đang chạy ở nền.
Tài khoản của bạn không có quyền xoá ứng dụng.
Cách khắc phục: Đăng nhập với tài khoản có quyền quản trị để xoá ứng dụng.
File ứng dụng bị hỏng hoặc không thể truy cập được.
Cách khắc phục: Bạn có thể thử khởi động lại MacBook và thực hiện xoá lại ứng dụng. Nếu vẫn không thể xoá được, bạn có thể sử dụng các công cụ hỗ trợ xoá ứng dụng như CleanMyMac hoặc tham khảo thêm tại trung tâm dịch vụ của Apple để được hỗ trợ chi tiết.
Ứng dụng đang được sử dụng bởi một ứng dụng khác.
Cách khắc phục: Kiểm tra xem có ứng dụng nào khác đang sử dụng ứng dụng bạn muốn xoá. Nếu có, hãy tắt hoặc thoát khỏi ứng dụng đó trước khi thực hiện xoá.
Tổng Kết
Việc xoá bỏ những ứng dụng không cần thiết trên MacBook là cách hiệu quả để giải phóng dung lượng đĩa và làm cho máy tính của bạn chạy nhanh hơn. Trong bài viết này, chúng ta đã hướng dẫn chi tiết cách xoá ứng dụng trên MacBook bằng Launchpad, Finder và phần mềm CleanMyMac X.
Nếu bạn gặp phải lỗi xoá ứng dụng, hãy kiểm tra xem ứng dụng đó đang được sử dụng bởi hệ thống, tài khoản của bạn có quyền xoá ứng dụng hay không, file ứng dụng bị hỏng hoặc không thể truy cập được, hoặc có ứng dụng nào khác đang sử dụng ứng dụng bạn muốn xoá.
Nếu các cách khắc phục trên không giải quyết được vấn đề, hãy tham khảo thêm tại trung tâm dịch vụ của Apple để được hỗ trợ chi tiết. Hy vọng bài viết này sẽ giúp bạn xoá bỏ những ứng dụng không cần thiết và tối ưu hóa hiệu suất của MacBook của mình.
Đánh giá bài viết post











