5 Phần Mềm Chuyển Giọng Nói Thành Văn Bản Tiếng Việt Trên Máy Tính
Nhiều năm trở lại đây, những phần mềm chuyển giọng nói thành văn bản tiếng Việt trên máy tính – laptop – pc ngày càng được sử dụng phổ biến bởi chúng giúp người dùng soạn thảo văn bản dễ dàng, nhanh chóng bằng giọng nói của mình mà không cần phải mất nhiều thời gian và công sức đánh máy như trước đây.

Ở bài viết này, Laptop Minh Khoa sẽ giới thiệu cho bạn 5 phần mềm chuyển giọng nói thành văn bản tiếng Việt trên máy tính được sử dụng nhiều nhất 2021. Cùng tìm hiểu ngay nhé!
Phần mềm chuyển giọng nói thành văn bản là gì?
Công nghệ đã phát triển vượt bậc trong thập kỷ qua và ngày nay độ chính xác của các phần mềm sẽ khiến hầu hết người dùng lần đầu tiên sử dụng công nghệ ngạc nhiên và có tính ứng dụng cao trong đời sống
Một trong số đó là những phần mềm, app chuyển giọng nói thành văn bản được được sử dụng hàng ngày ở khắp mọi nơi trên thế giới.
Phần mềm chuyển đổi giọng nói thành văn bản còn được gọi là nhận dạng giọng nói, cho phép chuyển các luồng âm thanh thành văn bản theo thời gian thực
Chúng sử dụng công nghệ tiên tiến dựa trên AI và các thuật toán máy học… để xử lý chính xác các mẫu giọng nói và chuyển đổi thành văn bản

Phải nói rằng, không phải tất cả các phần mềm nhập văn bản bằng giọng nói đều được phát triển hiệu quả như nhau và một số phần mềm được cung cấp trên thị trường có các vấn đề không chính xác và lỗi, khiến chúng không hiệu quả cho mục đích sử dụng chuyên nghiệp.
Do đó, khi bạn sử dụng phần mềm nói văn bản, điều đầu tiên cần xem xét là tính chính xác và tính chính xác của phần mềm.
Cùng điểm qua Top 5 phần mềm, công cụ chuyển giọng nói thành văn bản tiếng Việt có tính chuẩn xác cao mà bạn không nên bỏ qua ngay dưới đây nhé!
Xem thêm Phần mềm viết chữ lên ảnh trên máy tính
Top 5 phần mềm chuyển giọng nói thành văn bản tiếng Việt trên máy tính
-
Chuyển giọng nói thành văn bản với Google Docs
Nhập tài liệu văn bản bằng giọng nói là một công cụ trợ năng hữu ích có sẵn trên Google Tài liệu (Google Docs), nó hoạt động trên tất cả các thiết bị của bạn, bao gồm cả máy tính xách tay, máy tính để bàn và điện thoại thông minh.
Với tính chuẩn xác cao, nó không chỉ giúp bạn dễ dàng chuyển giọng nói thành văn bản mà tăng hiệu quả và năng suất làm việc hơn, đồng thời bạn cũng có thể thoải mái nhập dữ liệu bằng giọng nói ở nhiều tư thế khác nhau mà không làm gián đoạn công việc.
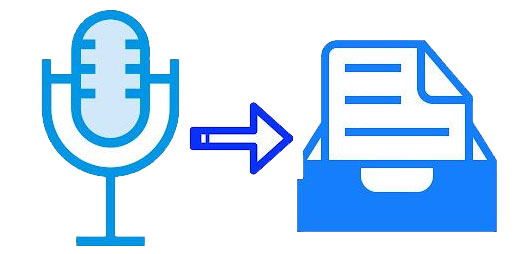
Lưu ý:
Nhập dữ liệu bằng giọng nói trên Google Docs chỉ khả dụng trong trình duyệt web Google Chrome và máy tính của bạn phải có micrô gắn trong hoặc micrô bên ngoài, ngoài ra một số tính năng như lệnh thoại để chỉnh sửa, định dạng và dấu câu chỉ khả dụng ở một số ngôn ngữ.
Để bắt đầu, chỉ cần làm theo các bước đơn giản sau:
Bước 1: Đăng nhập tài khoản Google của bạn trên trình duyệt Chrome. Tiếp theo nhấp vào biểu tượng các ứng dụng của Google > nhấp vào biểu tượng Tài Liệu trong danh sách các ứng dụng để mở Google Docs
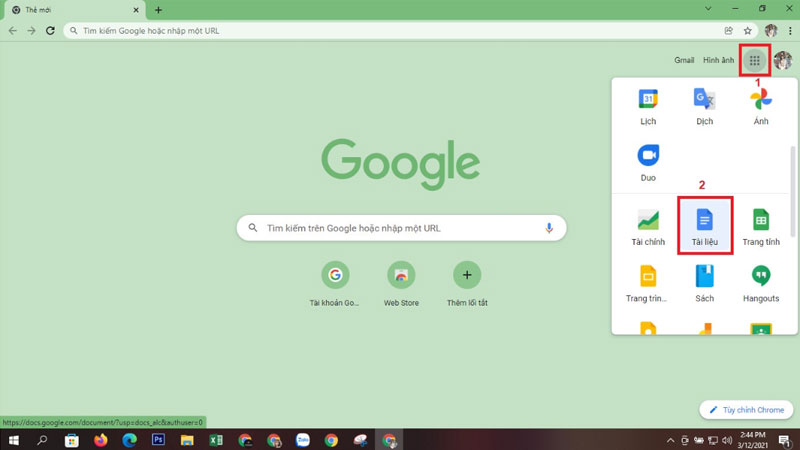
Bước 2: Trên thanh công cụ, nhấp vào Công cụ > chọn Nhập bằng giọng nói hoặc bạn có thể bấm tổ hợp phím tắt Ctrl + Shift + S để mở nhanh công cụ này
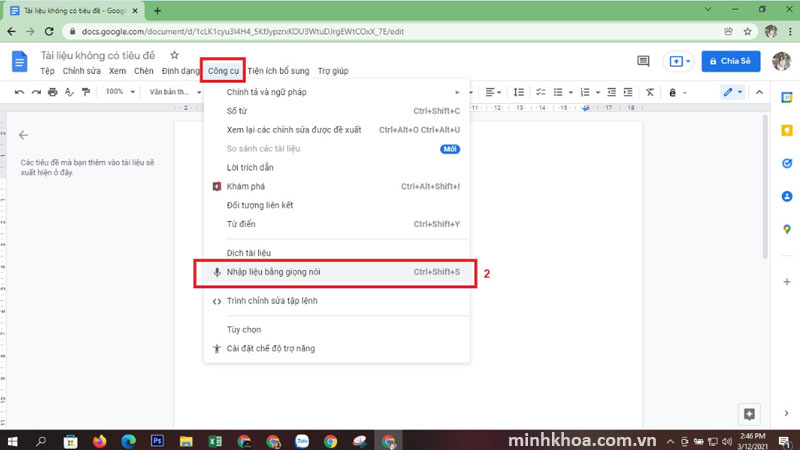
Bước 3: Biểu tượng Micro sẽ hiển thị với định dạng ngôn ngữ là Tiếng Việt. Nếu bạn muốn chuyển giọng nói thành văn bản bằng ngôn ngữ khác thì nhấp vào nút mũi tên để tuỳ chọn ngôn ngữ phù hợp
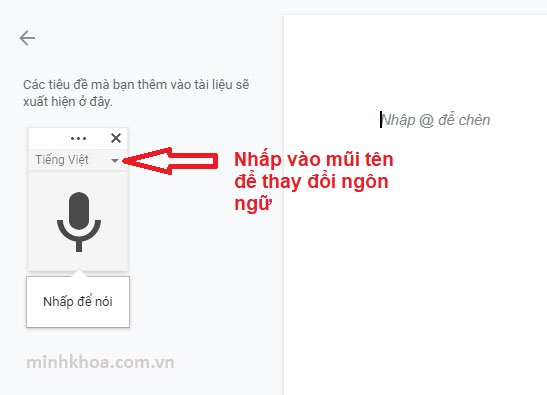
Bước 4: Tiếp theo nhấn vào biểu tượng Micro để nhập giọng nói. Lúc này, một thông báo sẽ hiển thị yêu cầu quyền cấp quyền sử dụng Micro của bạn, hãy chọn Cho phép
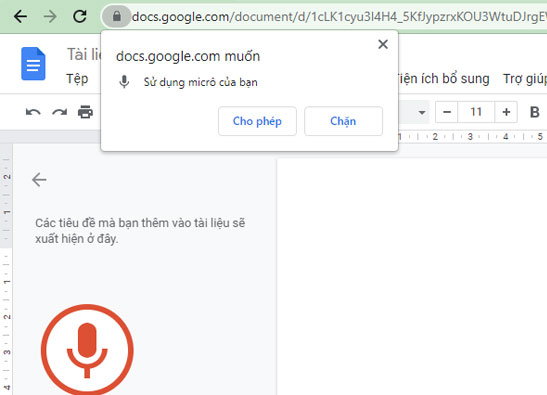
Bước 5: Giờ đây bạn có thể thoải mái chuyển giọng nói thành văn bản tiếng Việt trên máy tính mà không cần phải đánh máy từng chữ.
Google có khả năng nhận diện giọng nói rất chuẩn xác nên bạn có thể yên tâm về tính chính xác khi chuyển lời nói thành văn bản
Tuy nhiên ứng dụng này có nhược điểm là không hỗ trợ dấu câu đối với Tiếng Việt nên văn bản của bạn sẽ không có dấu chấm câu, nó cũng không
Tính năng nhận dạng giọng nói của Google rất tốt, nhưng nó biết rằng nó không hoàn hảo, vì vậy nó gạch chân những từ mà nó không chắc chắn bằng màu xám. Điều này giúp bạn dễ dàng phát hiện ra bất kỳ lỗi nào.
Để sửa lỗi, hãy đặt con trỏ lên văn bản được gạch chân, nhấp chuột phải và chọn tùy chọn tốt nhất.
Google Docs chính là phần mềm chuyển giọng nói thành văn bản tiếng Việt trên máy tính miễn phí tốt nhất mà bạn không nên bỏ qua
-
Hướng dẫn chuyển giọng nói thành văn bản bằng Gboard
Gboard là ứng dụng bàn phím ảo của Google, cung cấp khả năng nhập dữ liệu bằng giọng nói có thể sử dụng trên các thiết bị điện thoại di động thông minh Adroi, IOS vô cùng tiện ích đang được người dùng ưu tiên sử dụng nhiều nhất hiện nay
Với các ưu điểm hỗ trợ hơn 120 ngôn ngữ khác nhau, đồng thời sở hữu nhiều tính năng nổi bật khác như tìm kiếm ảnh động (GIF), hiển thị biểu tượng cảm xúc, tra cứu thông tin, nhập văn bản bằng cách lướt ngón tay từ chữ cái này sang chữ cái khác….
Để sử dụng Gboard chuyển giọng nói thành văn bản tiếng Việt trên máy tính của mình, bạn có thể thực hiện theo các bước sau:
Bước 1: Tải xuống và cài đặt Trình mô phỏng ứng dụng dành cho máy tính để bàn Bluestacks trên laptop, PC của bạn
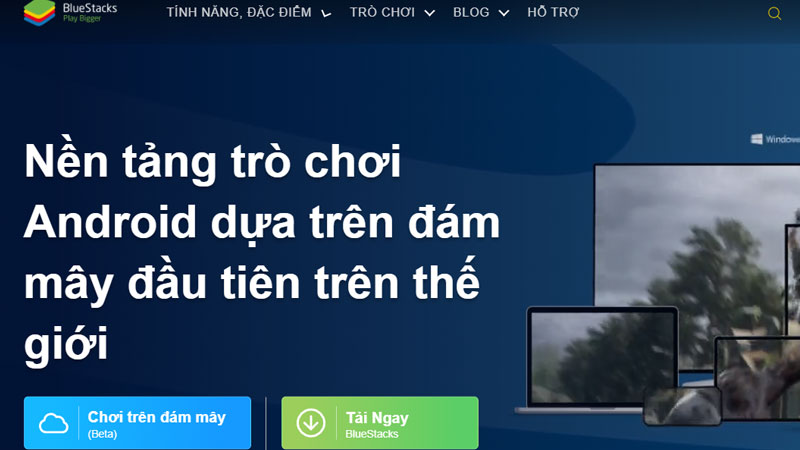
Bước 2: Sau khi cài đặt ứng dụng Bluestacks thành công, hãy mở ứng dụng và đăng nhập bằng tài khoản Google của bạn. Tại thanh tìm kiếm gõ Gboard – the Google Keyboar
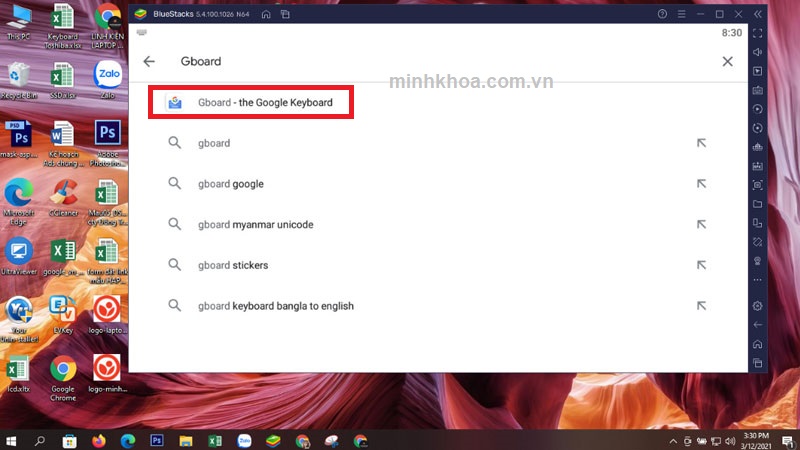
Bước 3: Nhấp vào biểu tượng của ứng dụng Gboard. Một cửa sổ Gboard – the Google Keyboard trên CH Play hoặc cửa hàng ứng dụng sẽ hiển thị.
Bước 4: Nhấp vào nút Tải xuống, đợi quá trình tải xuống hoàn tất là xong. Sau đó bấm vào Open để mở ứng dụng.
Nhấn vào Install để tải xuống. Sau đó nhấn Open để mở ứng dụng
Bạn cũng có thể thoát ra màn hình chính của Bluestacks và nhấp vào biểu tượng Gboard – the Google Keyboard trong màn hình chính và bắt đầu sử dụng ứng dụng.
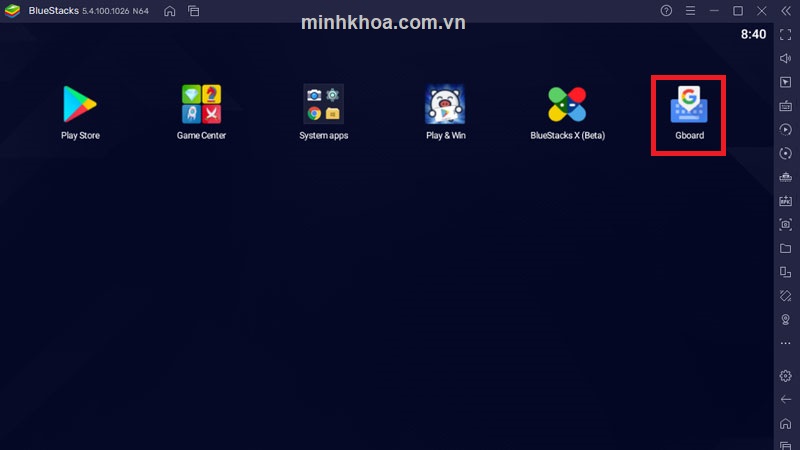
Bước 5: Sau khi mở ứng dụng, bạn cần Cài đặt ngôn ngữ cho ứng dụng theo nhu cầu.
Cài đặt ngôn ngữ tuỳ chọn
Trong bài này chúng ta cần chuyển giọng nói thành văn bản tiếng việt trên máy tính nên ở đây chúng ta sẽ cài đặt ngôn ngữ Tiếng Việt
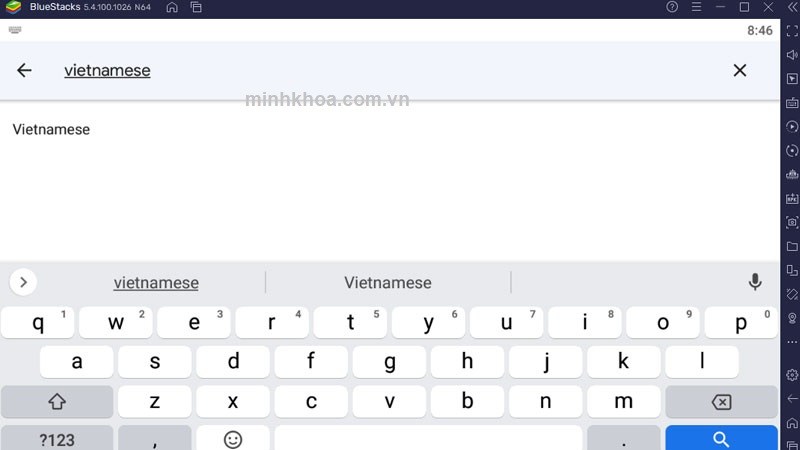
Bước 6: Mở Google Tài liệu đã được tải xuống và cài đặt sẳn trong Bluestacks để tiến hành nhập văn bản bằng giọng nói với Gboard hoặc mở bất cứ một ứng dụng có thể soạn thảo văn bản bằng bàn phím nào khác như Messenger, Zalo.
Trong Google Tài Liệu > Nhấp vào dấu + để thêm Tài liệu mới > Sau đó nhấp vào biểu tượng cây bút để chỉnh sửa, thêm văn bản bằng âm thanh
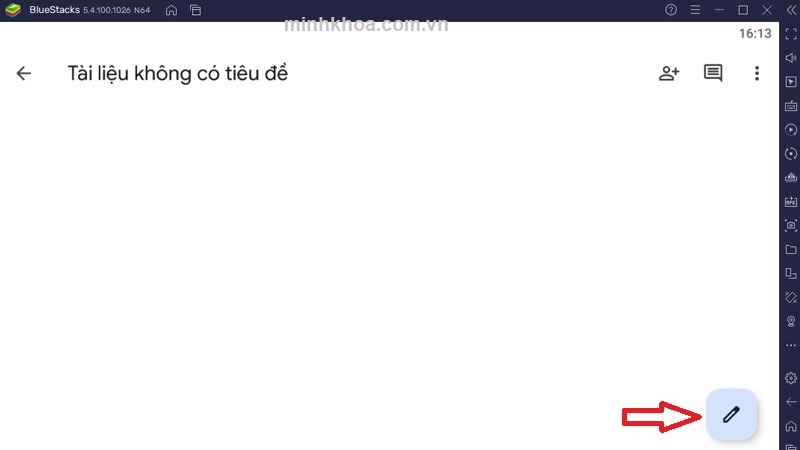
Bước 7: Ngay sau đó, một bàn phím ảo sẽ xuất hiện, hãy nhấp vào biểu tượng Micro phía bên góc phải bàn phím. Lúc này sẽ có một thông báo yêu cầu cho phép Gboard sử dụng Micro của bạn > Nhấn vào Cho phép
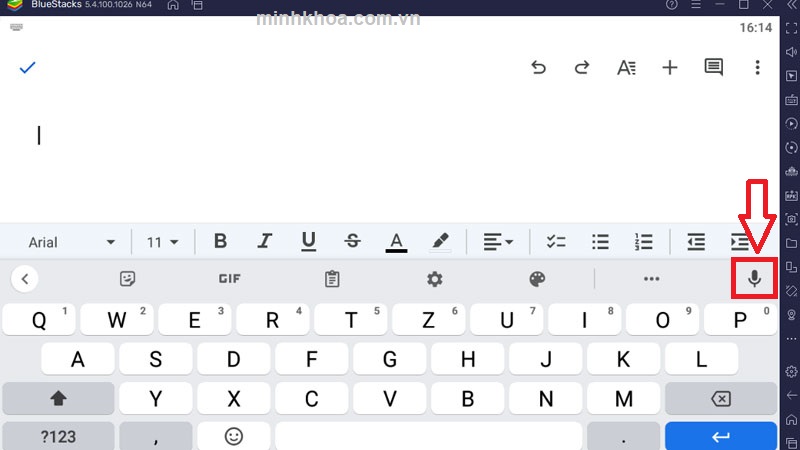
Bước 8: Giờ đây, bạn chỉ cần nói vào Micro trên máy tính của bạn, ứng dụng sẽ chuyển đổi giọng nói của bạn thành văn bản tiếng Việt một cách chuẩn xác và ngay lập tức.
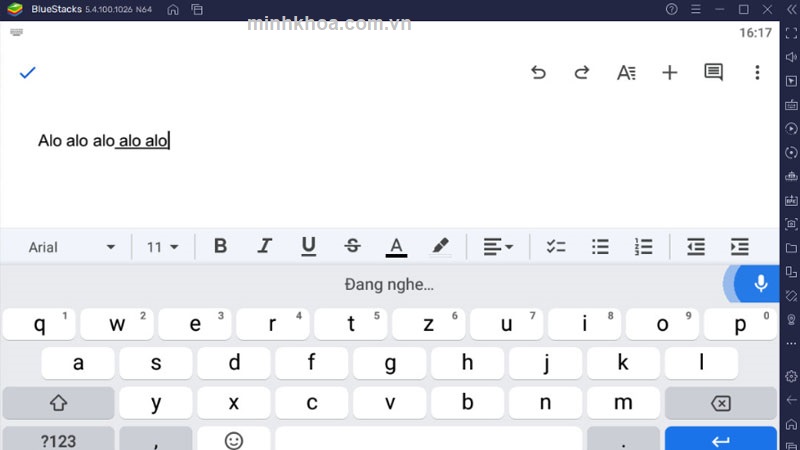
Một phần mềm chuyển giọng nói thành văn bản khác cũng được sử dụng phổ biến như Gboard chính là Laban Key. Bạn có thể cài đặt phần mềm Laban Key trên máy tính tương tự như các bước cài đặt Gboad:
Tải về phần mềm giả lập Bluestacks > Cài đặt > Tìm ứng dụng Laban Key > Tải xuống > Sử dụng
-
ListNote Speech-to-Text Notes
ListNote là một ứng dụng năng suất miễn phí được phát triển bởi Khymaera, cho phép bạn tạo ghi chú văn bản chỉ bằng giọng nói của mình.
Với ListNote, bạn sẽ có thể nói chuyện và nó sẽ chuyển âm thanh thành văn bản, rất hữu ích trong các cuộc họp hoặc giúp bạn nhanh chóng đưa các ý tưởng trong đầu ra giấy để kịp thời lưu chúng lại.
Khi bạn đang chỉnh sửa các ghi chú trong chế độ xem văn bản, bạn có thể chèn giọng nói vào bất kỳ đâu trong văn bản và thậm chí hoàn tác lần nhập giọng nói cuối cùng nếu nó không đúng.
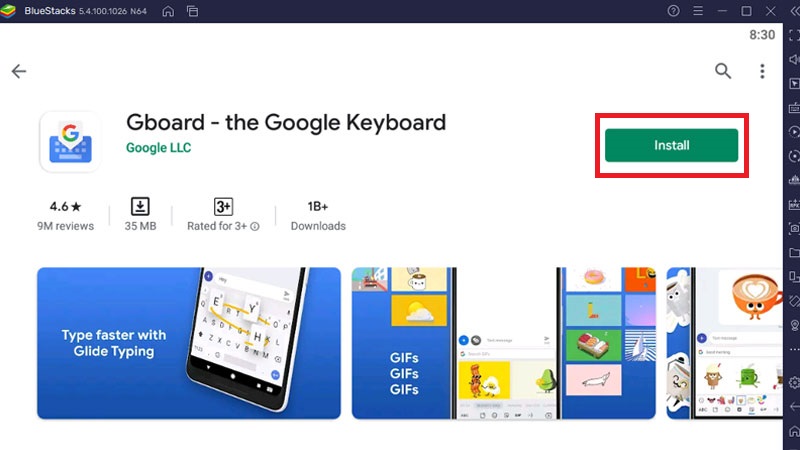
Ghi chú được lập chỉ mục cho để người dùng dễ dàng tìm kiếm, đồng thời bạn có thể tạo mật khẩu cho tài liệu của mình để bảo mật thông tin cá nhân nếu có nhu cầu.
Chia sẻ ghi chú với SMS, email, Twitter và bất kỳ ứng dụng nào khác chấp nhận văn bản thuần túy…
Để tải xuống và thiết lập ListNote để nhập văn bản bằng giọng nói trên máy tính PC hoặc Mac OS, bạn sẽ cần sử dụng phần mềm giả lập Android như Bluestacks và tiến hành cài đặt tương tự như các bước cài đặt Gboad và Laban Key
-
Nhập văn bản bằng giọng nói với Speech Texter
SpeechTexter là một phần mềm chuyển giọng nói thành văn bản trên máy tính miễn phí với các tính năng mạnh mẽ, có khả năng nhận dạng giọng nói liên tục với từ điển có nhiều tùy chỉnh tiện dụng như dấu chấm câu, số điện thoại, địa chỉ,…

Bạn có thể thoải mái dùng dụng nói của mình để chuyển thành văn bản để tạo các bài luận, bài đăng, báo cáo dài
Hỗ trợ hơn 70 ngôn ngữ với độ chính xác cao, trong đó có tiếng Việt, riêng chuyển giọng nói Tiếng Anh thành văn bản tỉ lệ chính xác lên đến 95%. Bạn có thể dễ dàng cài đặt ngôn ngữ cần chuyển đổi giọng nói thành văn bản để sử dụng.
Việc tải về và cài đặt ứng dụng Speech to text để nhập văn bản bằng giọng nói trên pc, laptop tương tự như Gboad.
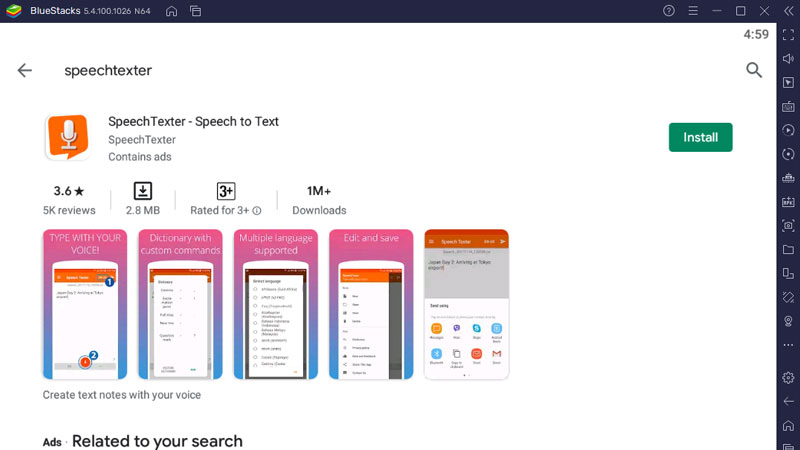
Sau khi tải về hoàn tất bạn chỉ cần mở ứng dụng > chọn ngôn ngữ và sau đó nói vào micro để nhập văn bản bằng giọng nói
-
Chuyển file âm thanh thành văn bản bằng Origin Note
Một phần mềm chuyển giọng nói thành văn bản trên laptop, PC khác mà bạn nên thử chính là Origin Note. Được người dùng đánh giá cao bởi độ chính xác khi chuyển âm thanh thành văn bản lên đến 95%
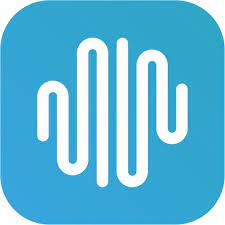
Đây là một trong những là phần mềm lý tưởng để bạn có thể chuyển file âm thanh thành văn bản tiếng Việt ngay lập tức (với độ trễ so với người đọc chỉ 0,5 giây) để tạo thành văn bản mà không cần phải tốn thời gian đánh máy thủ công theo cách truyền thống.
Origin Note được các thư ký cuộc họp, nhà báo, giáo viên và sinh viên, dân văn phòng cần chuyển đổi gấp nội dung từ âm thanh sang văn bản ưu tiên lựa chọn.
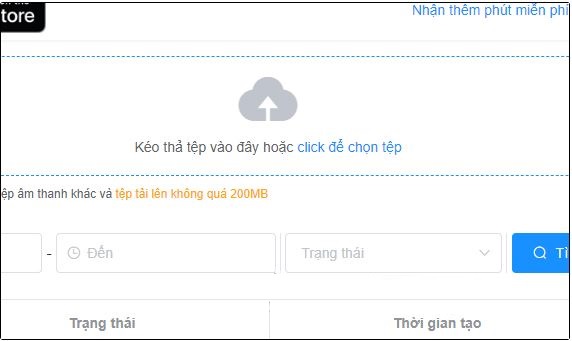
Công cụ có thể nhận dạng chính xác ngôn ngữ nói từ khoảng cách xa trong phạm vi 5m và hoạt động tốt kể cả trong môi trường có tiếng ồn.
Có khả năng nhận dạng khoảng 7.000 từ Tiếng Việt, nhận dạng được giọng nói của cả 3 miền Bắc, Trung, Nam.
Đặc biệt, phần mềm này còn có thể tự động viết hoa tên người, tên địa danh, viết đúng định dạng ngày, tháng, năm. Ngoài ra một số tên riêng tiếng Anh phát âm theo kiểu tiếng Việt nó cũng có thể nhận diện và viết đúng.
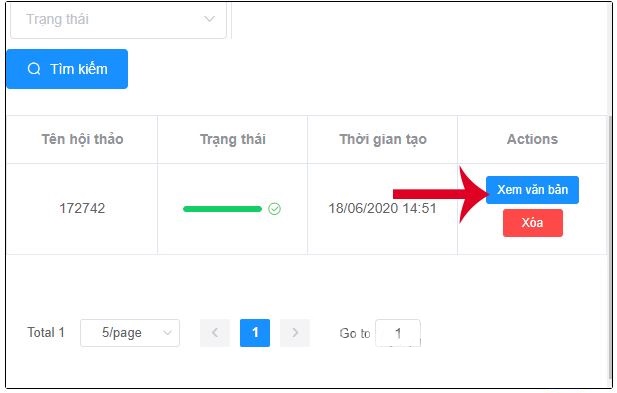
Bên cạnh đó, Origin Note còn hỗ trợ nhận diện nhiều dạng file âm thanh khác nhau như 3gp, aa, aac, amr, m4a, mp3, ogg, oga, wav, wma, webm,…
Cách tải về và cài đặt phần mềm nhập văn bản bằng giọng nói tiếng việt Origin Note trên máy tính tương tự đối với Gboard, cũng cần phần mềm hỗ trợ Bluestacks
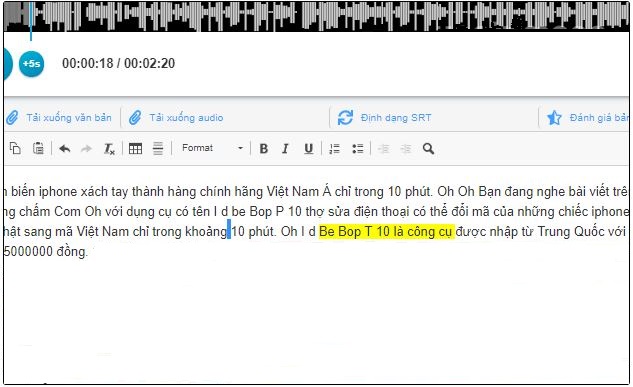
Tuy nhiên, cách sử dụng phần mềm này khác với những phần mềm chuyển giọng nói tiếng Việt thành văn bản khác có thể trực tiếp nói vào micro để nhập văn bản, đối với Origin Note, bạn cần phải tải file ghi âm (dung lượng tối đa 200MB) của mình lên để công cụ nhận dạng và chuyển thành văn bản.
Ngoài ra, bạn có thể truy cập website chính thức của Origin Note để chuyển giọng nói thành văn bản online bằng cách đăng ký bằng tài khoản Facebook hoặc Google, ứng dụng này cho phép bạn dùng thử miễn phí trong vòng 60 phút.
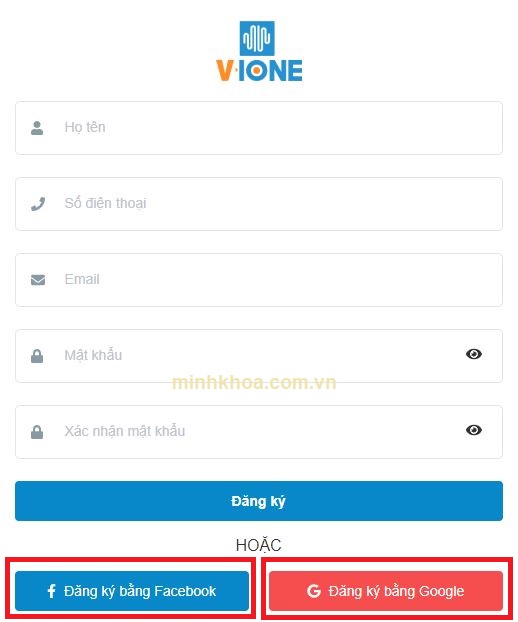
Bạn cũng có thể dùng mã giới thiệu để mời bạn bè dùng thử, người mời và người nhập mã sẽ được dùng thử thêm 30 phút.
Kết luận
Những phần mềm chuyển giọng nói thành văn bản tiếng Việt trên máy tính là những công cụ tuyệt vời khi bạn đang động não cần lưu lại những suy nghĩ của mình ngay lập tức hoặc cần ghi nhanh một số ghi chú, chuyển file ghi âm trong các cuộc họp, cuộc phỏng vấn, bài giảng thành văn bản để lưu trữ một cách dễ dàng và nhanh chóng nhất.
Bài viết này có hữu ích không?
Chia sẻ Laptop Minh Khoa











