(6 Ways) How to Recover Deleted or Unsaved Photoshop (PSD) Files
Adobe Photoshop CC is a professional graphic editor for Windows and Mac computers. It allows users to create web designs, edit images layer over layer, 3D artwork, and others, usually, you need to spend a lot of time to render and save them as large .psd files.
But high usage comes with many problems, for example, Photoshop crashes without warning you to save your work, you accidentally delete a PSD file, or your file becomes corrupted. If you are experiencing such errors, read this article to get the possible reasons and solutions.

Mục lục bài viết
Why Do Your PSD Files Get Lost?
If you are the kind of professional working with PSD all day long, you may be experiencing Photoshop file loss. Below are possible reasons for your problems:
- Human errors like closing Photoshop without saving changes, accidentally delete a PSD file, save over a PSD file, etc.
- Sudden crash or freeze of Photoshop or system.
- Unexpected power failure or system shutdown.
- Corrupted PSD file.
After getting the possible reasons, you can then recover deleted or unsaved Photoshop files. Please act fast before it’s too late. The data recovery is a time-sensitive job and you need to complete this before it’s overwritten. It can be a few minutes or months, depending on the usage frequency, disk size, etc.
To avoid this, it’s recommended you stop using this device when you realize Photoshop file loss. If it’s a system disk with Windows installed, shut down your computer and disconnect it. You can then connect it to another PC for data recovery.
How to Recover Deleted Photoshop Files
The deleted files will be moved to Recycle Bin or Trash first and keep a period of time. So if you accidentally deleted files from your hard drive, please check the Recycle Bin for Windows and Trash for Mac.
If the deleted files are not in Recycle Bin or Trash Bin, you still can recover deleted files using data recovery software like MyRecover or PhotoRec.
Way 1: Recover Deleted Files in Photoshop using MyRecover
MyRecover is a professional data recovery software for Windows 7, 8, 10, 11, etc and Windows Server that recovers deleted or lost Photoshop files. Not only that, it is still able to recover Word documents, Excel files, PPTs, pictures, videos, compressed files, etc more than 200+ file types.
- Support two advanced scanning methods – Quick Scan and Deep Scan. It is able to find all the deleted or lost Photoshop files.
- Filter PSD files quickly with Type, Date Modified & Size and recover them as soon as they are found.
- Recover data with a high success rate and fast speed, keeping its original file name, format, quality, and path.
No matter how you deleted or lost data from a hard drive, external hard drive, USB drive, SD card, etc., MyRecover can help you to get them back quickly. Download it and perform Photoshop file recovery right away.
Download Software
Win 11/10/8/7/Server
Secure Download
Step 1. Launch Windows data recovery software- MyRecover. Select the partition or disk where you saved the deleted Photoshop files and click Start Scan.
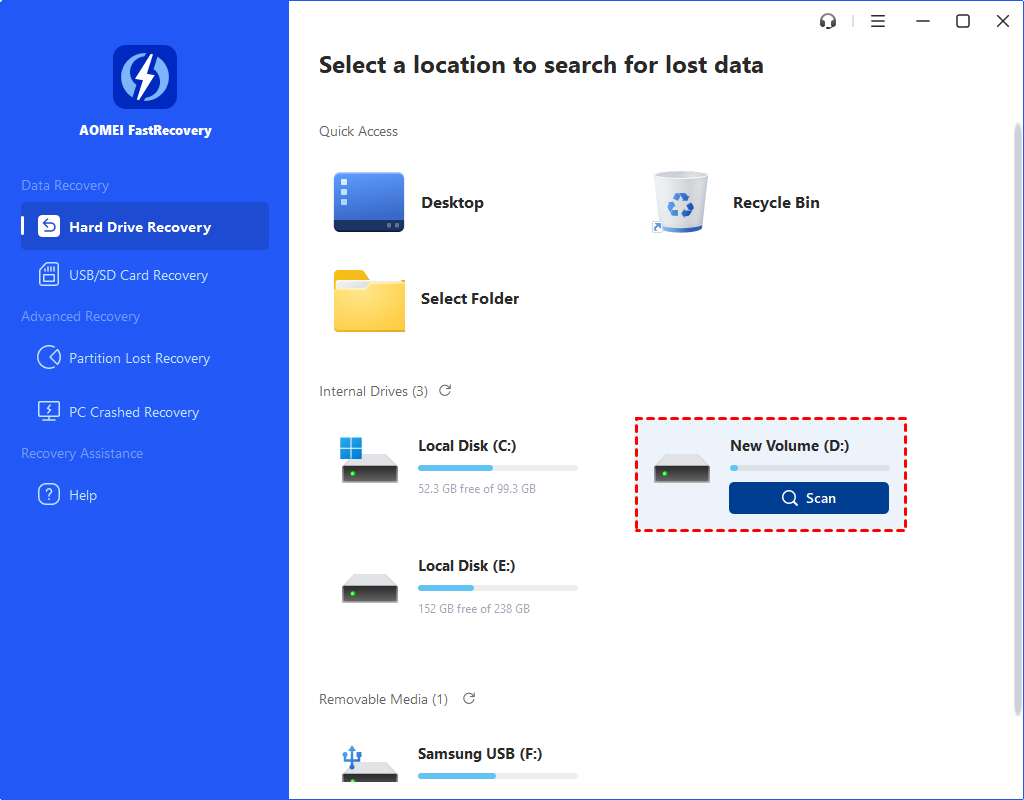
Step 2. The software will scan the selected partition or disk automatically to find all the deleted and lost Photoshop files. You can preview them or recover them immediately without waiting for the scanning result.
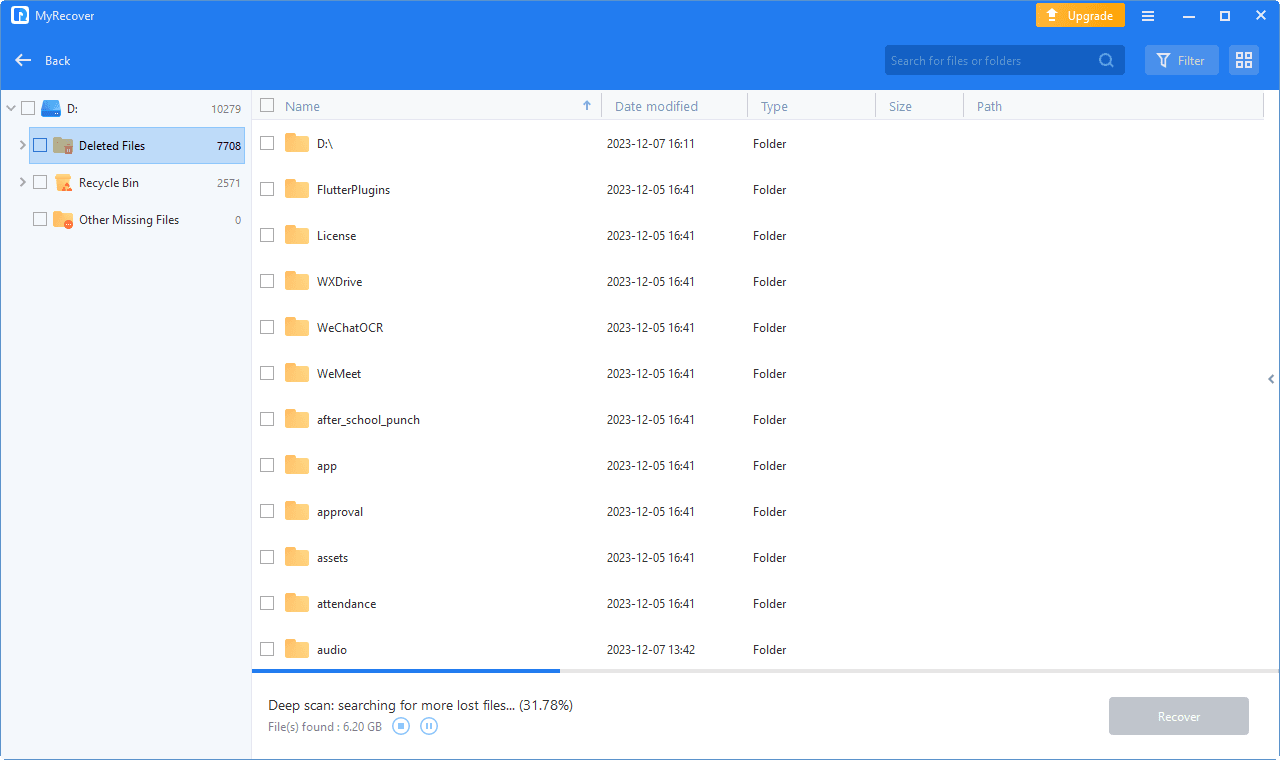
Step 3. Type PSD in the Search for files or folders box or use the Filter feature to find out PSD files faster. Then, select the deleted or lost PSD files you want to recover and click “Recover XX files”.
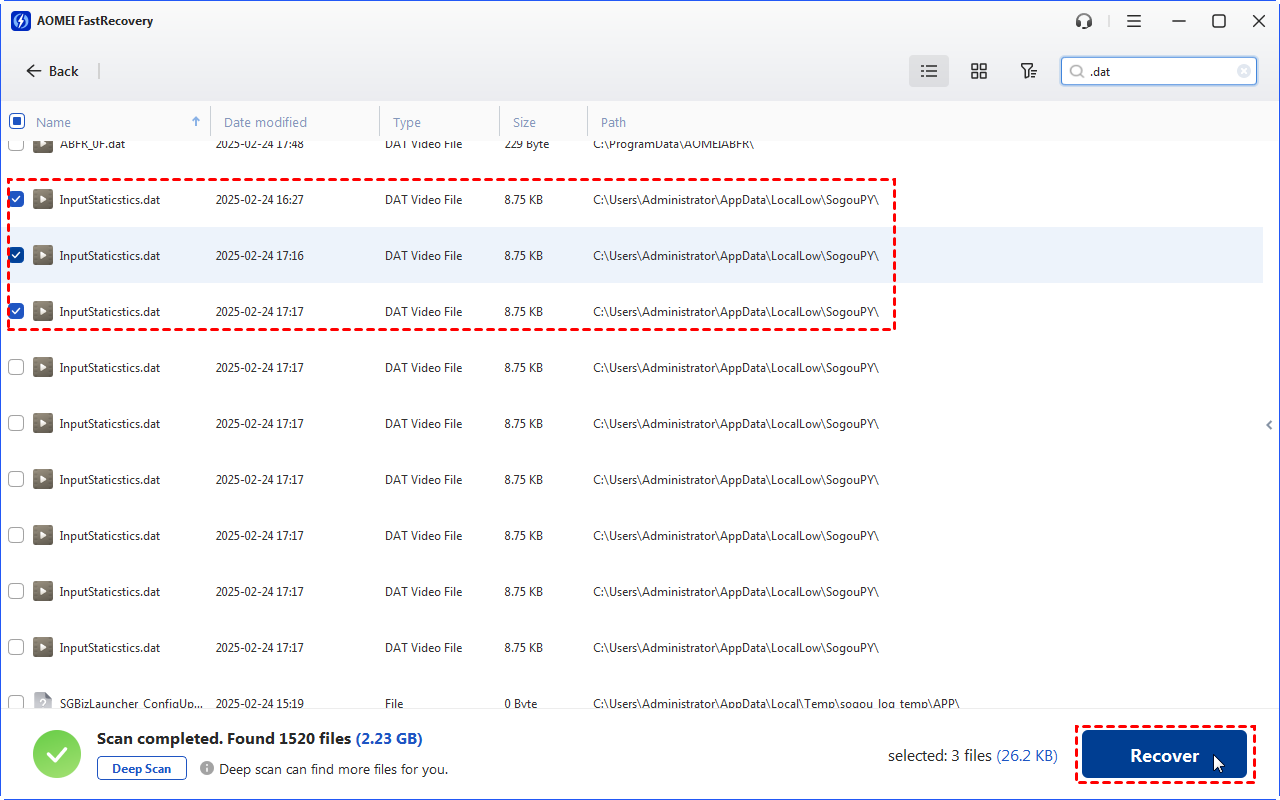
Notes:
- MyRecover will display the number of files to be recovered and their entire size. You can free recover files up to 30MB each time. To recover unlimited files, please upgrade MyRecover.
- Select a new location to store the deleted files. Retrieving files to original location may overwrite the space of deleted data, resulting in data recovery failure.
- Except for Windows 10 or 11, it is still able to recover deleted files from Windows Server 2016, 2019, 2022, etc.
Besides, you still can use this software to recover files from formatted hard drive, or other data loss scenarios due to virus attack, system or disk failure, etc.
Way 2: Recover Deleted Files in Photoshop using PhotoRec
PhotoRec is a Mac command line data recovery software to help users recover deleted files, such as PSD files, photos, videos, documents, etc. Both internal and external hard drives are supported.
Step 1. Download and install PhotoRec on your Mac. Then, launch it with Terminal. It requires you to enter the Mac password.
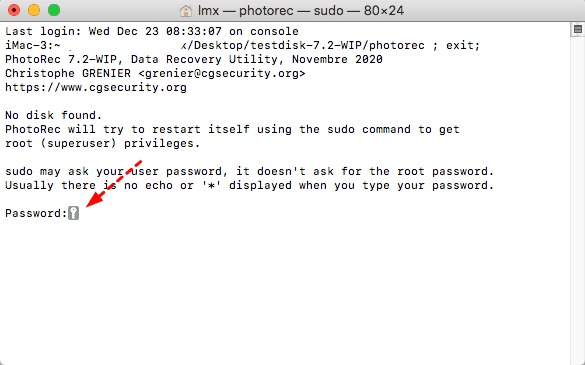
Step 2. Select the partition or disk where you saved the deleted PS files. Then, press Enter to continue.
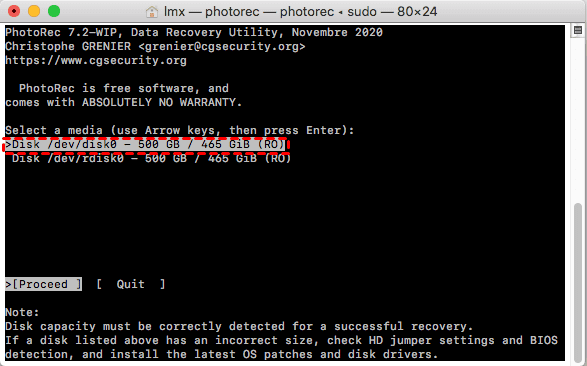
Step 3. Select Partition Type and File System as prompted. Then, press Enter in order.
Step 4. Select the output folder to save the recovered PSD files. Then, press C to recover deleted Photoshop files on Mac.
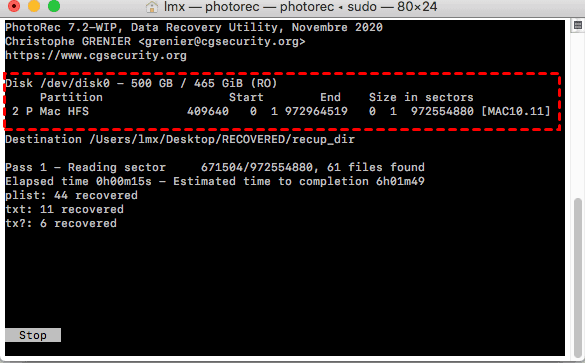
If you are not sure, once the Photoshop file recovery is complete, you can check if the deleted PSD files are in the destination folder.
How to Recover Unsaved Photoshop Files
Whether you forgot to save your Photoshop files or for some other reason, it is a dreadful experience and you must want to get rid of it as soon as possible. Check the following methods and recover unsaved Photoshop files in Photoshop CS6 and Photoshop CC 2015, 2017, 2018, 2019, etc now.
Way 1. Recover Unsaved Photoshop Files from Recent Files
Adobe Photoshop keeps a list of recently opened files. If you forget to save the PSD file you are working on, you can find it in the Recent Files.
IMPORTANT: This way doesn’t work if the unsaved time is too long or you have worked on other files in the meantime.
Step 1. Restart your Photoshop on Windows or Mac. Then, navigate to File > Open Recent. You will see all the recent files.
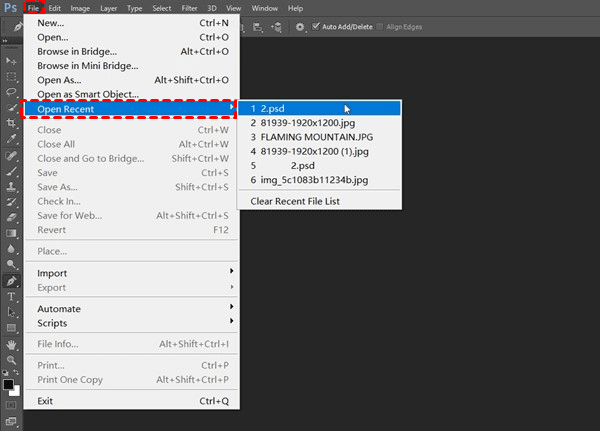
Step 2. Open the unsaved PSD file and save it to a new location. Then your Photoshop files will be back immediately.
Way 2. Recover Unsaved Photoshop Files with AutoSave
The AutoSave feature in the Photoshop is enabled by default to backup edited PSD files regularly. However, in some versions of Photoshop, the AutoSave feature is not turned on. So please check if it’s enabled first.
Open Adobe Photoshop. Then, go to Edit > Preferences > File Handling and enable Automatic save recovery information every * minute. You can select 5, 10 (default), 15, 30 or 60 minutes depending how often you make a change.
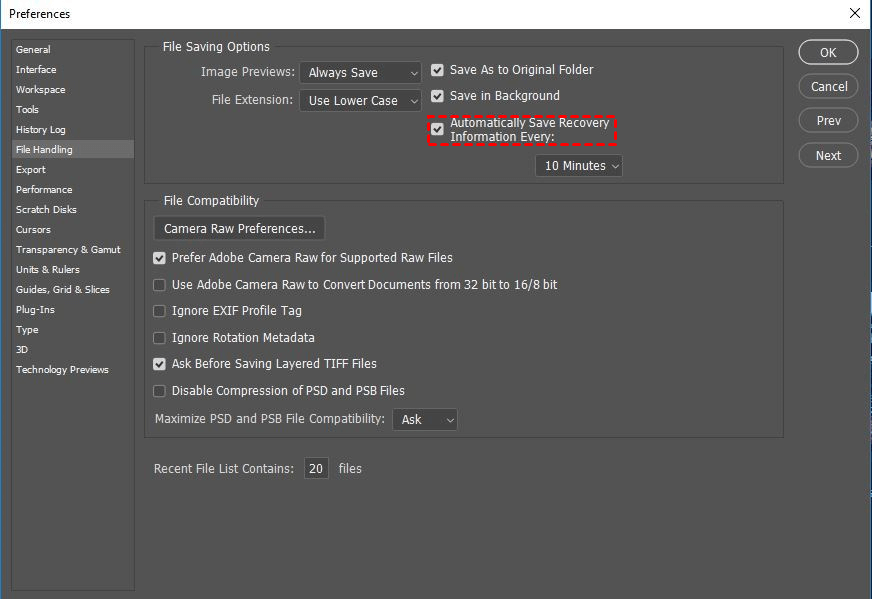
Windows
IMPORTANT: The AutoSave folder in Windows is hidden by default. To start with, please enable show hidden files or folders in File Explorer. Go to “View/ Option” and click “View” > “Show hidden files and folders”.
Step 1. Open Adobe Photoshop. You will see the last-saved version with “Recovered” in the file name. Save it to a new location without making any changes.
Step 2. If there are no recovered files open, go to the AutoSave folder.
C:\Users\your username here\AppData\Roaming\Adobe Photoshop (CS6 or CC)\AutoRecover
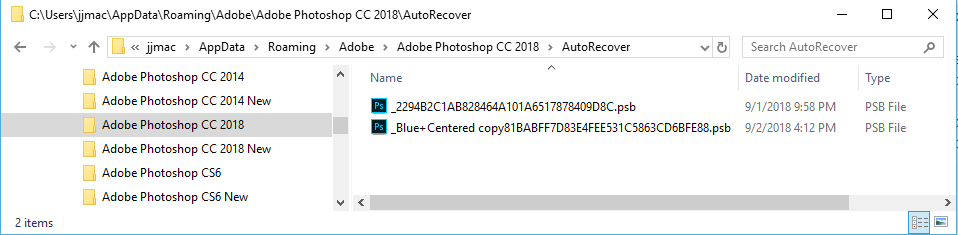
Step 3. Find the unsaved PSD files you want to restore in the folder. Then open and save them in Photoshop.![]()
Mac
Unlike Windows, the AutoSave feature on Mac can be accessed directly by typing their file path. Before that, open Adobe Photoshop and check if there is a last-saved file version.
Step 1. Type the following file path to access the AutoSave folder on Mac.
~\Library/Application Support/Adobe/Adobe Photoshop %version_name%/AutoRecover
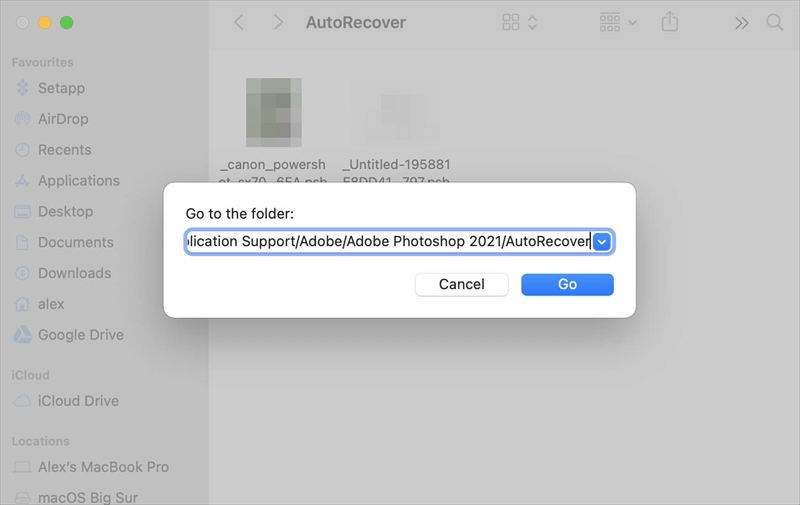
Step 2. Find the unsaved Photoshop file and open it. Then, save it to a new location.
Way 3. Recover Photoshop files from the Temp folder
Temp folder is another feature of Photoshop and saves temporary files you are working on. If your computer crashed suddenly and rebooted again, you will find your Photoshop file in this folder.
Windows
On Windows computers, the Temp folder is hidden. So you need to enable show hidden files or folders in File Explorer first.
Step 1. Go to the Temp folder to find the unsaved Photoshop file. You can open each temp file or search by modified date.
C:/Users/UserName/AppData/Local/Temp/
Step 2. Change the file extension of the unsaved PSD file from .temp to .PSD. Then, open it in Photoshop and save it.
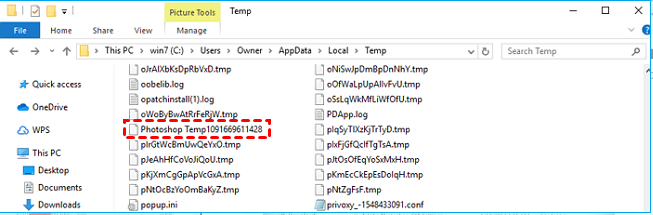
Mac
There is the same folder on Mac to save temporary Photoshop files. But it is not safe to access. Because Mac stores important system files with write protection in this folder. If you accidentally delete a critical file in the Temp folder, your Mac won’t boot again.
Step 1. Go to Finder > Application > Terminal. Run it on your Mac.
Step 2. Type “open $TMPDIR” in the Terminal and press Enter.
Step 3. Now go to “Temporaryitems“, find the PSD file, and open it with Photoshop. You need to save it to a new location.
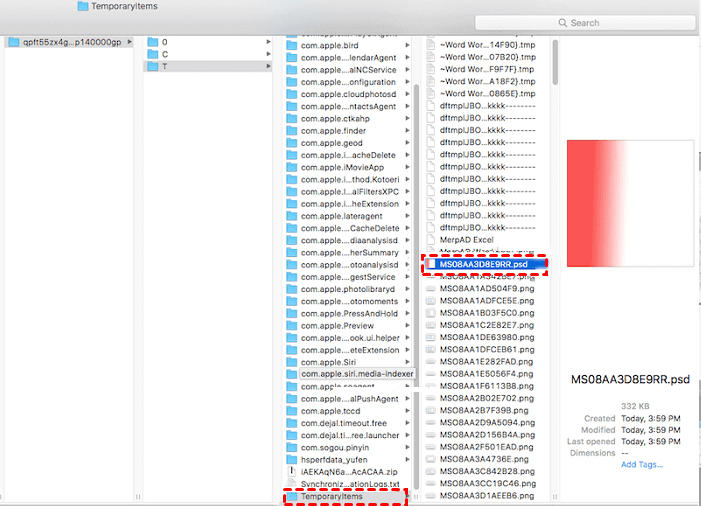
Way 4. Recover Photoshop Files from Previous Version
If you saved over or overwritten a PSD file, you can easily restore files from previous version using File History or Time Machine.
Windows
Step 1. Go to Control Panel > System and Security and click File History.
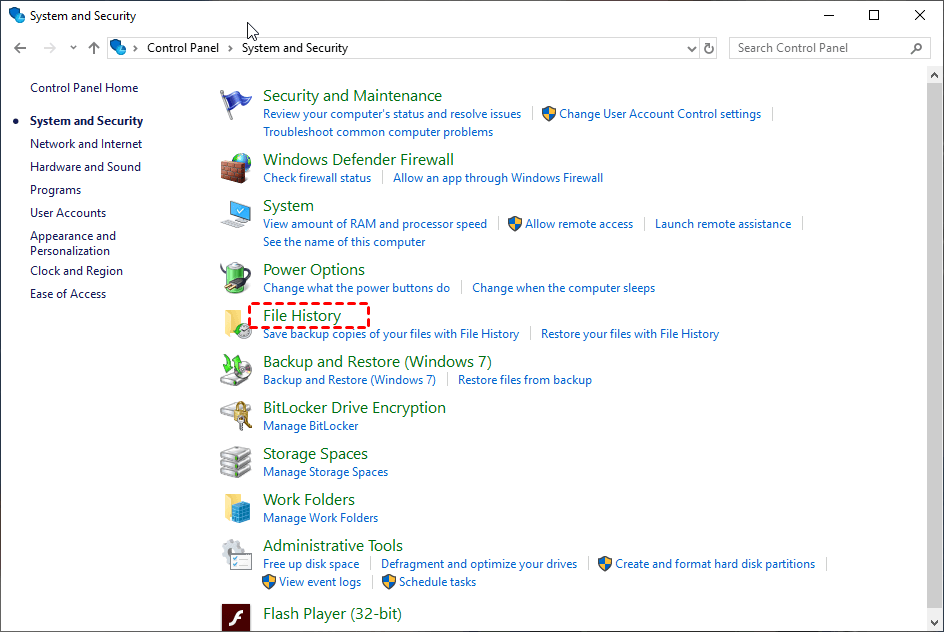
Step 2. Select Restore personal files. It will open the file history recovery window.
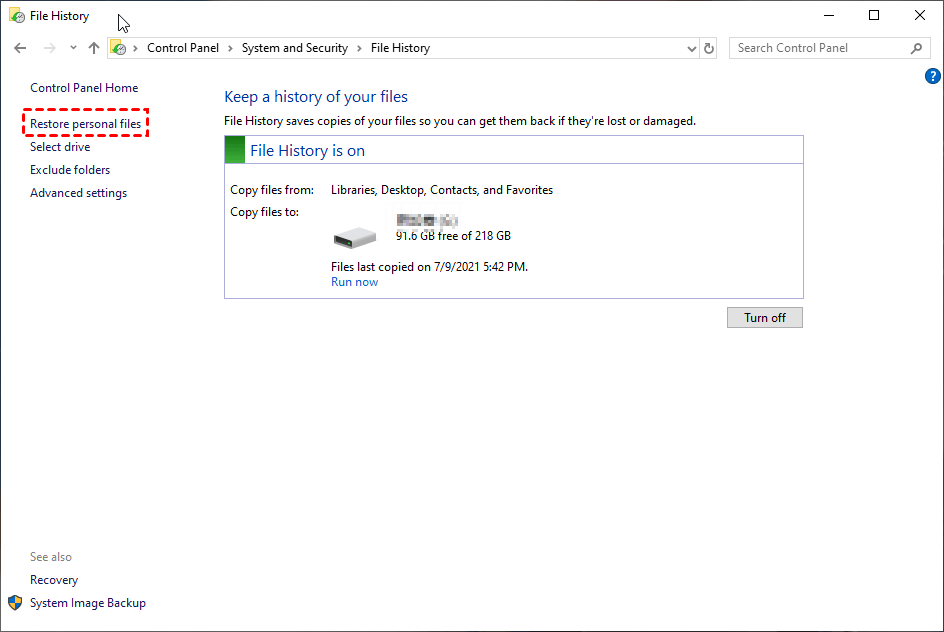
Step 3. Click the left arrow to locate your previous version of the files. Select the PSD file and click the Restore to original location icon.
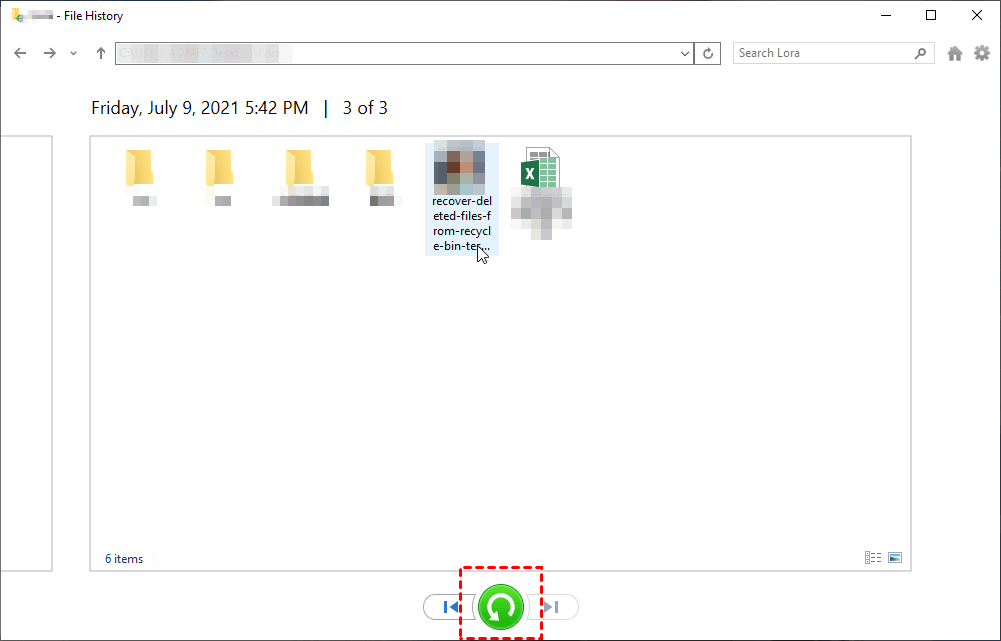
Mac
Step 1. Connect the backup drive to your Mac. Then, click Time Machine in the Dock.
Step 2. Find your Photoshop backup files there, select them, and click Restore to recover Photoshop files to previous version on Mac.
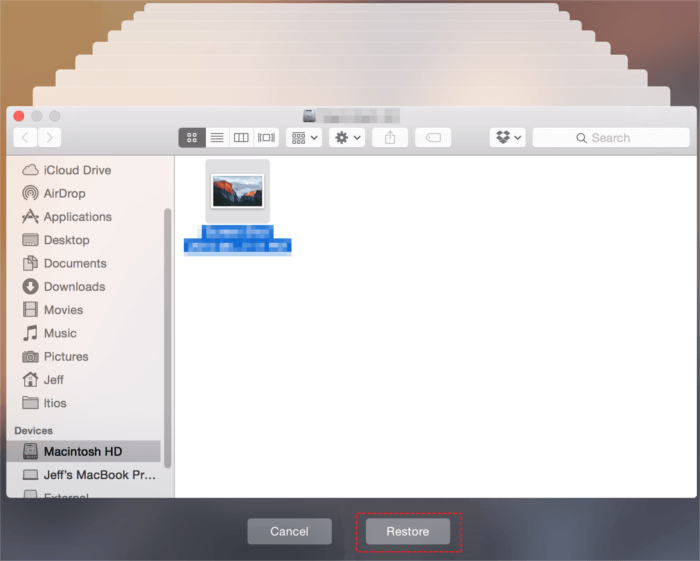
How to Repair Corrupted PSD Files
Sometimes, the unsaved PSD file is corrupted or it ends up corrupted. It can be incomplete save information (temp files), a partially overwritten file, etc. Fortunately, Photoshop offers users PSD repair Kit to analyze damage to a file, identify and extract recoverable elements to to new healthy PSD file.
Step 1. Go to the PSD repair page in your browser. Click SELECT FILE to upload corrupted PSD files.

Step 2. Type your email and click NEXT STEP. Your PSD file will be sent to the server and start repairing.

Step 3. Once the process is complete, click Download to save it as a PSD file.
How to Prevent PSD Files Become Corrupted
There are many reasons for PSD file corruption, such as virus attacks, software bugs, human errors, improper power off the system, etc. It not only helps you recover corrupted PSD files, but also prevent file corruption. Below are some useful suggestions:
- Keep your PSD always up-to-date. It is essential for PSD to work properly and avoid file corruption due to software bugs.
- Scan your disk regularly with anti-virus software, such as Windows Defender. It helps to detect viruses and malware on your computer.
- Create at least 3 copies of your PSD files automatically. You can choose to keep the original copy and two backups, saving them in two different locations and one of which is offsite. To make it, try free backup software – AOMEI Backupper Standard.

FAQs
✍ Where are Photoshop recovery files stored?
Photoshop has an AutoRecover folder that saves last-used PSD files. The location on Windows PC is C:\Users\your username here\AppData\Roaming\Adobe Photoshop (CS6 or CC)\AutoRecover.
✍ Does Photoshop stores temporary files?
The answer is yes. Photoshop will save a temp file while you are working on a PSD file and allows you to get it back if you forget to save changes. You can find this folder on C:/Users/UserName/AppData/Local/Temp/.
✍ How to clear Photoshop recent files
To clear Photoshop recent files you will not use, click Files > Open Recent and select Clear Recent File List.![]()
Conclusion
How to recover Photoshop files? It’s not difficult to recover deleted or unsaved Photoshop files with workable methods. If your PSD files are deleted, check the Recycle Bin first and try data recovery software like MyRecover.
If you forget to save your PSD files, whether on Windows or Mac, there are many ways. Just select a method in your situation.Things don’t end after the file is restored. You may encounter this problem as long as you use it frequently. It’s suggested to create a PSD file backup automatically.











