6 Ways to Rotate Video in Windows / Mac for 2023
– Is there a way to rotate a video?
– Or how do I permanently rotate a video?
– …
Have you ever encountered the above troubles when you’re going to sharing a recorded video with your family members, friends, etc. on any platform? Take it easy, this is a common situation because people always shoot or record a video on a phone or a compact camera in the way how they look at it. So finally only to find it sideways or upside down and can’t view it properly.
In fact:
You can rotate a video and save it permanently in different ways, this article is going to show you exactly how to rotate video in Windows, Mac, or online tools respectively.
And I should point something out:
Tools recommended on this page are all working well in video rotation, some tools are free while some are paid software. You can pick up the right video rotation software to help you rotate a video easily.
Let’s get started.
Mục lục bài viết
Filmora Video Rotation: Rotate Video on Mac/PC by 90/180 Degrees with 1 Click
Filmora Video Editor (or Filmora Video Editor for Mac) is one of the best video editor that has functionalities to rotate and crop video. This tool will help you have a more presentable and vivid video. Filmora have great functionalities that will not only help you crop and rotate video but also enables you to do more video editing tasks as follows:

Key Feature:
- Rotate And Crop Video: This is one of the basic functionality of Filmora. It helps users to easily crop a video to the desired size and frame ratio. Users can also be able to rotate the videos to the desired orientation.
- Trim Video: This feature enables video editors to trim off unwanted parts of a video easily. The trimming functionality provides accurate results.
- Audio Editing: This is also an awesome feature of Filmora. Users can easily edit audio in their video wheels tools such as fade in and out, pitch, equalizer, among others.
- Speed Control: Speed controls allows video editors to control the rate at which a video is played. This is a very helpful tool to provide great end results.
Free Download
For Win 7 or later (64-bit)
Free Download
For macOS 10.12 or later
Steps on How to Rotate A Video and Save It Permanently
Step 1: Download and Install Filmora Video Editor
After installing the Filmora Video Editor on your computer, you can directly launch it, and here you’ll be required to choose the editing mode like easy mode or full feature mode in the main primary. Let’s assume that you have chosen “Full Feature Mode”, and you’ll see an interface like below.
Now, select the import button in the main window to import the video that you wish to rotate. You’ll be taken to a window where you select the video from your local disk.

Step 2. Drag the video to timeline, rotate video by 90/180 degrees clockwise
Drag and drop the video file to the timeline, the first row. It’s the place where the editing happens. When putting it to timeline, double-click it to enable the rotatation setting up. And then click the rotate icon to rotate the video to the right orientation. After then, if you want to make the video more perfect, you can crop it by dragging the frame in the scene.

Step 3: Export the Videos
When the rotating is finished, you’re able to edit your videos with these editing tools and effects in Filmra Video Editor. When all is done, click on the Export button to export your video. You can either select the appropriate format, upload your videos to YouTube or Vimeo, or burn to DVD as you like.

[Attention] For more editing tips, you can go to here to learn how to edit a video easily.
Free Download
For Win 7 or later (64-bit)
Free Download
For macOS 10.12 or later
How to Rotate Video Clockwise
on PC with Windows Media Player?
Now, I’ll show you how to rotate a video in Windows Media Player. Windows Media Player can be a great video rotator for PC.
Here are the steps:
Step 1. Download and install Windows Movie Maker for your Windows Media Player.
Step 2. Launch Windows Movie Maker on your PC.
Step 3. Now, open the video that you wanna rotate.
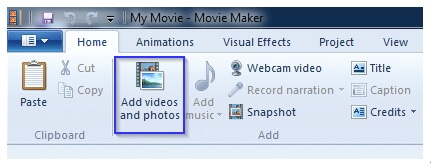
Step 4. The next step is to reach the editing options where you’ll get “Rotate left” and “Rotate right” buttons. Now, rotate the video using the buttons.
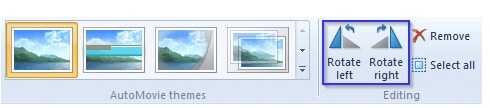
Step 5. After completing the rotation of the video, save it on your PC.
Step 6. Finally, open the video on the Windows Media Player.
Note: Windows 10 users may cannot find Windows Movie Maker on their computer by default, so if your computer is running on Windows 10, you can find Windows Movie Maker in Windows 10 as the page shows.
How to Rotate Video in VLC?
In fact, rotating video in VLC is a little bit complex than in other video editing tools. But if you have gotten this tool on your computer or Mac, you can follow the below steps to rotate a video in VLC.
1. Open the video you wish to rotate in VLC, then click on “Tools > Effects and Filters” to open a settings panel.
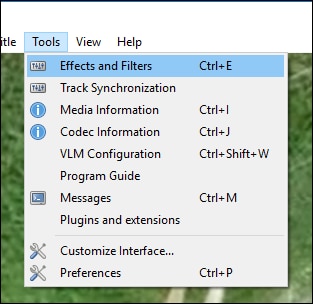
2. Select “Video Effects” tab and click on “Geometry > Transform”. Then, you can select a degree like 90 or 180 to rotate your video.
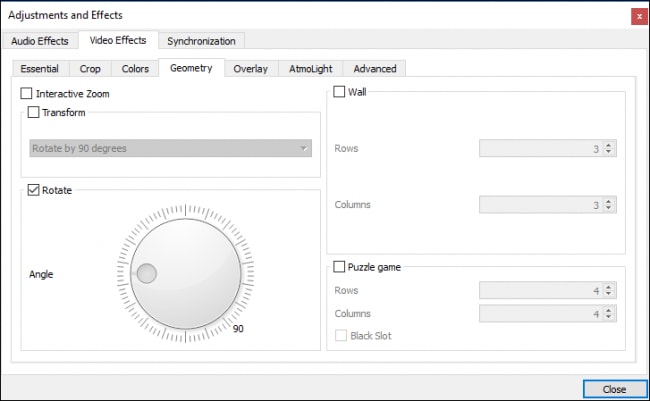
3. Now, you video is changed correctly, but this change is not permanent, so you need to save the video as a new file by clicking “Tools > Preferences > All”.
4. Drill down and tick “Sout stream > Transcode > Rotate Video Filter” and finally click on “Save” option.
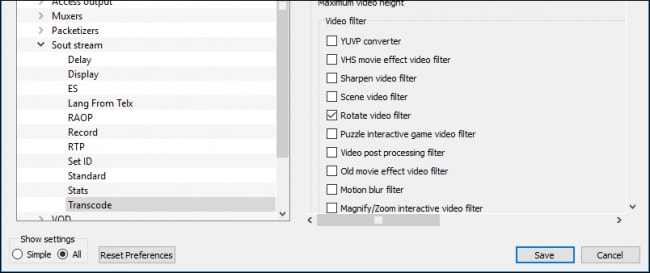
5. Now, open VLC’s Media menu, and select “Convert/Save” button. Here, you need to click “Add” button to choose the file you just rotated, and then choose “Convert” option from the “Convert/Save” drop-down list.
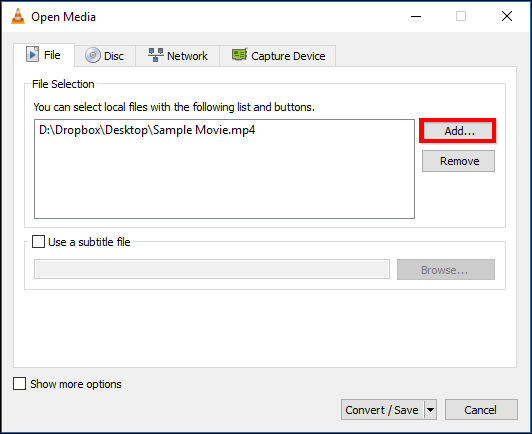
6. Select a location and type a file name for the video, then click “Save” button to end the whole process.
How to Rotate A Video in iMove?
iMovie is a built-in app on Mac computer, so you can directly use it to rotate the video as you like. If you’re familiar with Mac Apps, you will know how to handle it exactly. But if you’re not sure, just read the below steps:
1. Open iMovie on your Mac and go to “File > Import Media” to load the video you want to rotate in iMovie.
2. Select the video file and locate the “Rotate” button in the toolbar, click on the button until you find the video is shown in the right degree as you like.
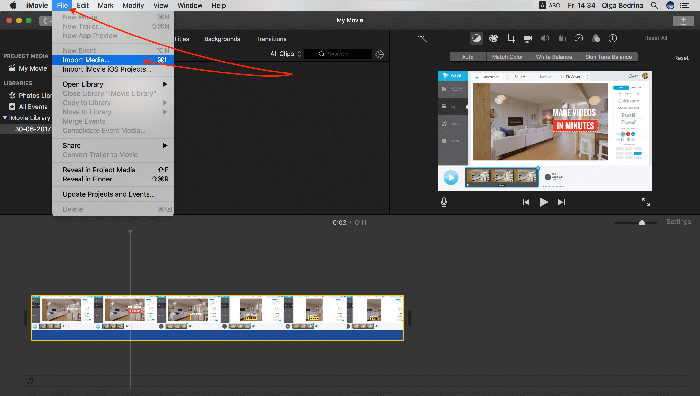
How to Rotate A Video in QuickTime Player?
1. First of all, Launch the QuickTime Player and then, Click on the “File” button.
2. After that, hit the “Open” key from the main menu. You could select the video that will be rotated.
3. Now, tap the following buttons one by one – “Window” > “Show Movie Properties” > “Visual Settings”.
4. Using the left of the right arrow key, you can easily rotate the video according to your need.
5. After rotating the video in the right direction, save it by following these actions one after another – “File” > “Save as” > Select a location > Select a name > “Save”.
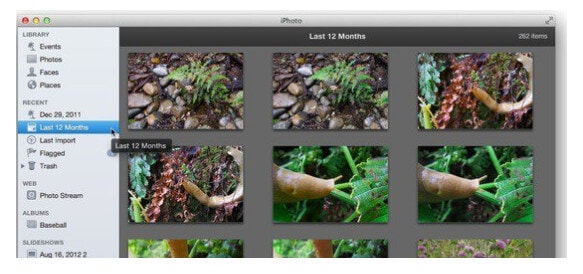
Top 10 Tools to Rotate Video Online for Free
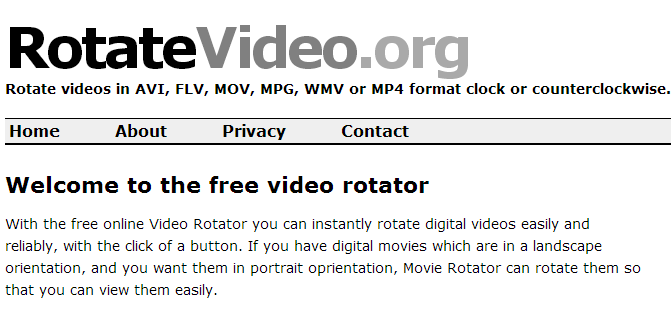
PRICE: FREE
Key Features:
– Instantly rotate digital videos with the free online Video Rotator.
– The online service is easy to use and very reliable. A simple click of a button gets you started.
– You can rotate videos in AVI, FLV, MOV, MPG, WMV or MP4 format clock or counter clockwise.
– This tool works with ffmpeg and the mencoder tools.
Wait Time:
Wait time is fairly quick. A 10 minute video should take less than 5 minutes depending on your internet connection.
#2. Online Convert
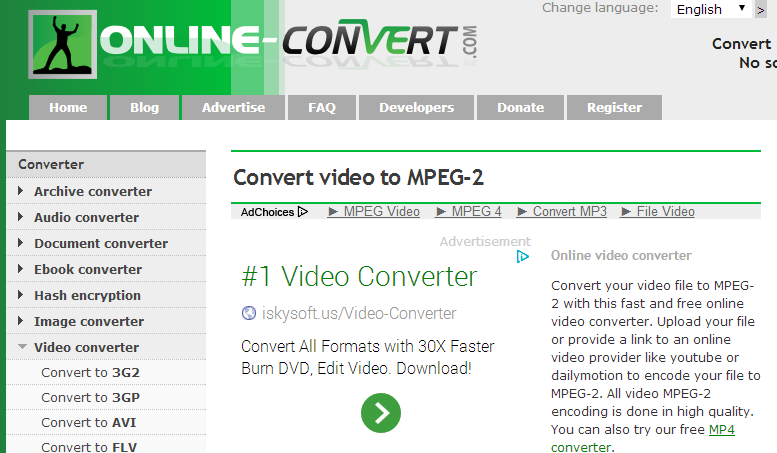
PRICE: FREE
Key Features:
– Rotate video to 90, 180 and 270 degerees online for free.
– Convert your video file to MPEG-2 with this fast and free online video converter.
– Upload your file or provide a link directly to your video located with an online video provider like YouTube or daily motion so that the online converter can encode your file to MPEG-2.
– All video MPEG-2 encoding is done in high quality.
– A free MP4 converter is provided if you require one.
– The MPEG-2 converter can convert more than 40 source formats such as: MP4 to MPEG-2, MKV to MPEG-2, 3GP to MPEG-2, FLV to MPEG-2, WMV to MPEG-2 and much more.
Wait Time:
A 10 minute video should take less than 4 minutes depending on your internet connection.
#3. FileLab Video Editor
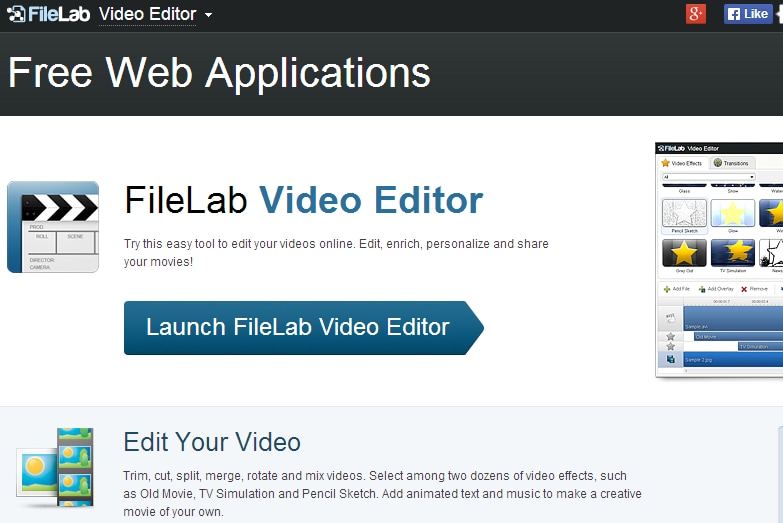
PRICE: FREE
Edit Your Video:
– Trim, cut, split, merge, rotate and mix videos.
– Select among two dozens of video effects, such as Old Movie, TV Simulation and Pencil Sketch.
– Add animated text and music to make a creative movie of your own.
– Rotate your video.
Add Transitions:
– Insert more than 50 available transitions between your video clips.
– Set the transition length.
– Use timeline editing for maximum precision.
Overlay Your Video:
– Add video overlay to your movie and define its transparency, position along with its direction.
– Add audio soundtrack and preview the result right in your browser.
Manage Various Video Formats:
– All key video formats, including HD video, are supported.
– Load videos of various formats and save them for reproducing in popular portable devices like Android, iPhone and iPad.
Wait Time:
A 10 minute video should take less than 4 minutes depending on your internet connection.
#4. Rotate My Video
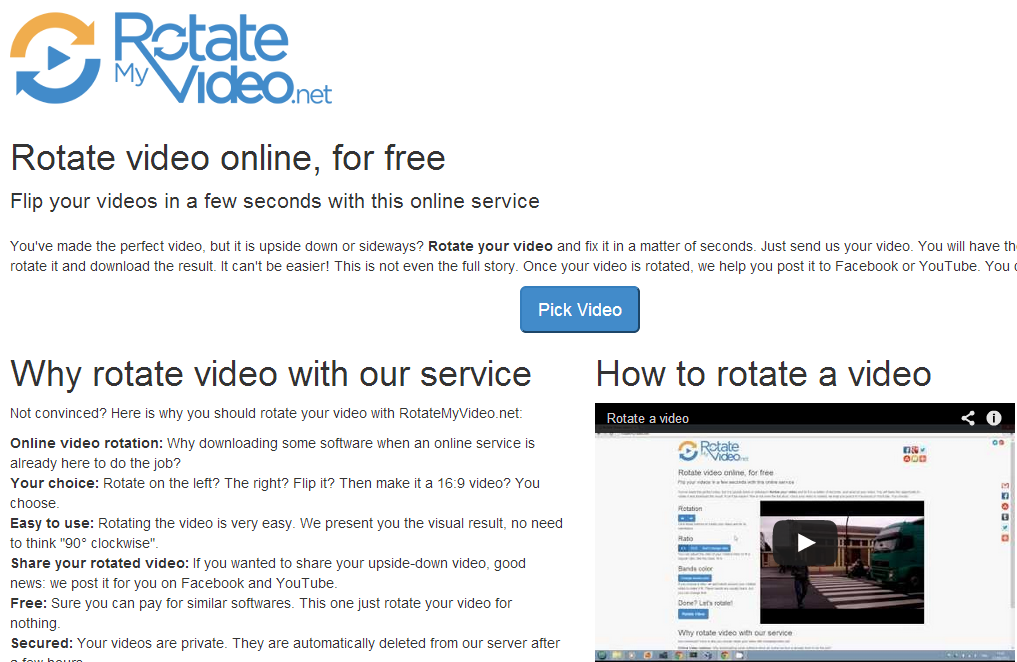
PRICE: FREE
Key Features:
– Rotate video online in a few seconds with this online service.
– If the video is upside down or sideways – no problem – flip it here.
– Rotate your video and fix it in a matter of seconds.
– You will have the opportunity to rotate it and download to view the result.
– Once your video is rotated, we will guide you in posting your video to Facebook or YouTube.
– Rotate on the left or to the right.
– Visual result to see – no guessing.
– Security: Your videos are private and are automatically deleted from the server after a few hours.
Wait Time:
A 10 minute video should take less than 3 minutes depending on your internet connection.
#5. YouTube Video Editor
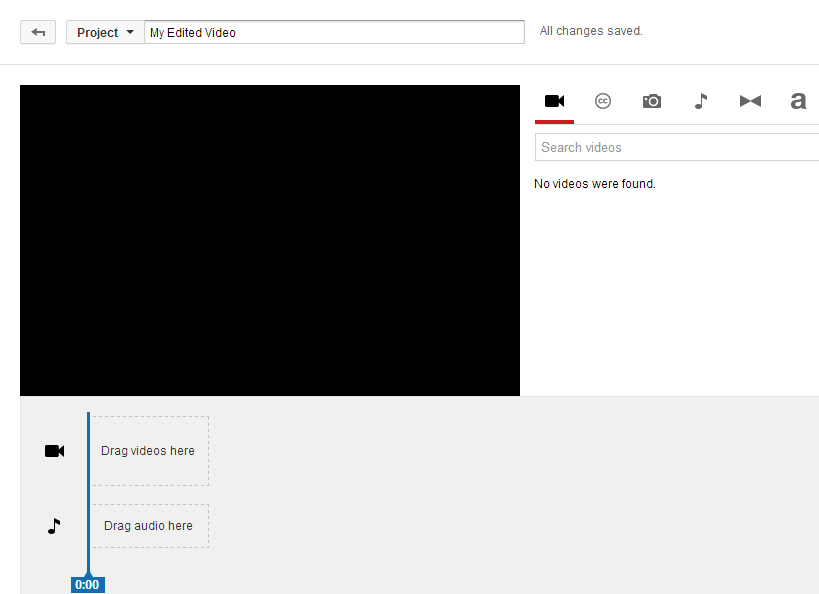
PRICE: FREE
Key Features:
– Combine multiple videos and images that you have uploaded and create a new video.
– Trim your video clips and customize lengths.
– Add music to your video from a YouTube library of approved tracks.
– Customize Video clips with special tools and effects: Rotate, Text, Slow motion, etc.
Wait Time:
A 10 minute video should take less than 2 minutes depending on your internet connection.
#6. MP3 Care
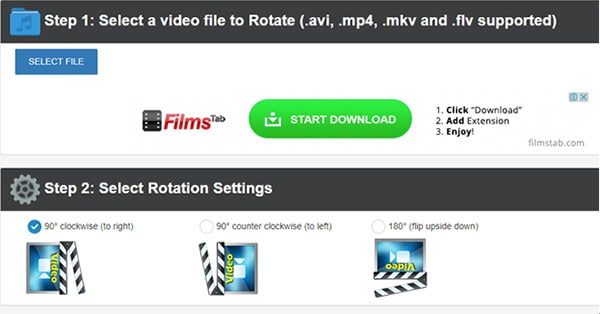
PRICE: FREE
Key Features:
– This is a multifunctional video rotator online available for free
– Videos can be rotated in 90 degrees (both clockwise and anti clockwise) and 180 degrees
– Different types of video formats such as MKV, FLV, MP4, AVI etc are supported
– Video flipping is also possible
Wait Time:
Five-minute of patience for a 10-minute video is enough to have the output with a perfect rotation. So, the rotate video online is a matter of a few minutes using MP3 Care.
Conclusion
Proper viewing of the video is one reason why you will require rotating your file. Sometimes, the file appears to be upside down or anticlockwise which will make your experience poor. You can only rectify the anomaly by rotating the video to assume the right position for your appropriate viewing. Video rotation ensures that you have the best experience that meets your personal requirements and needs so be sure to seek it as a top option.
You can rotate your video at 360, 270, 180 or 90 degrees which are the common angles for watching videos that many people prefer. However, you might have found that rotating a video can be easy or complicated depends on the tools you’re choosing. So, selecting a good-performanced video rotation tool can help you save lots of time, that’s why I’d like to recommend Filmora Video Editor here again.
This program provide you a 1-2-3 way to rotate a video by 90 or 180 degrees, and you can also use it to crop, trim, split, or edit video as you like. Now, just click the below icon to experience this powerful tool.
Free Download
For Win 7 or later (64-bit)
Free Download
For macOS 10.12 or later











