6 cách xóa ứng dụng trên Macbook đơn giản, nhanh chóng
Với nhiều người mới sử dụng Macbook nói chung và hệ điều hành MacOS nói riêng thì khá khó khăn trong việc tìm cách xóa ứng dụng trên Macbook. Xóa bớt các ứng dụng không cần thiết sẽ giúp giải phóng dung lượng ổ cứng cho Macbookgiúp máy hoạt động nhanh chóng, mượt mà hơn. Hiểu được điều đó, dưới đây Tinker sẽ hướng dẫn 6 cách gỡ ứng dụng dụng trên máy Mac đơn giản, dễ thực hiện mà bạn đọc có thể tham khảo.
Mục lục bài viết
Cách xoá ứng dụng trên Macbook bằng Finder
Finder là thư mục lưu trữ các file, ứng dụng và phần mềm được tải xuống trên máy Mac. Tương tự như thư mục Document trên hệ điều hành Window. Để xóa ứng dụng trên Macbook người dùng có thể xóa trong thư mục này với các bước sau:
Bước 1: Chọn vào thư mục Finder ở thanh Dock.
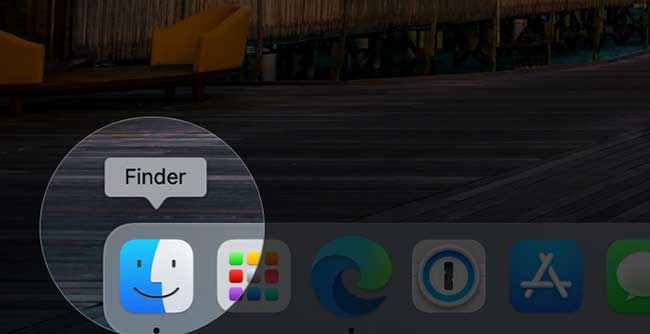
Chọn vào thư mục Finder
Bước 2: Thư mục Finder hiển thị chọn vào mục Applications (Ứng dụng) ở thanh Side bar.
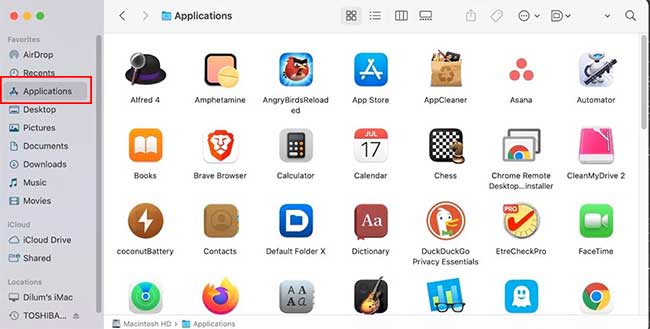
Chọn vào mục Applications
Bước 3: Trong mục Applications sẽ có chứa rất nhiều ứng dụng trên máy Mac. Tìm và chọn ứng dụng cần xóa nhấn chuột phải > Chọn vào mục Move to Trash (Chuyển vào thùng rác).
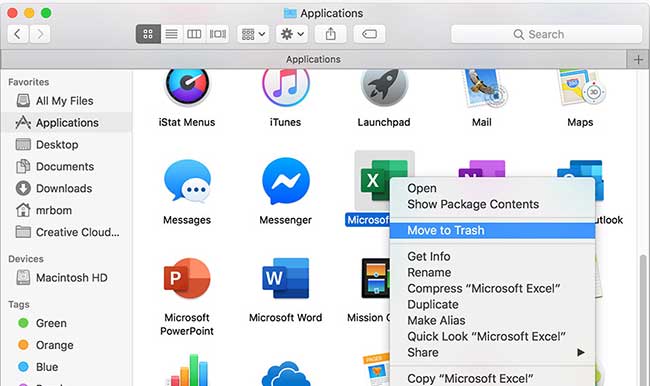
Xóa ứng dụng trong mục Applications
Một số ứng dụng sẽ yêu cầu bạn nhập mật khẩu khi di chuyển vào thùng rác. Bởi các ứng dụng này đã được tích hợp sẵn với gói cài đặt cho máy Mac. Khi gỡ bỏ các ứng dụng này thì sẽ loại bỏ thay đổi trên toàn hệ thống vào các ứng dụng này thực hiện.
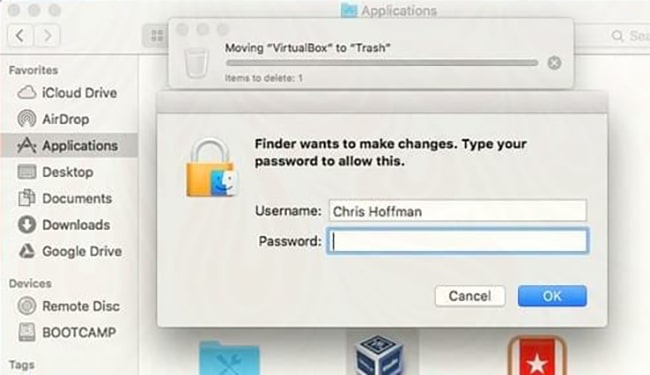
Nhập mật khẩu nếu muốn xóa ứng dụng
Bước 4: Tiếp tục chọn vào Trash (thùng rác) ở phía bên phải trên thanh Dock > Tìm ứng dụng vừa xóa nhấn chuột phải > Nhấn chuột phải và chọn Empty Trash (Xóa vĩnh viễn).
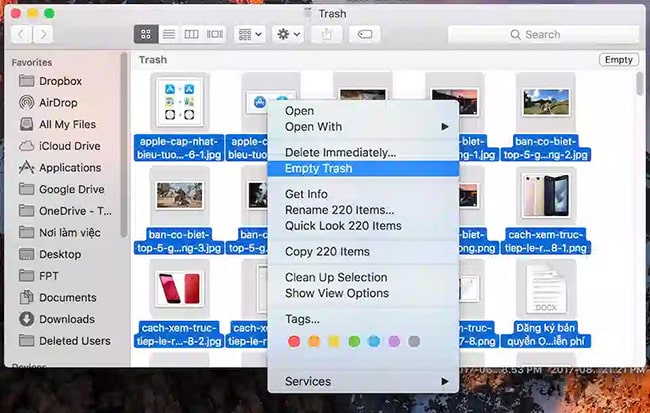
Xóa vĩnh viễn ứng dụng, file trong thùng rác
Cách gỡ ứng dụng trên Macbook download từ App Store ngay trên Launchpad
Launchpad là nơi chứa đầy đủ các ứng dụng đang được cài đặt trên thiết bị Mac bao gồm cả những sản phẩm Macbook cũ. Nó có giao diện như một chiếc iPad khổ lớn. Người dùng có thể dễ dàng truy cập nhanh chóng các ứng dụng tại đây. Ngoài ra, để gỡ bỏ các ứng dụng trên Macbook, người dùng cũng có thể thực hiện tại đây.
Bước 1: Chọn vào thư mục Launchpad trên thanh Dock hoặc nhấn F4 để mở.
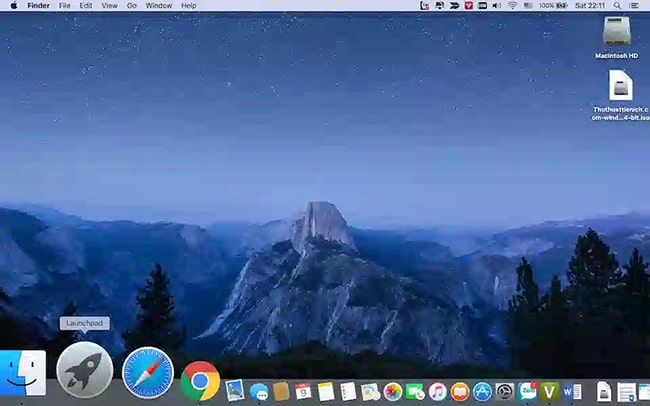
Chọn vào mục Launchpad
Bước 2: Cửa sổ thư mục Launchpad hiển thị tìm và chọn ứng dụng cần xóa.
Bước 3: Nhấn giữ chuột trái vào ứng dụng cần xóa > Chọn vào dấu X trên góc trái của ứng dụng đó > Cuối cùng xác nhận để xóa.
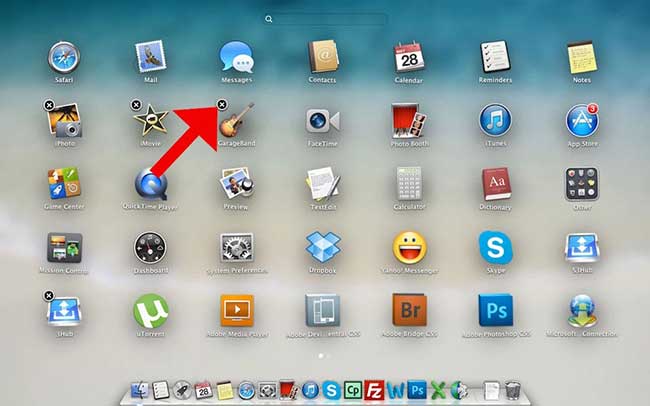
Nhấn vào dấu X để xóa ứng dụng
Gỡ ứng dụng trên Macbook tại trình quản lý ứng dụng trong ổ cứng
Ngoài 2 cách gỡ ứng dụng trên Macbook vừa được Tinker chia sẻ. Người dùng còn có thể xóa ứng dụng trong ổ cứng. Các bước thực hiện cũng rất dễ dàng và nhanh chóng với các bước thực hiện như:
Bước 1: Chọn vào biểu tượng logo Apple ở phía trên góc trái màn hình > Chọn vào mục About This Mac (Giới thiệu về máy Mac này).
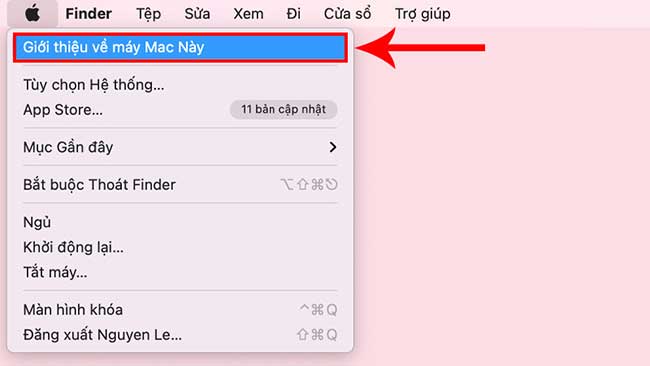
Chọn vào mục About This Mac
Bước 2: Cửa sổ mới hiển thị chọn vào thẻ Ổ lưu trữ > Tiếp tục chọn vào mục quản lý.
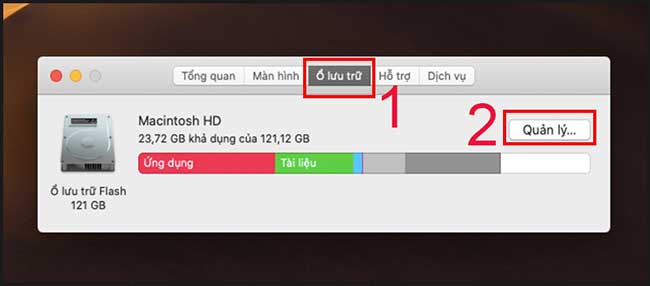
Chọn vào thẻ Ổ lưu trữ
Bước 3: Chọn vào mục Applications (Ứng dụng) ở thanh Side bar > Chọn các ứng dụng cần xóa trong mục này rồi nhấn chuột phải > Chọn xóa (Delete).
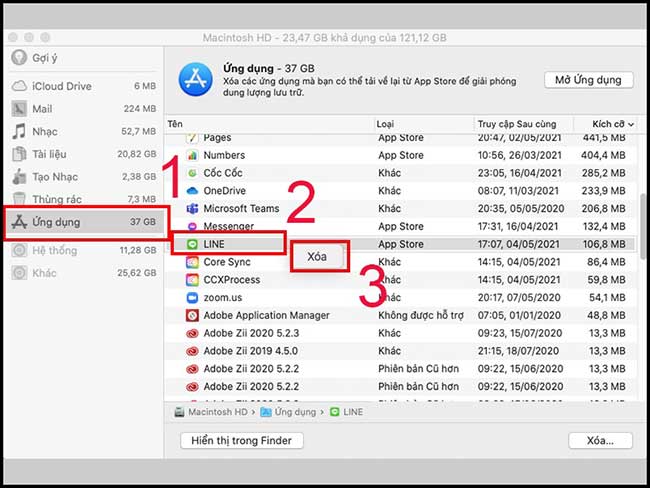
Chọn ứng dụng muốn xóa
Bước 4: Xác nhận xóa (Remove) để hoàn thành.
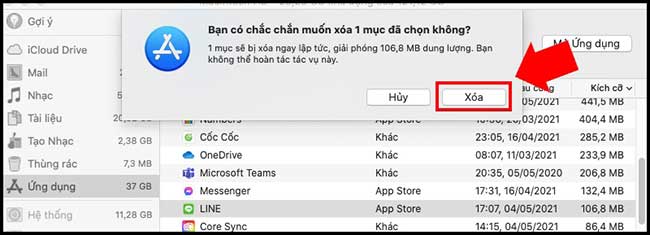
Xác nhận để hoàn thành
>> Bài viết liên quan: Cách tắt ứng dụng chạy ngầm Macbook để máy hoạt động tốt hơn
Sử dụng phần mềm thứ 3 để gỡ ứng dụng trên Macbook
Hiện nay, cũng có rất nhiều phần mềm thứ 3 hỗ trợ xóa ứng dụng trên Macbook. Người dùng có thể tham khảo 2 phần mềm được đánh giá cao từ người dùng mà Tinker chia sẻ dưới đây.
Hướng dẫn cách xóa ứng dụng trên Macbook bằng CleanMyMacX
CleanMyMac được biết đến làm phần mềm dọn dẹp rác, xóa các phần mềm độc hại. Nhờ đó giúp giải phóng dung lượng bộ nhớ của máy Mác. Hỗ trợ thiết bị hoạt động nhanh chóng và mượt mà hơn. Để xóa ứng dụng trên màn hình Macbook bạn cần thực hiện theo các bước sau:
Bước 1: Tải phần mềm CleanMyMac X tại đường link https://apps.apple.com/vn/app/cleanmymac-x/id1339170533 sau đó cài đặt vào máy Mac.
Bước 2: Mở ứng dụng CleanMyMac > Chọn vào Uninstaller > Tiếp tục chọn vào All Applications.
Bước 3: Danh sách cần phần mềm đang hoạt động trên Mac được hiển thị chọn vào ứng dụng cần xóa > Bạn nhấn vào ứng dụng cần xóa và chọn Uninstall.
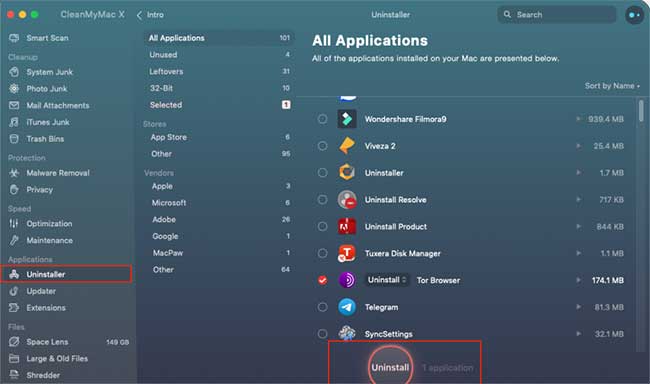
Chọn vào ứng dụng cần xóa trong phần mềm CleanMyMac
Xóa phần mềm trên máy Macbook bằng AppCleaner
AppCleaner là phần mềm được dùng để xóa các ứng dụng trên Macbook. Ứng dụng này giúp bạn có thể quản lý và xóa ứng dụng tải về trên Macbook một cách dễ dàng.
Bước 1: Tải và cài đặt ứng dụng về Macbook.
Bước 2: Mở AppCleaner lên và chọn vào ứng dụng cần xóa > Tiếp tục chọn vào Remove để xác nhận gỡ phần mềm.
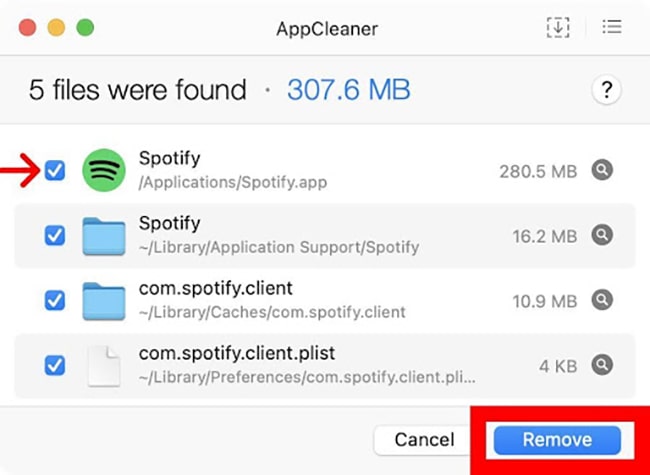
Chọn vào ứng dụng cần xóa trong AppCleaner
Cách gỡ bỏ ứng dụng tích hợp sẵn trên hệ thống MacOS
Với các ứng dụng được cài đặt mặc định sẽ không thể gỡ bỏ ứng dụng bằng các phương pháp trên. Nếu bạn vẫn cố gắng xóa ứng dụng thì màn hình sẽ hiển thị thông báo “Chess can’t be modified or deleted because it’s required by OS X”.
Trên MacOS 10.10 Yosemite và các phiên bản trước đó. Người dùng có thể sử dụng lệnh “sudo rm -rf /Applications/Chess.app” trên Terminal để gỡ bỏ ứng dụng trong mục Application.
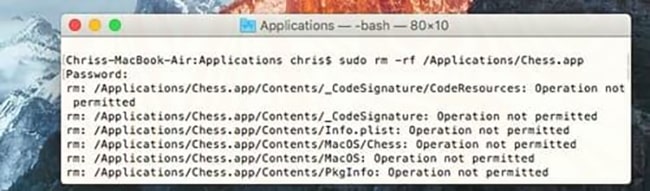
Nhập lệnh để xóa ứng dụng
Còn với MacOS 10.11 Capitan để xóa ứng dụng mặc định. Đầu tiên bạn phải vô hiệu hóa System Integrity Protection (SIP). Tuy nhiên, việc làm này cũng không hiệu quả. Bởi MacOS sẽ tự động cài đặt lại chương trình này khi bạn cập nhật hệ thống.
Trong khi đó, các phần mềm mặc định này lại không chiếm nhiều không gian của Macbook. Nên Apple không cung cấp cách xóa ứng dụng trên Macbook Air, Pro, M1.
Gỡ phần mềm có bộ gỡ ứng dụng riêng không hiển thị trong Applications
Có một số phần mềm khi tải về sẽ không hiển thị trong mục Applications. Một số ví dụ như: Plug-in Flash, Java runtime,… Bên cạnh đó, trên Macbook không có thư mục nào liệt kê tất cả phần mềm, ứng dụng đã được cài đặt trên Macbook. Điều này càng khiến việc gỡ bỏ trở nên khó khăn hơn.
Các ứng dụng này phải gỡ bỏ theo một cách riêng biệt. Bạn có thể áp dụng theo cách sau, nếu ứng dụng cần xóa của bạn không có trong mục Applications.
Đầu tiên lên các công cụ tìm kiếm và gõ cụm từ khóa “gỡ bỏ cài đặt [tên chương trình] mac”. Ở đây sẽ có hướng dẫn giúp bạn xóa được ứng dụng ra khỏi máy Mac.
+ Ví dụ 1: Ứng dụng Plug-in Flash sẽ cung cấp một ứng dụng gỡ bỏ riêng biệt. Bạn cần tải về và chạy để gỡ cài đặt.
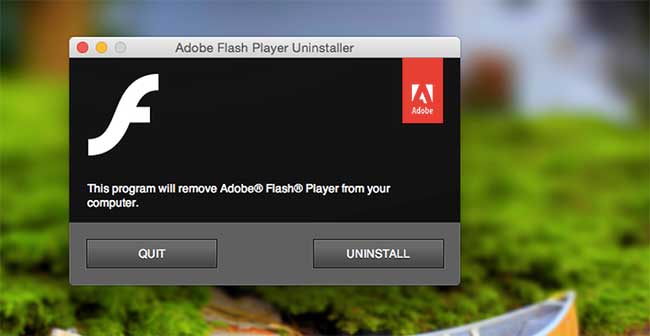
Phần mềm gỡ ứng dụng không có trong Applications
+ Ví dụ 2: Ứng dụng Java runtime thì sẽ không có ứng dụng để gỡ bỏ. Thay vào đó, người dùng cần nhập một số lệnh Terminal để xóa ứng dụng.
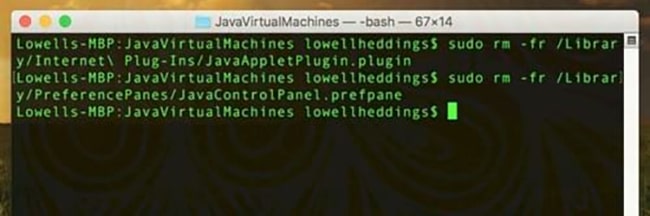
Nhập lệnh để gỡ phần mềm không có trong Applications
Tùy thuộc vào từng ứng dụng mà sẽ có cách gỡ khác nhau. Hãy tìm kiếm các thông tin trên internet để có cách xóa ứng dụng không hiển thị trong mục Applications chính xác nhất.
Hy vọng với bài viết này, người dùng có thể tìm được cách xóa ứng dụng trên Macbook. Để có thể làm giảm được dung lượng bộ nhớ, tăng tốc độ hoạt động của máy Mac. Chúc bạn đọc thực hiện thành công theo hướng dẫn của Tinker.
>> Có thể bạn quan tâm: Có nên vừa sạc vừa dùng Macbook không?











