7 Best Tools to Resize Images in Windows 10 – Batch Resize Images
Learn How to Resize Images in Windows 10 without compromising the quality of images. You can use many free software to quickly rescale images in Windows 10, 8, 7, or Vista. In this post, I will list out the 7 best free photo resizing tools for everyone’s need.
We will also discuss how to resize multiple photos in windows 10 or batch resize images on Windows using software like Image Resizer for Windows, PicPick, RIOT, Windows 10 Photos App, and many others including Image Resizing Chrome extension that resize image offline.
If you are not very much familiar with photo editing tools and other computer stuff, even resizing an image on windows could be a huge task. Mostly, people do Google and found online paid tools to re-scale their images.
The web is full of thousands of bulky software and complicated tricks to use Photoshop and complicated online tools to re-size your original image. If you do not do photo editing professionally you don’t even need to install those bulky editing tools to rescale photos in Windows.
Let’s learn about how to resize pictures in Windows 10 quickly using free photo resizing tools.
 Best Tools to Resize Images in Windows 10 – Resize Multiple Photos
Best Tools to Resize Images in Windows 10 – Resize Multiple Photos
There are many online and offline photo resizing tools available and each one has its own merits and demerits. Here, I am going to share my favorite tools, which you can use to easily resize an image.
All you need is to download and install any of the free programs or apps on your Windows computer to start picture resizing.
Let’s learn a step-by-step guide to resize images on Windows 10 using various applications.
Free Software to Resize Images in Windows 10
Here are the top free third-party app and tools you can use to resize your original pictures in Windows.
# Image Resizer for Windows
Image Resizer for Windows is one of my favorite tools and I always recommend this. Image Resizer is a powerful and easy-to-use resizing software. It is very small in size (901 kb) & absolutely FREE.
You can use it for a single image resize or resize multiple images in a few seconds in windows explorer without opening a new window.
Image Resizer for Windows allows you to re-scale your images by dragging and dropping them into the program. It also lets you save them in a new folder so you don’t have to worry about saving over your original photos.
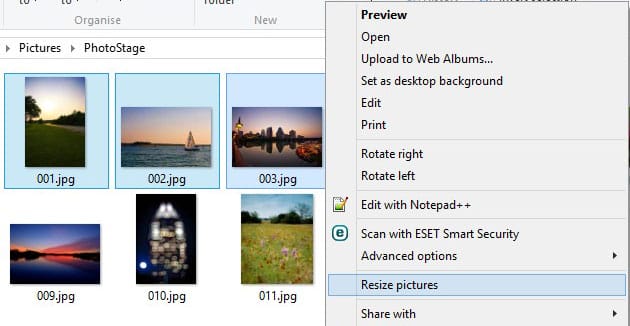 Use Image Resizer to Resize Multiple Photos in Windows 10
Use Image Resizer to Resize Multiple Photos in Windows 10
Mục lục bài viết
Key Features of Image Resizer
The application offers four preset image sizes; small (854×480), medium (1366×768), large (1920×1080), and phone (320×568) with FIT image scale configuration.
At first, only the available set of presets may seem too little but these presets can be edited by changing their properties. You can configure the various default image sizes, edit or add new preset sizes, or use the custom dimensions to resize original images for specific pixel sizes.
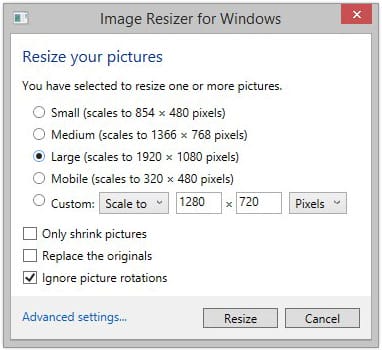 Select desired options from Predefined Image Sizes or choose a Custom Image Size
Select desired options from Predefined Image Sizes or choose a Custom Image Size
This software can resize most of the common image file formats i.e. JPG, JPEG, PNG, BMP, GIF, ICO, TIF, TIFF, WDP, etc.
Earlier the Image Resizer for Windows used to be a standalone software, now it is a part of the PowerToys application offered by Microsoft for Windows. You can use PowerToys for Image Size options, Output Image Quality, Fallback Encoding, Image Renaming, etc.
 Image Resizer Options under PowerToys settings panel
Image Resizer Options under PowerToys settings panel
However, you can still install the Image Resizer for Windows independently if you want. The only thing which requires to make it work is .NET Framework 3.0/4.5 or later on your machine. Here is how Image Resizer for Windows works.
How to use Image Resizer for Windows to Resize Images: Step by Step Guide
- First, Download & install Image Resizer for Windows tool and restart your computer.
- Next, go to your image file folder and select single or multiple image files for batch image resizing with the use of Shift or Ctrl Key.
- Right Click on the selected original file(s) and you’ll find an option named Resize pictures in the Right-click menu. As shown in the picture below.
 Re-scale Photos right from your File Explorer using Image Resizer for Windows
Re-scale Photos right from your File Explorer using Image Resizer for Windows
- Click on the Resize picture option
- Another dialog window will open to select default image sizes or use custom aspect ratios & other options.
 Image Resizer – Select the desired image sizes for resizing
Image Resizer – Select the desired image sizes for resizing
- Click on the Resize button and you are done. It’ll take a few seconds to convert your files depending upon the size and number of images.
- Your rescaled images will save automatically in the same folder with source image formats.
Image Resizer for Windows is a great tool for anyone who needs to quickly resize images directly from your windows explorer and upload them to the web. This tool is perfect for resizing pictures and you would not any extra software for the same.
# PicPick – All-in-one design tool for everyone
PicPick is freeware for windows. It is very small in size (around 12 MB) and packed with tons of features.
It is much more than a photo resizer, you can do almost all basic activities related to image editing using their powerful picture tools and taking screenshots of your computer.
PicPick Features
The tool also comes in handy when you need to resize multiple photos in windows 10. With the PicPick image editing tool you can:
- Crop images, re-size, change orientation of pictures, invert images,
- Change aspect ratios, set custom pixel size,
- Add Frame, watermark, blur,
- Sharpen, Brightness, Hue / Saturation, Color balance, etc.
In addition to that, with PicPick you can also capture screenshots in many ways. Its screenshot capture tool comes with many advanced options like:
- A full-screen, active window, window control.
- Scrolling window.
- Specific region, fixed region, freehand.
- Repeat the last capture.
- Capture widget, capturing with cursor, etc.
Moreover, PicPick also offers a powerful Image Editor. The built-in image editor can annotate and highlight images such as text, arrows, and shapes with easy access to the tools through a ribbon-style menu.
How to use PicPick to Resize Images: Step by Step Guide
- First, Download and install PicPick from here. Now, use the start menu to open it.
- Click File dropdown menu > Choose ‘Open’ to select an original image to resize.
 PicPick Settings and Tasks Panel
PicPick Settings and Tasks Panel
- Click on Resize > Image Resizing option from top PicPick toolbar.
- Enter required values in the Image Resize window.
- Click OK to resize.
- Save your resized image using File menu > Save or Save as to a location of your preference.
 PicPick Settings Panel to Quickly Resize Images on Windows
PicPick Settings Panel to Quickly Resize Images on Windows
# RIOT – Radical Image Optimization Tool
RIOT is another free and lightweight program for batch resizes images on Windows.
This image editor is simple and fast, yet powerful for advanced users. You can control the image compression, colors, metadata settings, image aspect ratio, resizing, and more, and select the file type (JPG, GIF, or PNG) for your output.
It is very quick and compresses a bunch of photos in no time. It does not use any online encoding therefore you can resize your image offline.
 RIOT – Batch Resize Images on Windows
RIOT – Batch Resize Images on Windows
As per the image, you will find multiple options to optimize your photos such as,
- Rotate or Flip an image.
- Set the custom resolution or change aspect ratio of image by percentage.
- Select the output image format from JPED, PNG and GIF.
- Tune the image quality level and encoding type to compress pictures.
- It also let you remove the meta data and adjust colors.
How to use RIOT for Bulk Resize Images: Step by Step Guide
- Download this tool from its website and install it.
- Open a single image for resizing, or choose your photos in batches with the batch option
- Set the new image size in pixel or percentage using resample filters option.
- Check the output in the preview and save it.
 Compress and Resize images on Windows with RIOT
Compress and Resize images on Windows with RIOT
Further, use the batch option for bulk resizing images as per the figure below.
 Batch resize images on Windows using RIOT
Batch resize images on Windows using RIOT
If you are a blogger, I would recommend you to use this tool to optimize royalty-free images for web delivery. It uses progressive encoding to match modern standards, as a result, RIOT drastically reduces the file size of your image as per the set image quality. Multiple images with larger sizes can be compressed in one go with the batch option.
# Microsoft Paint App
Microsoft Paint was first introduced with the Windows series in the early days, and it has been a popular photo editing tool ever since. It’s been updated with more features over the years as well, so it’s not just an old standby.
Apart from its popular painting and photo editing features, Microsoft Paint also offers decent picture resizing options and the ability to open and saves files in various output image formats i.e. Windows bitmap (BMP), JPEG, GIF, PNG, and single-page TIFF formats.
 Resize Pictures in Windows with MS Paint App
Resize Pictures in Windows with MS Paint App
How to Resize Photos using the Microsoft Paint app in Windows
- First, open your source picture from picture library in MS Paint app.
- Or you can open desired image right from your file explorer by right-clicking on the file and choose “Open with” > Paint.
- Now, you are in the paint app, Click on the ‘Resize’ option from the top tool bar.
- A ‘Resize and Skew’ option window will open for resizing options.
- Furter, choose to re-size your image by Percentage or Pixel.
- Enter the Horizontal and Vertical values as per your need.
- Keep maintain the original aspect ratio.
- Click on ‘OK’ to re-size your picture.
- Now, use the top dropdown menu to save your edited picture.
Chrome Extension to Resize Images
It is quite handy to use Chrome Extensions for Picture resizing. Chrome Extensions are light in size and work very fast, above all they can quickly rescale images offline. Here are the best Image Resizer extensions for the Chrome browser.
# resizemy.photos Chrome Extension
resizemy.photos is a popular chrome extension that lets you easily crop and resize your images to any dimension. Using this tool cropping and resizing photos is a lot easier than you might think!
Simply install resizemy.photos extension from Chrome web store, select the photo you want to edit, type in the dimensions you want it to be, and voila! You now have a perfectly resized photo.
 Upload Images for Rescaling with Resizemy.photos extension
Upload Images for Rescaling with Resizemy.photos extension
- Use any photo from the web or upload your photos and have it automatically cropped and resized.
- Choose the Auto crop option to rescale photos for social networks and other preset size options.
- Enter specific dimensions for desired picture size or use the slider to resize photos by percentage.
- resizemy.photos let you choose JPG or PNG for output image download.
- Most importantly, it let you choose any online image right from the website.
- Ability to quickly rescale a batch of photos.
- Resize Images offline but not with Google Drive.
 Various settings of Resizemy.photos chrome extension
Various settings of Resizemy.photos chrome extension
# Bulk Image Resize Chrome Extension
This image resizer extension for Chrome lets you re-size all your images in bulk and with a click of the mouse button. It’s quick and easy to use, and it fulfills your need to have a quick method to resize digital photos on the fly.
Add this custom image resizer extension to your Chrome browser from the Chrome web store. Open the extension in a new browser tab, Choose multiple images with multiple sizes for resizing.
 Rescale multiple images with Bulk Image Resize Chrome Extension
Rescale multiple images with Bulk Image Resize Chrome Extension
- It is very fast and light weight.
- Works with Chrome on Windows and chrome OS.
- Best for mass Image Resizing.
- Option to enter custom size for multiple picture resizing.
- Runs offline and Works with Google Drive
Photo Resizing Apps from Microsoft store
Microsoft store also offers some good picture resizing apps for Windows 10 and later. Here are the best for resizing images from the Microsoft store.
# Microsoft Photos – Windows 10 Photos App
The Microsoft Photos app is one of the most popular and essential apps for Windows 10. It comes pre-installed, making it the perfect way to view your images and edit them with a few simple taps.
The MS Photos app is a powerful photo editor that has a lot of options. For instance, you can split videos or merge them, or even re-size an image.
Features of Photos App
Photos app allows you to easily edit, cut, and resize your images as desired. You can also adjust their dimensions and file size so that you can send them quickly and without a hassle.
Windows 10 Photos App comes with three pre-defined photo sizes for rescaling and a custom option to enter the exact dimensions as per your need i.e.
- S (small) – 0.25 MP – suitable for small thumbnails and profile pictures
- M (medium) – 2.0 MP – ideal for sending emails/messages with image attachments
- L (large) – 4.0 MP – best for viewing on your computer
- Define custom dimensions – enter the required height and width while maintaining the original aspect ratio
Default setting output image quality offered by Microsoft Photos App is 80%, however, you can change the edited picture quality while defining the custom dimensions.
 Set Custom dimensions to Resize Photos using Photos App on Windows
Set Custom dimensions to Resize Photos using Photos App on Windows
Let’s learn how to use the resize function Photos App in Windows for photo resizing.
Steps to Resize Images in Windows using Photos App
- First, open source image in the Photos App.
- Click on the top-right context menu (three horizontal dots).
- Click on the Resize option from the menu.
 Resize Image Option in Windows 10 Photos App
Resize Image Option in Windows 10 Photos App
- Now, select any default sizes option to re-size your photo or define custom dimensions.
 Resize Image Presets in Windows 10 Photos App
Resize Image Presets in Windows 10 Photos App
- A ‘Save As’ window will open, change the original filename to save your picture.
Which Image Resizing Tool You Should Use
The tools listed above are a good fit to adjust photos to the perfect size. Though the use cases may vary for using these tools for any situation.
If you want a batch photo resizer that works offline directly from the file explorer, I recommend using Image Resizer for Windows.
For bloggers, who frequently edit and write text on images, then PickPick is a power-packed picture editing tool for windows. You can also use RIOT to compress pictures and bulk resize large images quickly.
Last but not the least, resizemy.photos chrome extension is one of my favorite tools, and I often use it on my Chrome OS and macOS devices.
Hope this guide is useful for you. Which software do you use to resize images on Windows? Let us know via the comment sections below.
You may also like to read –
FAQs – How to Resize an Image in Windows
What is image resizing?
Resizing is changing the size of an image without cutting anything out.
How do I resize an image in Windows?
To resize an image, open the Photos app on your Windows computer and choose the picture from your picture library that you want to resize.
What is the best photo resizing software for Windows?
Image Resizer for Windows is an excellent option that cleanly integrates into the File Explorer interface and offers users powerful resizing and conversion functionality for their images. You can also use PicPick and resizemy.photos Chrome Extension, read more about these tools in the article.
What is batch resizing?
Batch resizing is the process to resize multiple images at once.
What is the best third-party software for batch resizing?
The best third-party resizers on the market: Image Resizer for Windows and RIOT.
How do I resize multiple images?
If you wish to resize multiple images manually without extra software, you can do so, but you have to be a little creative. But I would suggest you use batch resizing apps like Image Resizer or RIOT to get it done easily and save time.
How do I resize pictures in Windows 10?
Easy bulk picture resizing is just a few clicks away in Windows 10 thanks to the “Image Resizer for Windows” application included with Microsoft PowerToys, a free suite of utilities for Windows 10 users.
FAQs – Windows Photos App
What is the new Windows Store Photos app?
Microsoft Photos app lets you view and edit your photos, videos, and create albums. With the photo editor, you can crop, rotate and resize photos, as well as adjust lighting and color for a perfect end result. The in-built video remix feature also allows you to instantly create a video from the photos you select.
How do I choose the size of an image in the Photos App?
Once the image is displayed in Photos, click the (three dots) option on the Top-Right of the screen aka See More, and then choose the Resize option from the menu.
What if I have a small image?
For example, if you have a photo that is already small, some of the resizing options will be grayed out in the Windows Photos App.
How to adjust image size with Photos App in Windows 10?
For adjusting image size with Photos App in Windows 10, open the image you want to re-size in the Photos app.
FAQs – Image Resizer for Windows (PowerToys)
What is Image Resizer for Windows?
Image resizer for Windows is a powerful yet easy-to-use software that’s absolutely free.
How do I use Image Resizer for Windows?
Select a group of images with your mouse in file explorer, then right-click them. You will find an option named ‘Resize Pictures’. Click on it, choose the dimensions for resizing and click okay. Read more details in the article.
How to use Image Resizer for batch resizing?
Here’s a step-by-step guide on how to use Image Resizer for Windows to batch resize images: Download and follow the on-screen instructions to install Image Resizer for Windows.
How do I configure image sizes?
If you’d like to configure the image sizes listed in the Image Resizer window that appears when you resize images, launch PowerToys, then click “Image Resizer” in the sidebar.
How do I save the image?
By default, Image Resizer will save the resized image in the source file format, but if it fails, it will save the image in the format specified in the “Fallback encoder” option.
How do I modify the default options in Image Resizer for Windows?
The default options in Image Resizer for Windows are suitable for most situations, but if you need more control over your batch photo resizing and format conversions, you can click on the Advanced Options button in the utility’s interface.
What are the new preset sizes in Image Resizer?
Each size can be configured as Fill, Fit or Stretch.
How do I enable Image Resizer?
Open PowerToys setting dashboard, go to the image resizer tab and then make sure that the “Enable Image Resizer” switch is in the “On” position.
How do I configure the PowerToys Image Resizer?
Inside the PowerToys Image Resizer tab, you can configure the settings i.e Image Sizes, Encoding, and File Name.
What is a fallback encoder?
The fallback encoder is used when the file cannot be saved in its original format.
What format will the fallback encoder use?
Image Resizer enables you to specify what format the fallback encoder will use: PNG, JPEG, TIFF, BMP, GIF, or WMPhoto settings.
What file formats can I convert with Image Resizer?
JPEG is the default, but it can also opt for BMP PNG, GIF, or TIFF.
What size options can I enter in Image Resizer?
There are four preset size options small, medium, large, and phone, and a custom option in which you can enter any dimension.











