7 Cách chuyển hình ảnh thành văn bản đơn giản nhất
Bài đăng này sẽ liệt kê nhiều công cụ OCR sẽ giúp bạn trích xuất văn bản từ hình ảnh trên các thiết bị khác nhau. Tùy thuộc vào nhu cầu của bạn, một trong những công cụ này sẽ phù hợp với bạn.
# 1. Chuyển đổi hình ảnh thành văn bản trực tuyến
Có rất nhiều công cụ OCR trực tuyến cho phép bạn trích xuất văn bản từ hình ảnh trên mọi thiết bị. Tất cả những gì bạn cần là trình duyệt và kết nối internet để bắt đầu sử dụng công cụ này (trên cả PC và thiết bị di động). Tôi đã thử nhiều công cụ OCR trực tuyến và New OCR cho kết quả tốt nhất cho tất cả các hình ảnh tôi đã sử dụng. Dịch vụ này hoàn toàn miễn phí và rất dễ sử dụng.
Chỉ cần nhấp vào Chọn tệp và tải lên hình ảnh của bạn.
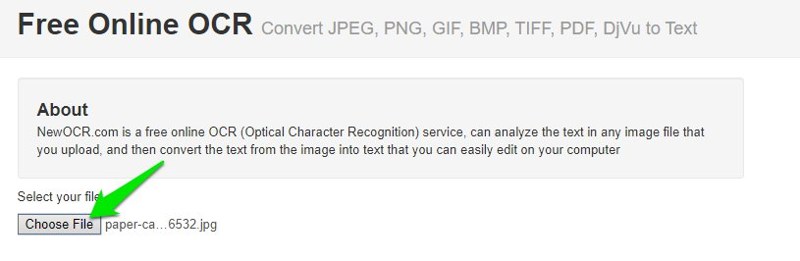
Sau đó, nhấp vào Xem trước và sau đó nhấp vào OCR để xử lý hình ảnh.
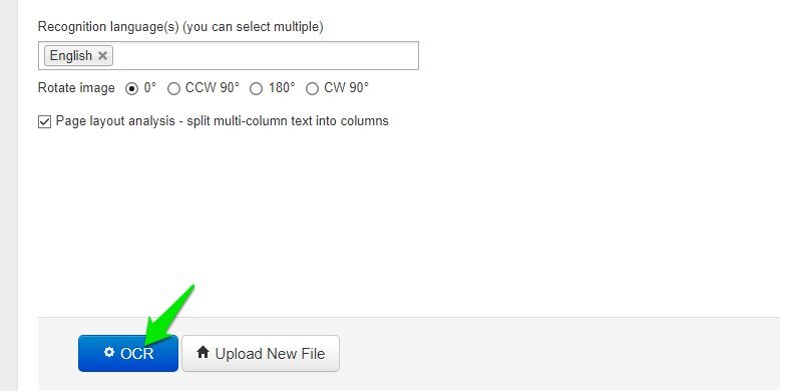
Sau đó, văn bản được trích xuất sẽ hiển thị bên dưới trong một hộp văn bản có thể chỉnh sửa và bạn có thể sao chép nó hoặc tải xuống dưới dạng tệp TXT, Tài liệu hoặc PDF.
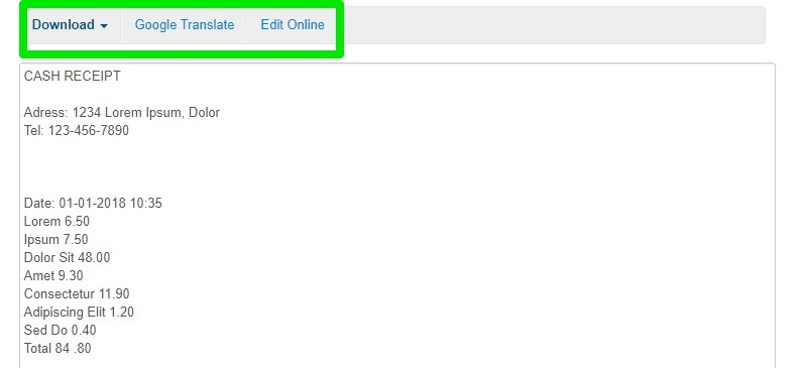
Theo kinh nghiệm của tôi, công cụ này đã trích xuất văn bản mà không mắc lỗi và sao chép hoàn hảo định dạng và khoảng cách. Tuy nhiên, nó không nhận dạng được phông chữ và kích thước văn bản, vì vậy tất cả văn bản đều đơn giản.
Công cụ này cũng hỗ trợ trích xuất văn bản bằng tối đa 122 ngôn ngữ và bạn có thể trích xuất văn bản từ JPG, PMG, PGM, GIF, BMP, TFF, PDF và DjVu.
Đọc đến đây các bạn có thể liên hệ, Sửa máy tính để được hỗ trợ cài đặt online
# 2. Sử dụng Google Tài liệu để trích xuất văn bản từ hình ảnh
Nếu bạn đã sử dụng Google Documents để tạo tài liệu, bạn không cần bất kỳ công cụ nào khác để trích xuất văn bản từ hình ảnh. Trên phiên bản Google Tài liệu dành cho máy tính để bàn, bạn có thể tải lên hình ảnh và sử dụng công nghệ OCR tích hợp để trích xuất văn bản từ hình ảnh.
Đây là cách thực hiện:
Mở Google Drive và đăng nhập.
Nhấp vào Mới và chọn Tải lên tệp từ menu để tải lên hình ảnh của bạn.
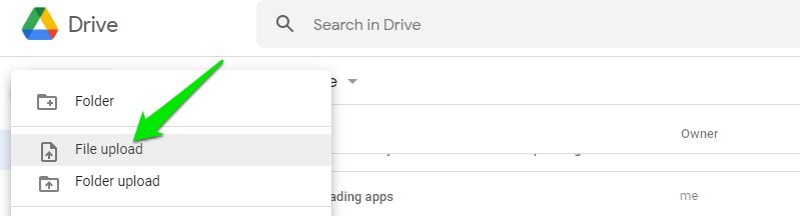
Sau khi tải lên, nhấp chuột phải vào hình ảnh và chọn Google Tài liệu từ tùy chọn Mở bằng .
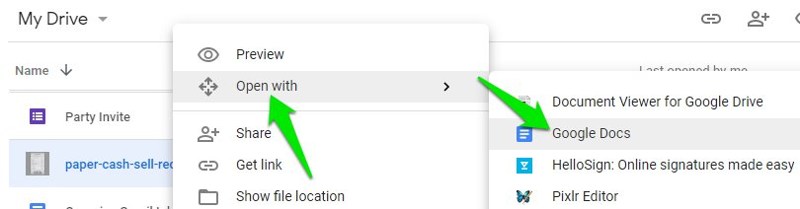
Đó là nó; hình ảnh sẽ mở trong Google Tài liệu với văn bản được trích xuất ngay bên dưới hình ảnh.
Điều thú vị là Google Docs cố gắng phát hiện kích thước phông chữ, kiểu và thậm chí cả màu sắc cho mỗi từ. Nó cũng tôn trọng định dạng và khoảng cách.
Mặc dù nó hoạt động tốt đối với hầu hết các hình ảnh mà tôi đã kiểm tra và trích xuất chính xác văn bản với những lỗi định dạng nhỏ, nhưng nó thực sự làm rối một trong những hình ảnh biên nhận. Kích thước và màu sắc phông chữ hoàn toàn khác với hình ảnh khiến nó trông rất xấu xí. Rất may, lỗi như vậy có thể dễ dàng được sửa bằng cách chọn tất cả văn bản và chọn phông chữ mặc định.
Trong số tất cả các công cụ OCR mà tôi đã thử nghiệm, Google Docs được chứng minh là cung cấp khả năng trích xuất văn bản tốt nhất gần giống với hình ảnh.
# 3. Chuyển đổi hình ảnh thành văn bản trên Windows
Nếu bạn thích chuyển đổi hình ảnh trên PC chạy Windows của mình, thì có rất nhiều công cụ OCR. Easy Screen OCR là một phần mềm Windows OCR nổi bật cung cấp khả năng trích xuất văn bản chính xác. Đó là một công cụ nhỏ chỉ 7MB hoạt động trên khay hệ thống. Bạn có thể chụp ảnh màn hình mới để trích xuất văn bản hoặc tải lên tệp hình ảnh.
Để sử dụng nó, hãy nhấp chuột phải vào biểu tượng của nó trên khay hệ thống và chọn Image OCR .
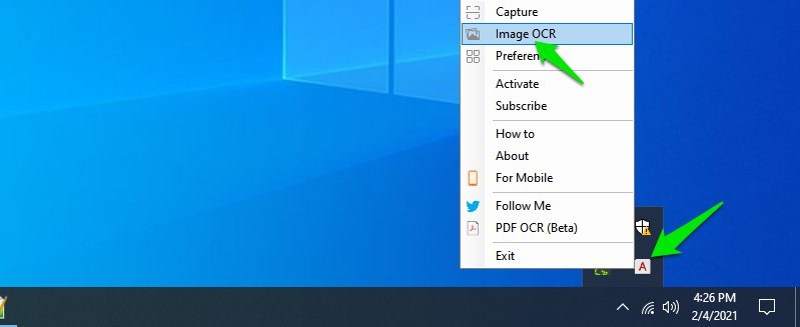
Một cửa sổ nhỏ sẽ mở ra, nơi bạn có thể kéo và thả hình ảnh, và nó sẽ tự động xử lý. Văn bản được trích xuất sẽ hiển thị trong một phần mới, nơi bạn có thể sao chép nó.
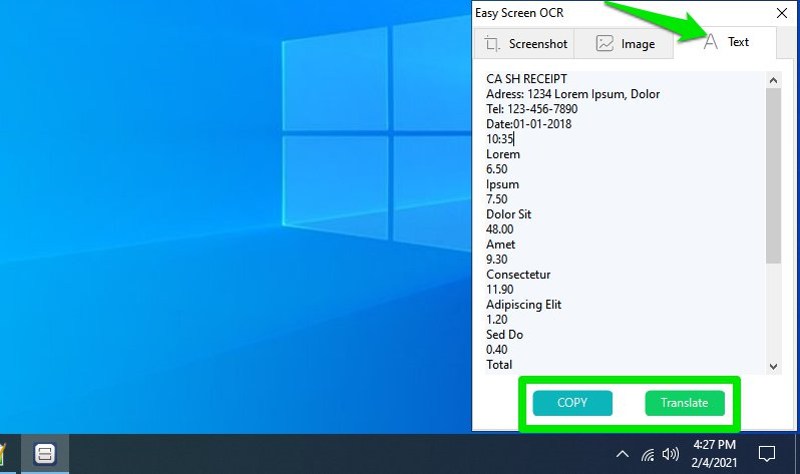
Công cụ này chắc chắn rất chính xác trong việc trích xuất văn bản, nhưng nó không tôn trọng định dạng hoặc phông chữ. Bạn sẽ chỉ nhận được văn bản thuần túy với kích thước và khoảng cách mặc định. Bạn không thể xuất văn bản sang tài liệu; có một nút Copy để sao chép tất cả văn bản được trích xuất.
Thật không may, phiên bản miễn phí Easy Screen OCR chỉ có số lần quét miễn phí giới hạn; bạn sẽ phải đăng ký chuyên nghiệp để sử dụng không giới hạn. Nếu bạn đang tìm kiếm một công cụ OCR hoàn toàn miễn phí cho Windows thì FreeOCR rất đáng để thử. Nó khá tốt, nhưng tôi nhận thấy nó mắc một số lỗi nhỏ trong khi trích xuất văn bản. Mặc dù, nó cũng hoạt động ngoại tuyến, vì vậy nó có thể là những gì bạn cần.
#4. Trích xuất văn bản từ hình ảnh trên Android
Có rất nhiều ứng dụng dành cho Android cho phép bạn chuyển đổi hình ảnh thành văn bản. Không chỉ vậy, bạn cũng có thể quét văn bản khi đang di chuyển vì tất cả các điện thoại Android đều có camera tích hợp. Text Scanner là ứng dụng OCR Android yêu thích của tôi vì nó cho phép bạn trích xuất văn bản từ hình ảnh ngoại tuyến. Nó cũng cung cấp các bản quét miễn phí không giới hạn bằng nhiều ngôn ngữ.
Hạn chế đáng kể duy nhất là quảng cáo phiên bản miễn phí có thể rất dễ xâm nhập, nhưng bạn có thể sử dụng nó khi không có internet để tránh quảng cáo vì nó hoạt động ngoại tuyến. Bạn cũng có thể nâng cấp lên phiên bản chuyên nghiệp để loại bỏ quảng cáo và xử lý nhanh hơn.
Có một nút ở góc trên bên phải của ứng dụng để chọn hình ảnh từ thư viện và một nút ở góc dưới bên phải để sử dụng máy ảnh để chụp ảnh văn bản. Sử dụng bất kỳ tùy chọn nào trong số này để tải ảnh lên và ứng dụng sẽ tự động xử lý và hiển thị văn bản đã trích xuất. Bạn có thể chuyển đổi giữa văn bản và hình ảnh bằng cách sử dụng các nút ở dưới cùng để so sánh chúng.
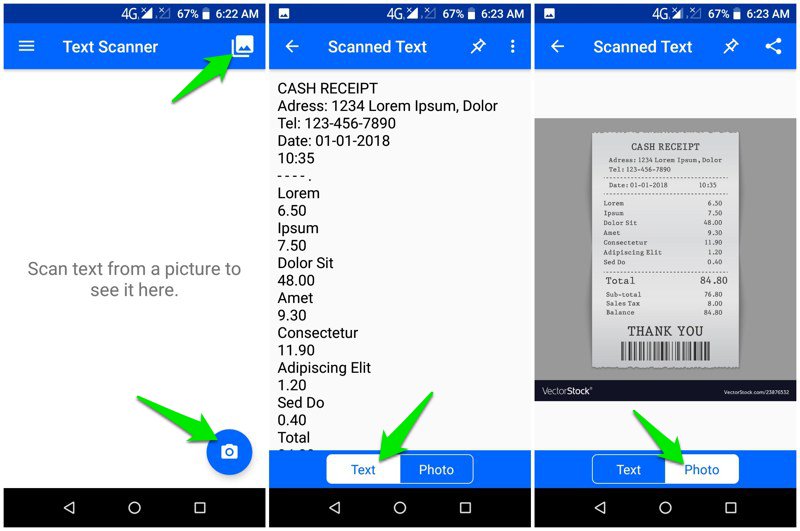
Trình quét văn bản đã trích xuất hoàn hảo văn bản từ tất cả các hình ảnh tôi đã thử mà không có bất kỳ lỗi nào. Tuy nhiên, nó sử dụng phông chữ mặc định và không cố gắng sao chép định dạng như hầu hết các công cụ OCR khác. Bạn cũng không thể xuất văn bản đã trích xuất ở định dạng tài liệu cụ thể và chỉ có tùy chọn để sao chép hoặc chia sẻ văn bản.
# 5. Sử dụng tiện ích mở rộng OCR của Chrome
Nếu bạn đặc biệt muốn trích xuất văn bản từ hình ảnh trên web, thì tiện ích mở rộng của Chrome có thể giúp bạn. Tôi thích hai phần mở rộng cho mục đích này, Copyfish và Project Naptha . Dự án Naptha là dự án yêu thích của tôi trong số hai dự án vì nó tự động làm cho tất cả văn bản bên trong các hình ảnh trên web có thể chọn được.
Bạn không phải làm bất cứ điều gì, chỉ cần cài đặt tiện ích mở rộng và nó sẽ làm cho mọi hình ảnh trên web bạn thấy có thể chọn được. Khi bạn tìm thấy một hình ảnh có văn bản bên trong, hãy nhấp chuột trái vào hình ảnh đó để chọn và sao chép nó. Tất nhiên, nó không hoàn hảo trong việc giải nén, nhưng nó hoạt động tốt cho những hình ảnh tôi đã sử dụng. Nó thậm chí còn có tùy chọn dịch văn bản đã chọn nếu bạn muốn.
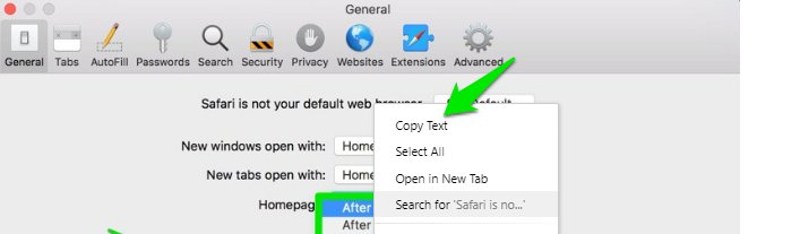
Nếu bạn muốn quét và chuyển đổi hình ảnh theo yêu cầu, thì Copyfish là một lựa chọn tốt hơn nhiều. Sau khi cài đặt Copyfish, bạn có thể nhấp vào nút mở rộng để mở công cụ chọn vị trí của văn bản bạn muốn trích xuất. Sau khi vùng được chọn, Copyfish sẽ sao chép ảnh của vùng được đánh dấu trong giao diện của nó và sau đó sử dụng OCR để trích xuất văn bản.
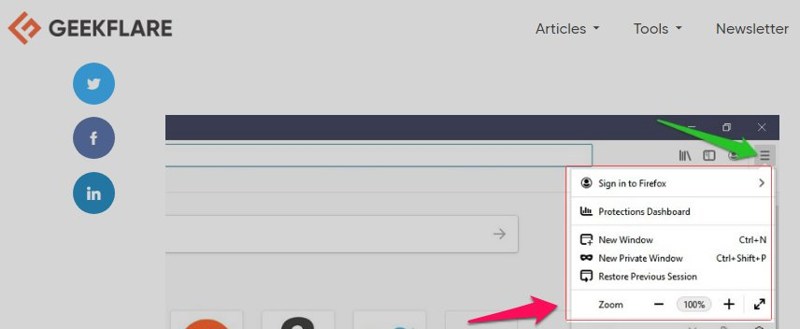
Văn bản được trích xuất có thể được sao chép bằng một nút chuyên dụng. Bạn thậm chí có thể dịch nó bằng cách sử dụng một nút để mở văn bản trực tiếp trong Google Dịch. Để có kết quả tốt nhất, hãy đảm bảo hình ảnh được mở ở độ phân giải cao nhất có thể, vì Copyfish chỉ cần chụp ảnh màn hình của hình ảnh, vì vậy chất lượng hình ảnh tốt hơn sẽ cung cấp khả năng trích xuất chính xác hơn.
# 6. Chuyển đổi hình ảnh thành văn bản trên Mac
Thành thật mà nói, không có nhiều công cụ OCR tốt có sẵn cho macOS. Nếu bạn muốn sử dụng một phần mềm OCR tốt cho macOS, bạn sẽ phải mua một phần mềm trả phí. Readiris là một trong những công cụ OCR mạnh nhất dành cho macOS, nhưng nó không chỉ là một công cụ OCR. Đó là một công cụ tạo và chỉnh sửa PDF đầy đủ với nhiều tính năng nâng cao để trích xuất văn bản từ PDF và hình ảnh.
Công cụ này đi kèm với phiên bản dùng thử cho phép truy cập vào tất cả các tính năng trong 10 ngày. Nếu bạn thích công cụ này, bạn có thể mua một trong các phiên bản chuyên nghiệp tùy thuộc vào nhu cầu của bạn. Bạn có thể sử dụng Readiris để trích xuất từ hình ảnh / PDF được lưu trên PC của mình hoặc chụp ảnh màn hình của bất kỳ hình ảnh nào và trích xuất văn bản từ đó.
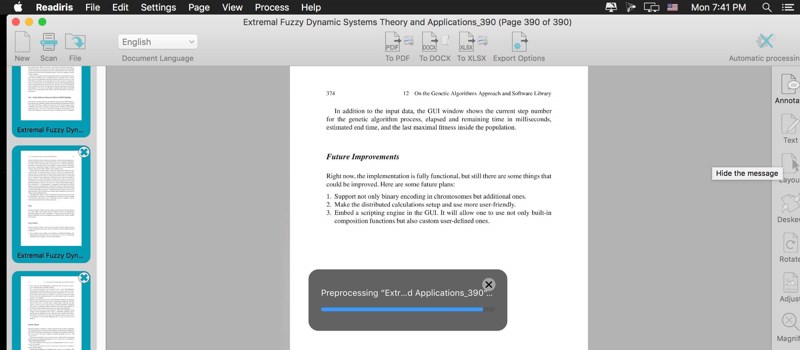
Ngoài việc trích xuất, bạn có thể chú thích tệp PDF , thêm nhận xét bằng giọng nói, tách / hợp nhất tệp PDF, thêm hình mờ, lưu bản quét trực tuyến, chuyển đổi văn bản thành âm thanh và hơn thế nữa. Nếu bạn muốn cả một công cụ OCR và một trình quản lý PDF, thì Readiris đáng để đầu tư.
Nếu bạn muốn một công cụ OCR rẻ hơn cho mac, thì Picatext cũng đáng để thử. Chỉ với 3,99 đô la, bạn có thể trích xuất văn bản từ hình ảnh đã lưu hoặc ảnh chụp màn hình mới. Văn bản được trích xuất sẽ tự động được sao chép để dán vào bất cứ đâu một cách dễ dàng và bạn thậm chí có tùy chọn để chọn phông chữ mặc định.
# 7. Sử dụng ứng dụng OCR cho iOS
Scanner Pro là một trong những ứng dụng quét tài liệu và OCR tốt nhất cho iOS. Hầu hết các chức năng của ứng dụng đều có sẵn miễn phí, nhưng thật không may, bạn sẽ phải đăng ký Plus với giá 19,99 đô la / năm để sử dụng tính năng chuyển đổi hình ảnh thành văn bản.
Chức năng chính của ứng dụng là quét tài liệu giấy và lưu chúng dưới dạng tệp PDF với định dạng hoàn hảo. Đăng ký chuyên nghiệp của nó cho phép bạn trích xuất văn bản từ những bản quét đó. Phiên bản miễn phí quét tài liệu nhưng lưu chúng bằng hình mờ.
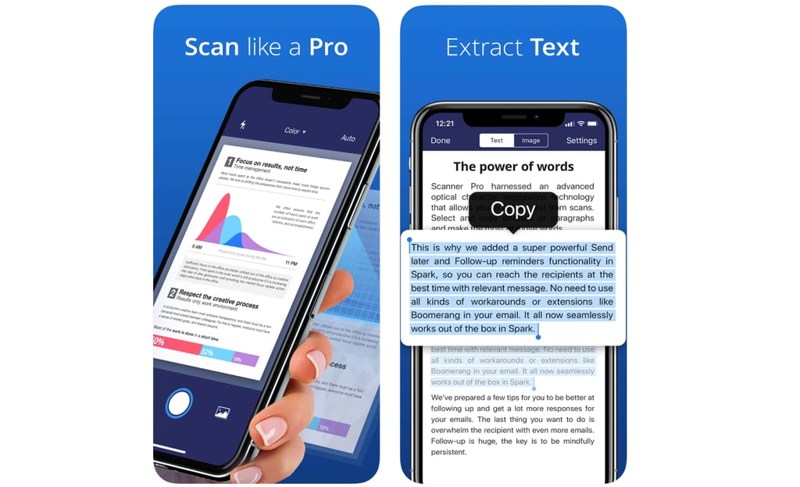
Một tính năng thú vị khác là tìm kiếm văn bản cho phép bạn tìm kiếm hình ảnh bằng cách sử dụng văn bản bên trong hình ảnh. Điều này bao gồm tất cả các bản quét và tệp PDF được chia sẻ với bạn.
Nếu bạn muốn có một ứng dụng OCR miễn phí và đơn giản hơn cho iOS, thì English OCR đáng để thử. Nó cho phép bạn chụp ảnh tài liệu để xử lý hoặc bạn có thể tải ảnh lên từ bộ nhớ. Tất cả các tính năng của ứng dụng đều miễn phí, nhưng bạn có thể tải xuống phiên bản chuyên nghiệp không chứa quảng cáo.
Kết thúc
Cá nhân tôi không phải trích xuất văn bản từ hình ảnh quá thường xuyên, nhưng tôi luôn sử dụng công cụ OCR trực tuyến bất cứ khi nào tôi làm. Các công cụ trực tuyến có thể được sử dụng từ mọi thiết bị và không cần tải xuống, vì vậy chúng hoàn hảo để sử dụng không thường xuyên. Tôi cũng sẽ khuyên bạn nên sử dụng công cụ OCR của Google Tài liệu nếu bạn có một hình ảnh phức tạp với các định dạng và phông chữ khác nhau. Theo kinh nghiệm của tôi, Google Documents đã thực hiện công việc tốt nhất là sao chép chính xác văn bản ở dạng ban đầu
5/5 – (3767 bình chọn)











