7 cách đăng xuất Messenger trên điện thoại, máy tính đầy đủ
Có xem được tin nhắn trước đó khi đăng nhập lại Messenger không?
Quá trình xóa dữ liệu có làm ảnh hưởng đến việc gì hay không?
2.4. Thoát tài khoản Messenger trên Android bằng việc xóa dữ liệu trong cài đặt
2.2. Cách đăng xuất Messenger trên cả iPhone và Android bằng ứng dụng Facebook
1. Lợi ích của việc đăng xuất tài khoản Messenger là gì?
Messenger là ứng dụng không còn quá xa lạ với mọi người. Tuy nhiên, vẫn có một số ít người vẫn không biết cách đăng xuất Messenger trực tiếp mà phải thực hiện với nhiều thao tác khác nhau. Vì vậy, bài viết thủ thuật hôm nay của chúng mình sẽ giúp bạn giải quyết vấn đề nan giải này. Đọc ngay dưới đây thôi nào !
Mục lục bài viết
1. Lợi ích của việc đăng xuất tài khoản Messenger là gì?
Chắc hẳn nhiều người cũng đang thắc mắc xem các cách đăng xuất tài khoản Messenger có những lợi ích nào ? Đây sẽ là đáp án giúp bạn hiểu rõ hơn về thủ thuật hữu ích được đề cập tới bài viết này.
- Khi gặp vấn đề về quyền truy cập thì cũng biết cách xử lý nhanh.
- Trong trường hợp bạn đăng nhập trên thiết bị lạ hoặc điện thoại bị người khác lấy cắp hay tự ý sử dụng điện thoại. Bạn vẫn bảo mật được thông tin đăng nhập.
- Khi không còn nhu cầu sử dụng nữa cũng biết cách đăng xuất Facebook một cách nhanh chóng.
2. Cách đăng xuất khỏi Messenger trên điện thoại iPhone và Android
Tìm hiểu xong lợi ích của việc log out ở trên xong. Dưới đây là những cách đăng xuất Messenger trên điện thoại iPhone và Android mà bạn có thể tham khảo. Hi vọng những cách này sẽ hữu ích đối với bạn.
2.1. Hướng dẫn thoát tài khoản Messenger trên điện thoại Android
Hướng dẫn cách thoát Messenger trên điện thoại Android
2.1.1. Cách 1: Xóa dữ liệu của app Messenger
Bước 1: Đầu tiên bạn vào Cài đặt > chọn vào Quản lý ứng dụng.
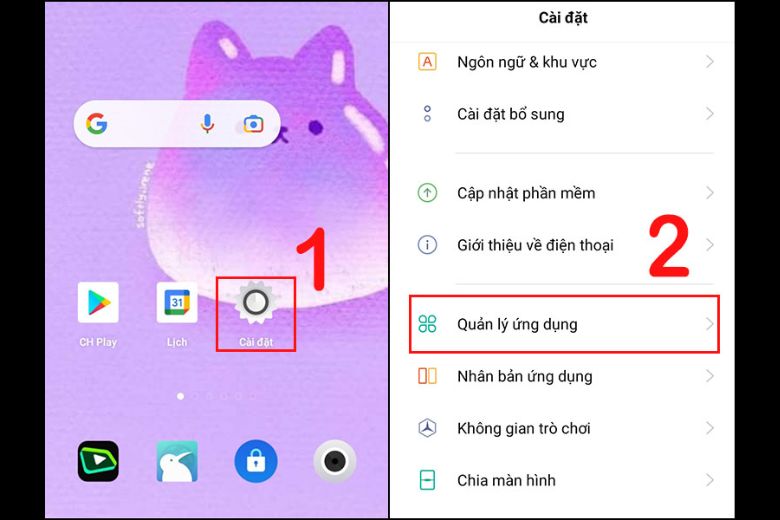 Xóa dữ liệu của app Messenger bước 1
Xóa dữ liệu của app Messenger bước 1
Bước 2: Nhấn vào Danh sách ứng dụng > bạn chọn Messenger.
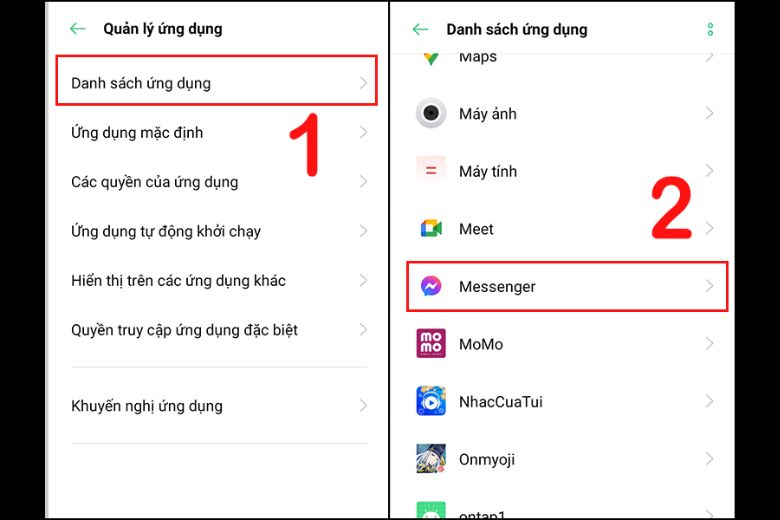 Xóa dữ liệu của app Messenger bước 2
Xóa dữ liệu của app Messenger bước 2
Bước 3: Tiếp tục click vào Mức sử dụng dung lượng lưu trữ > sau đó chọn Xoá bộ đệm.
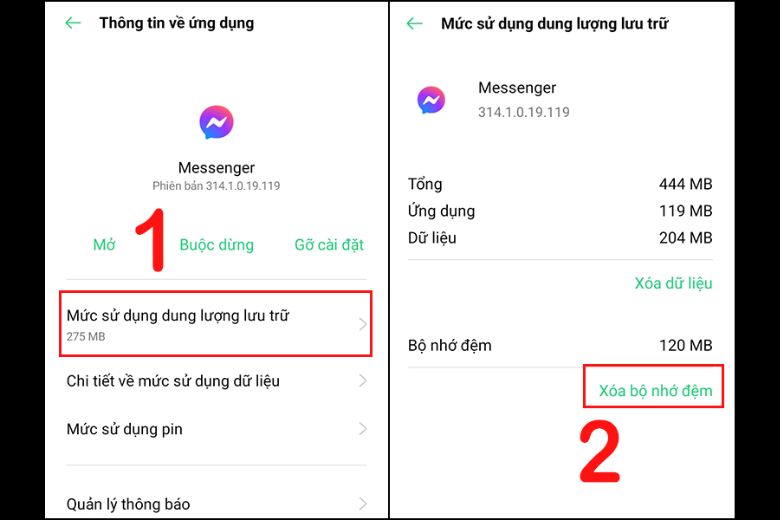 Xóa dữ liệu của app Messenger bước 3
Xóa dữ liệu của app Messenger bước 3
Bước 4: Nhấn tiếp vào Xoá dữ liệu và chọn Xoá.
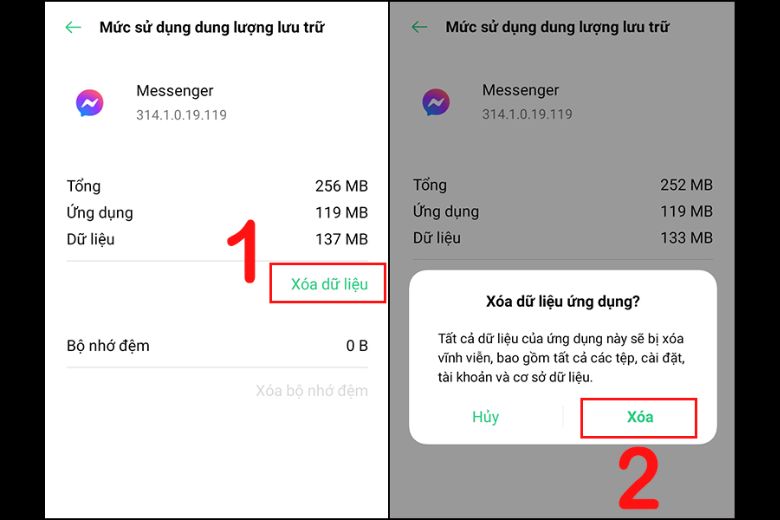 Xóa dữ liệu của app Messenger bước 4
Xóa dữ liệu của app Messenger bước 4
2.1.2. Cách 2: Xóa nơi đăng nhập
Bước 1: Đầu tiên bạn mở app Facebook trên điện thoại > sau đó chọn vào kí hiệu Menu 3 gạch ngang ở góc phải màn hình.
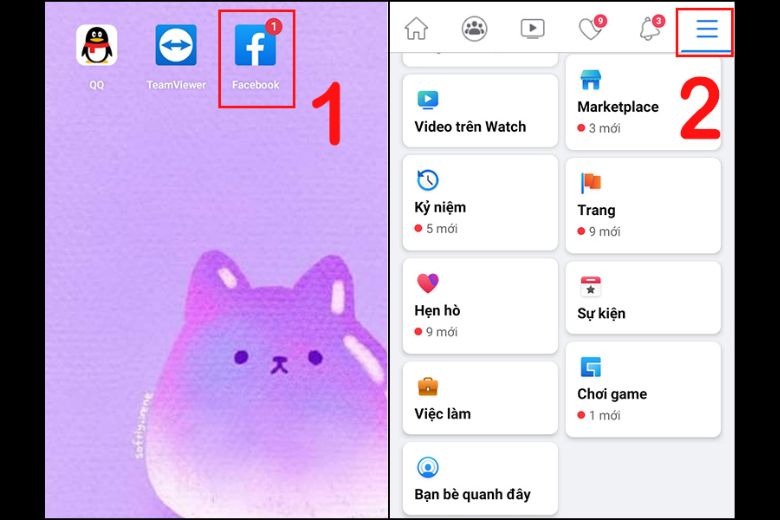 Xóa nơi đăng nhập bước 1
Xóa nơi đăng nhập bước 1
Bước 2: Tiếp tục nhấn vào Cài đặt và Quyền riêng tư > nhấn tiếp vào Cài đặt > chọn Bảo mật & Đăng nhập ngay tại mục Bảo mật.
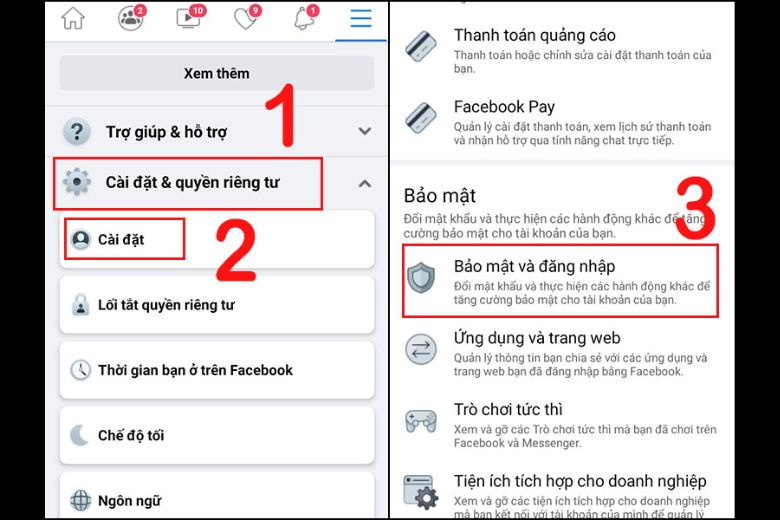 Xóa nơi đăng nhập bước 2
Xóa nơi đăng nhập bước 2
Bước 3: Ngay chỗ Nơi bạn đã đăng nhập > chọn vào Xem tất cả > tìm kiếm thiết bị mà mình muốn đăng xuất > chọn vào dấu 3 chấm ở góc bên phải.
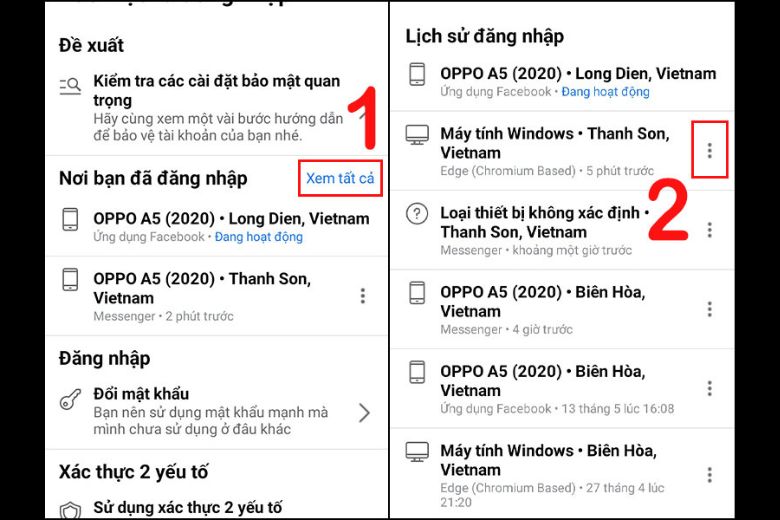 Xóa nơi đăng nhập bước 3
Xóa nơi đăng nhập bước 3
Bước 4: Nhấn vào Đăng xuất.
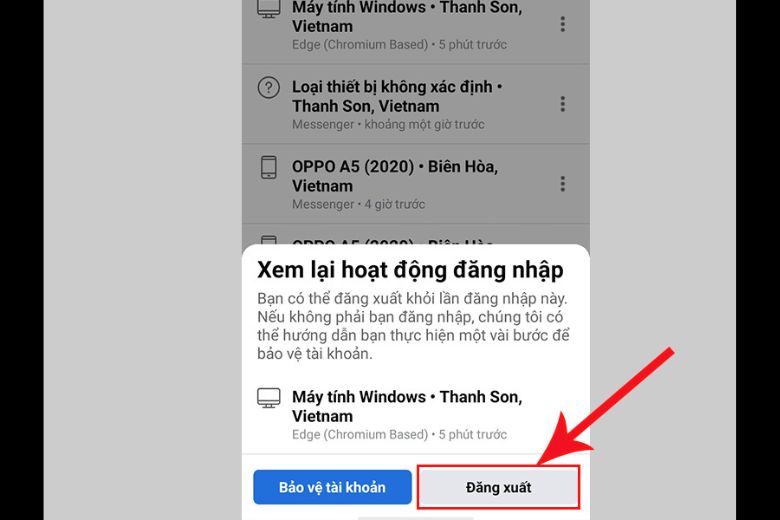 Xóa nơi đăng nhập bước 4
Xóa nơi đăng nhập bước 4
2.2. Cách đăng xuất Messenger trên cả iPhone và Android bằng ứng dụng Facebook
Hướng dẫn nhanh
Trước đó, bạn hãy vào app Facebook trên điện thoại iPhone, Android của mình > chọn vào biểu tượng 3 gạch > chọn tiếp Cài đặt & Quyền riêng tư > click Cài đặt > click tiếp vào Bảo mật và Đăng nhập > Xem tất cả ngay tại mục Nơi bạn đã đăng nhập > click vào biểu tượng 3 chấm vào thiết bị mình muốn đăng xuất > cuối cùng chọn vào Đăng xuất.
Hướng dẫn chi tiết
Bước 1: Trước tiên ở app ứng dụng Facebook và chọn vào biểu tượng 3 dấu gạch ngang như trong hình.
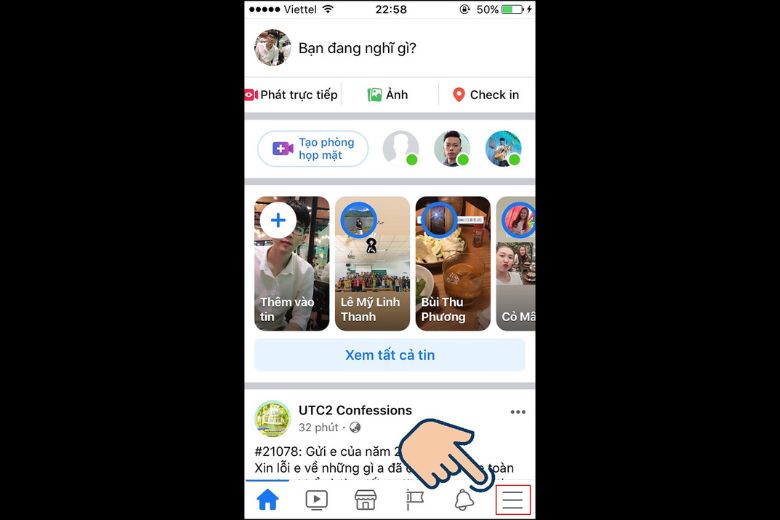 Cách đăng xuất Messenger trên cả iPhone và Android bằng ứng dụng Facebook bước 1
Cách đăng xuất Messenger trên cả iPhone và Android bằng ứng dụng Facebook bước 1
Bước 2: Bạn kéo xuống cuối trang và chọn vào Cài đặt & Quyền riêng tư.
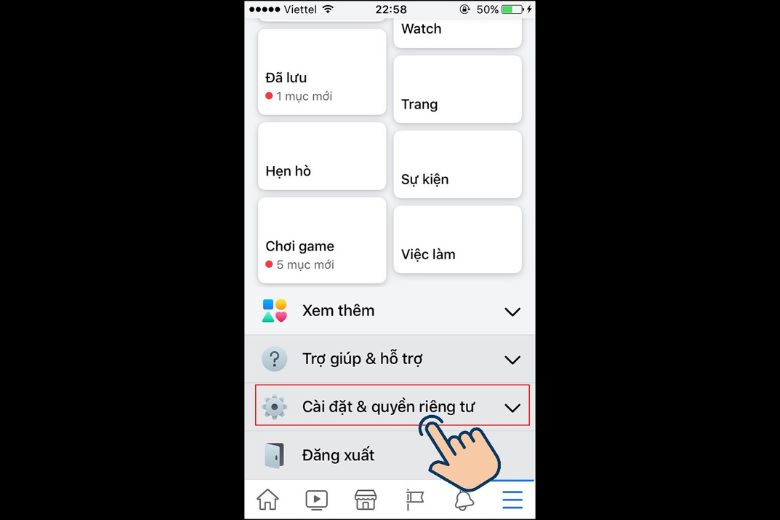 Cách đăng xuất Messenger trên cả iPhone và Android bằng ứng dụng Facebook bước 2
Cách đăng xuất Messenger trên cả iPhone và Android bằng ứng dụng Facebook bước 2
Bước 3: Chọn vào mục Cài đặt.
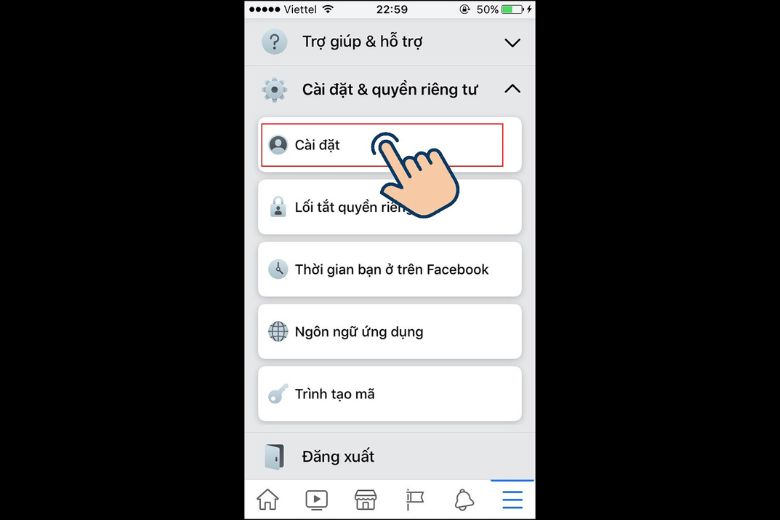 Cách đăng xuất Messenger trên cả iPhone và Android bằng ứng dụng Facebook bước 3
Cách đăng xuất Messenger trên cả iPhone và Android bằng ứng dụng Facebook bước 3
Bước 4: Chọn tiếp vào Bảo mật và đăng nhập.
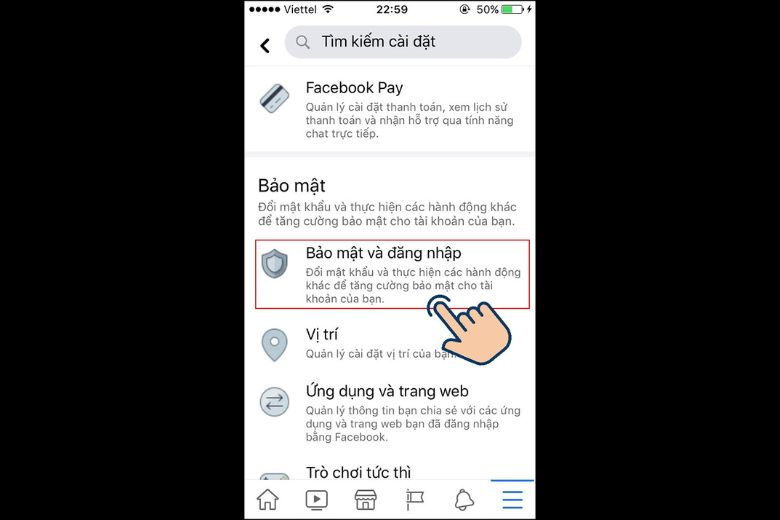 Cách đăng xuất Messenger trên cả iPhone và Android bằng ứng dụng Facebook bước 4
Cách đăng xuất Messenger trên cả iPhone và Android bằng ứng dụng Facebook bước 4
Bước 5: Ngay chỗ Nơi bạn đã đăng nhập > bấm vào Xem tất cả để lịch sử đăng nhập hiện ra.
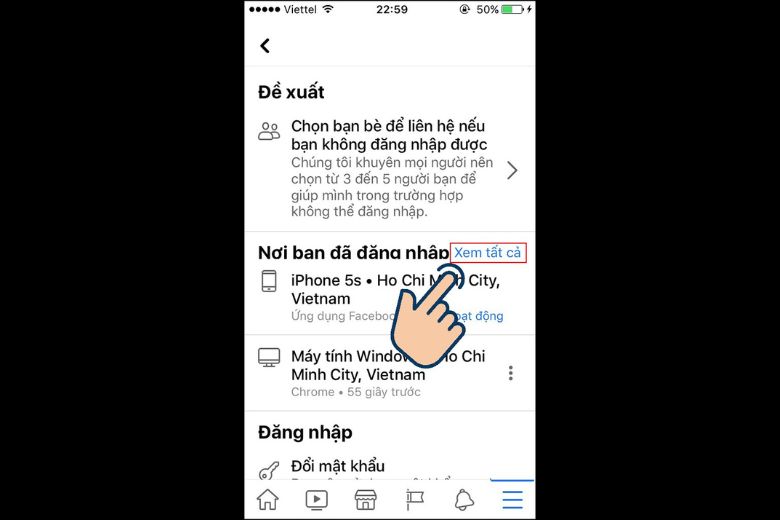 Cách đăng xuất Messenger trên cả iPhone và Android bằng ứng dụng Facebook bước 5
Cách đăng xuất Messenger trên cả iPhone và Android bằng ứng dụng Facebook bước 5
Bước 6: Nếu bạn muốn Đăng xuất tài khoản thì chọn tiếp vào dấu 3 chấm.
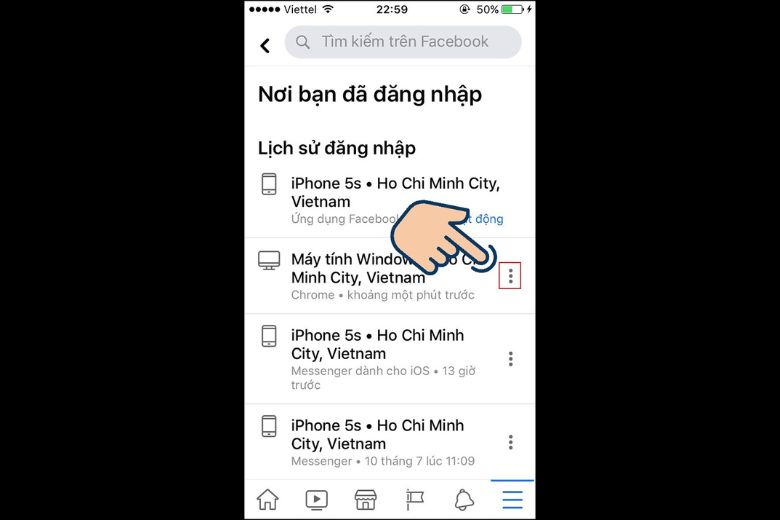 Cách đăng xuất Messenger trên cả iPhone và Android bằng ứng dụng Facebook bước 6
Cách đăng xuất Messenger trên cả iPhone và Android bằng ứng dụng Facebook bước 6
Bước 7: Bạn click chọn vào Đăng xuất để Xác nhận lại. Có thể chọn Đăng xuất khỏi tất cả để thoát account trên tất cả các thết bị hiện hành.
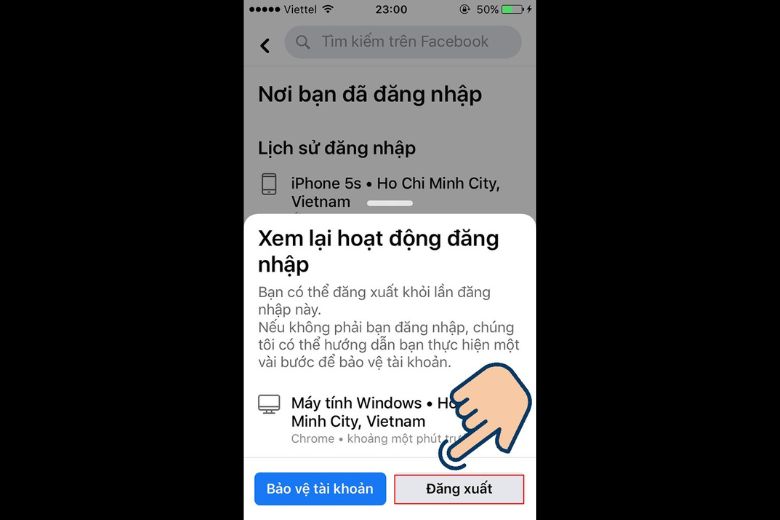 Cách đăng xuất Messenger trên cả iPhone và Android bằng ứng dụng Facebook bước 7
Cách đăng xuất Messenger trên cả iPhone và Android bằng ứng dụng Facebook bước 7
Lưu ý: Bạn có thể sử dụng thiết bị sử dụng hệ điều hành Android với cách đăng xuất Messenger này. Bạn thực hiện tương tự với những bước ở trên. Đồng thời tham khảo ở mục 2.4 có hướng dẫn thoát tài khoản Messenger trên Android bằng việc xóa dữ liệu trong cài đặt nếu muốn biết thêm.
2.3. Cách đăng xuất Messenger trên iPhone
Cách đăng xuất Messenger trên iPhone
Bước 1: Mở app Messenger trên điện thoại iPhone > chọn vào icon để hình đại diện ở góc trái màn hình.
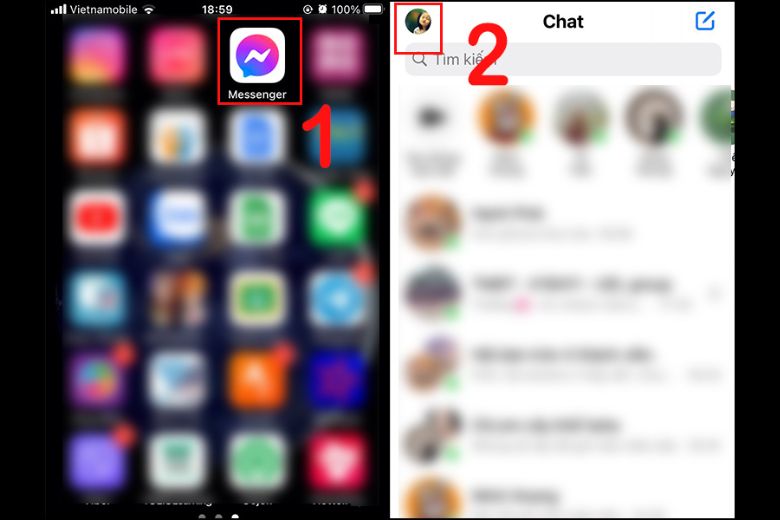 Cách đăng xuất Messenger trên iPhone bước 1
Cách đăng xuất Messenger trên iPhone bước 1
Bước 2: Chọn vào Cài đặt tài khoản > ở mục Bảo mật > chọn vào Bảo mật và đăng nhập.
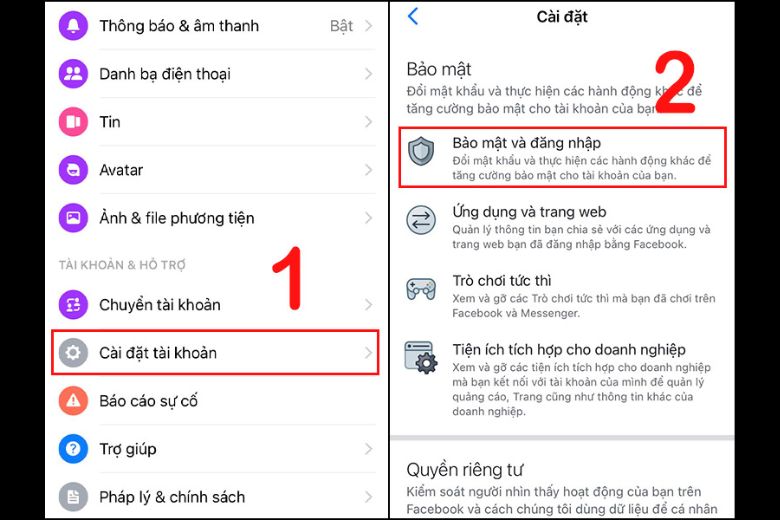 Cách đăng xuất Messenger trên iPhone bước 2
Cách đăng xuất Messenger trên iPhone bước 2
Bước 3: Nhấn vào mục Xem thêm như ở hình dưới > chọn thiết bị mình muốn đăng xuất bằng cách nhấn vào dấu ba chấm bên cạnh > chọn Đăng xuất khỏi thiết bị.
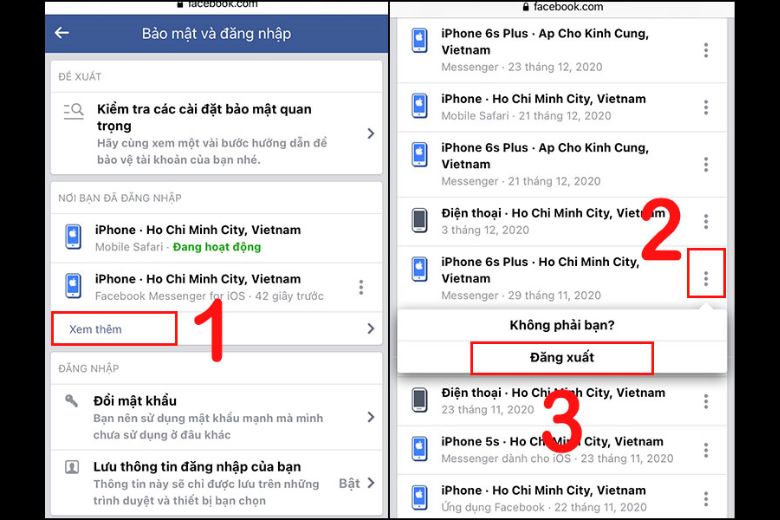 Cách đăng xuất Messenger trên iPhone bước 3
Cách đăng xuất Messenger trên iPhone bước 3
2.4. Thoát tài khoản Messenger trên Android bằng việc xóa dữ liệu trong cài đặt
Như mình đã đề cập đến Lưu ý ở trên, tại mục 2.4 này sẽ hướng dẫn cách thoát tài khoản Messenger trên Android bằng việc xóa dữ liệu trong cài đặt. Tham khảo ngay tại đây nhé !
Hướng dẫn nhanh: Vào mục Cài đặt trên điện thoại của mình > chọn phần Ứng dụng > chọn vào ứng dụng Messenger > chọn tiếp vào Lưu trữ > tiếp tục chọn Xoá dữ liệu > nhấn OK để xoá hết dữ liệu và đăng xuất.
Hướng dẫn chi tiết
Bước 1: Đầu tiên bạn vào mục Cài đặt.
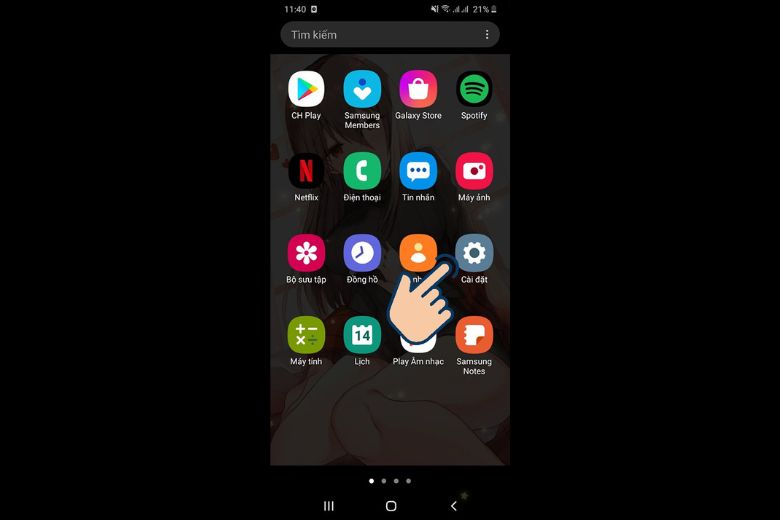 Thoát tài khoản Messenger trên Android bằng việc xóa dữ liệu trong cài đặt bước 1
Thoát tài khoản Messenger trên Android bằng việc xóa dữ liệu trong cài đặt bước 1
Bước 2: Kế tiếp chọn vào phần Ứng dụng.
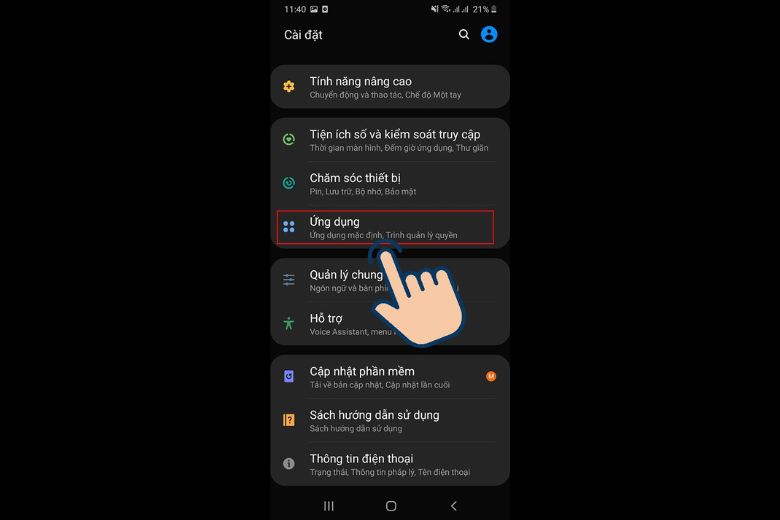 Thoát tài khoản Messenger trên Android bằng việc xóa dữ liệu trong cài đặt bước 2
Thoát tài khoản Messenger trên Android bằng việc xóa dữ liệu trong cài đặt bước 2
Bước 3: Sau đó bạn kéo xuống tìm và chọn vào Ứng dụng Messenger. Có thể sử dụng thanh tìm kiếm ở icon phía trên để tìm cho nhanh.
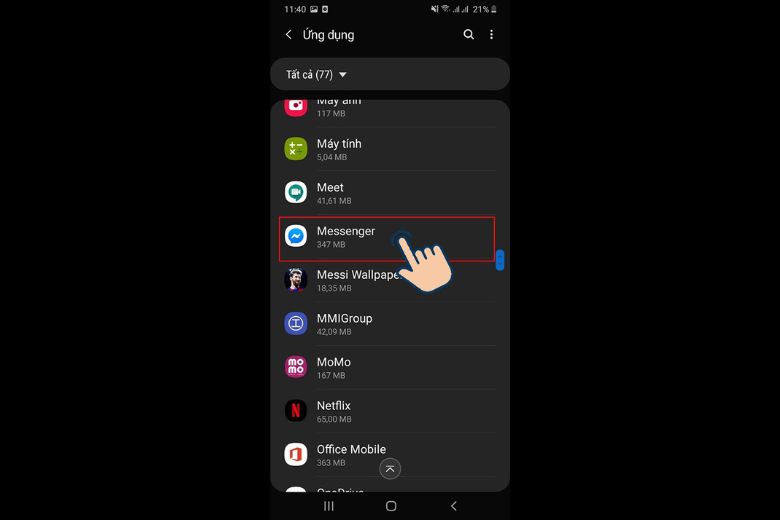 Thoát tài khoản Messenger trên Android bằng việc xóa dữ liệu trong cài đặt bước 3
Thoát tài khoản Messenger trên Android bằng việc xóa dữ liệu trong cài đặt bước 3
Bước 4: Click chọn vào Lưu trữ.
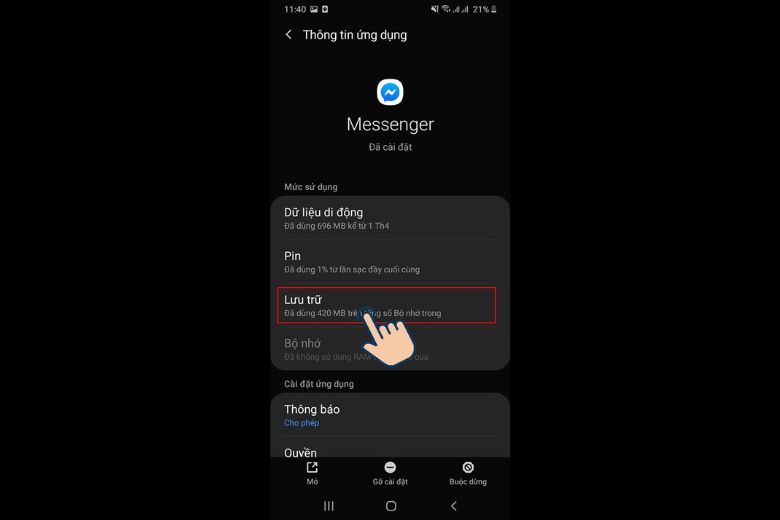 Thoát tài khoản Messenger trên Android bằng việc xóa dữ liệu trong cài đặt bước 4
Thoát tài khoản Messenger trên Android bằng việc xóa dữ liệu trong cài đặt bước 4
Bước 5: Bạn chọn vào Xoá dữ liệu tương tự như trong hình dưới.
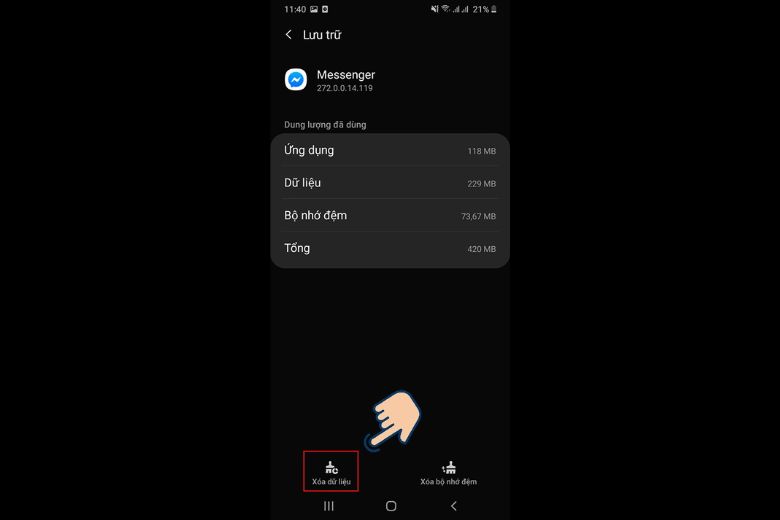 Thoát tài khoản Messenger trên Android bằng việc xóa dữ liệu trong cài đặt bước 5
Thoát tài khoản Messenger trên Android bằng việc xóa dữ liệu trong cài đặt bước 5
Bước 6: Cuối cùng nhấn vào OK để xác nhận xoá hết toàn bộ dữ liệu.
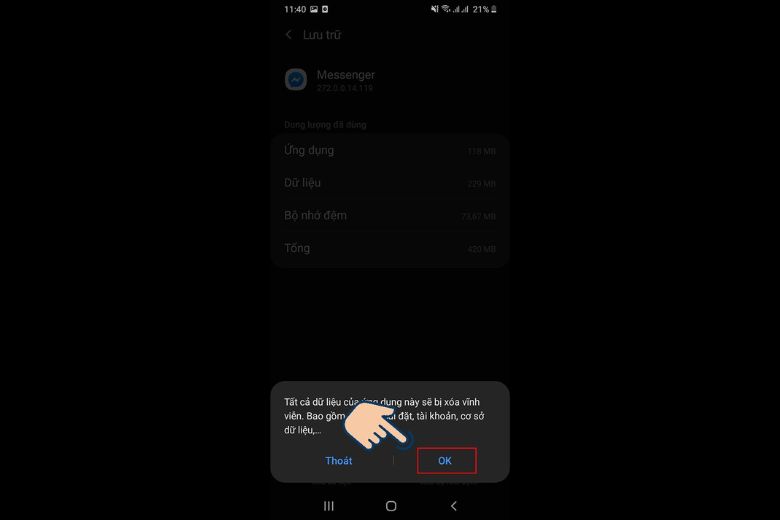 Thoát tài khoản Messenger trên Android bằng việc xóa dữ liệu trong cài đặt bước 6
Thoát tài khoản Messenger trên Android bằng việc xóa dữ liệu trong cài đặt bước 6
3. Hướng dẫn đăng xuất tài khoản Messenger trên máy tính
Ngoài những cách thoát account được đề cập tới ở trên. Dưới đây là các bước hướng dẫn cách đăng xuất khỏi Messenger từ xa bằng máy tính cùng đăng xuất từ website Messenger.com trên máy tính. Bạn tham khảo thử nhé !
3.1. Cách đăng xuất khỏi Messenger từ xa bằng máy tính
Cách đăng xuất khỏi Messenger từ xa bằng máy tính
Hướng dẫn nhanh
Sử dụng trình duyệt trên máy tính để đăng nhập vào Facebook > chọn vào mũi tên hình tam giác ở góc phải màn hình > click chọn Cài đặt và quyền riêng tư > chọn tiếp vào Cài đặt > tiếp tục vào phần Bảo mật và đăng nhập > Nhấn để xem những nơi bạn đã đăng nhập > chọn thiết bị mà mình muốn đăng xuất bằng cách chọn vào dấu 3 chấm kế bên > cuối cùng chọn Đăng xuất.
Hướng dẫn chi tiết
Bước 1: Mở trình duyệt lên máy tính và chọn Đăng nhập vào account Facebook.
Bước 2: Ở góc phải của màn hình > chọn vào biểu tượng tam giác ngược để chúng hiển thị các lựa chọn > nhấn chọn vào Cài đặt và quyền riêng tư.
 Cách đăng xuất khỏi Messenger từ xa bằng máy tính bước 1
Cách đăng xuất khỏi Messenger từ xa bằng máy tính bước 1
Bước 3: Chọn vào Cài đặt y như hình dưới.
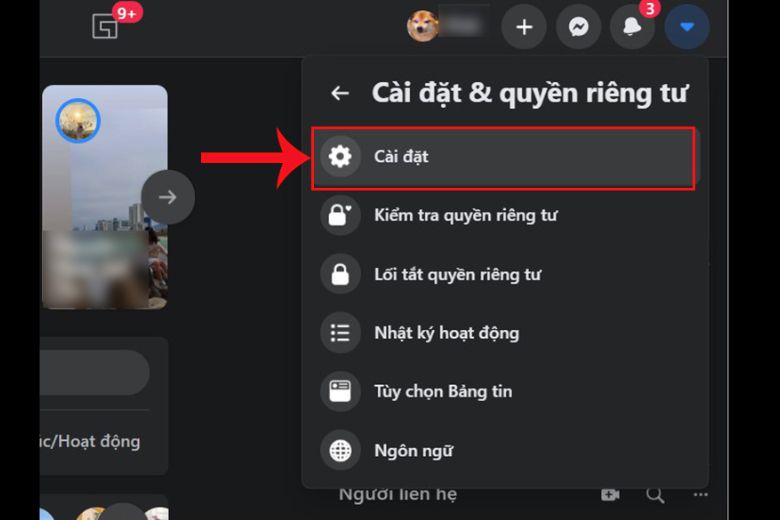 Cách đăng xuất khỏi Messenger từ xa bằng máy tính bước 2
Cách đăng xuất khỏi Messenger từ xa bằng máy tính bước 2
Bước 4: Ngay tại mục Bảo mật và đăng nhập > nhấn vào mục Xem thêm tại Nơi bạn đã đăng nhập để chúng hiển thị danh sách cùng những thiết bị, địa chỉ đã dùng để log in Facebook trước đó.
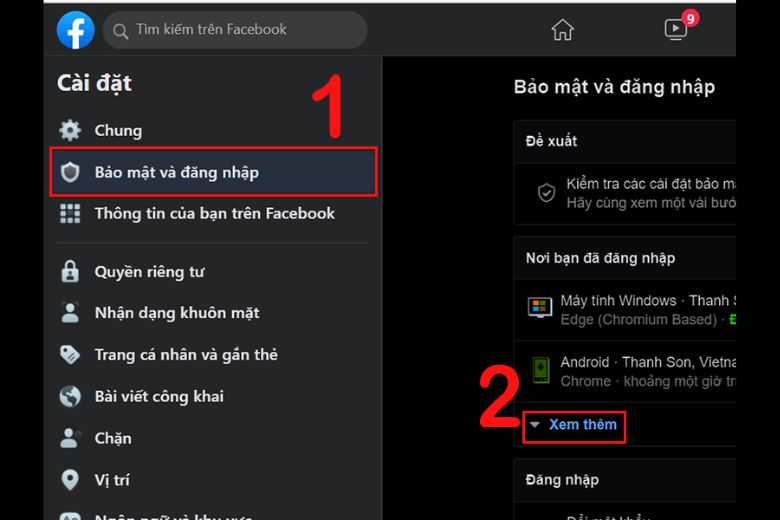 Cách đăng xuất khỏi Messenger từ xa bằng máy tính bước 3
Cách đăng xuất khỏi Messenger từ xa bằng máy tính bước 3
Bước 5: Chọn vào Đăng xuất ra khỏi thiết bị mà bản thân muốn bằng cách nhấn vào dấu ba chấm và chọn Đăng xuất như trong hình.
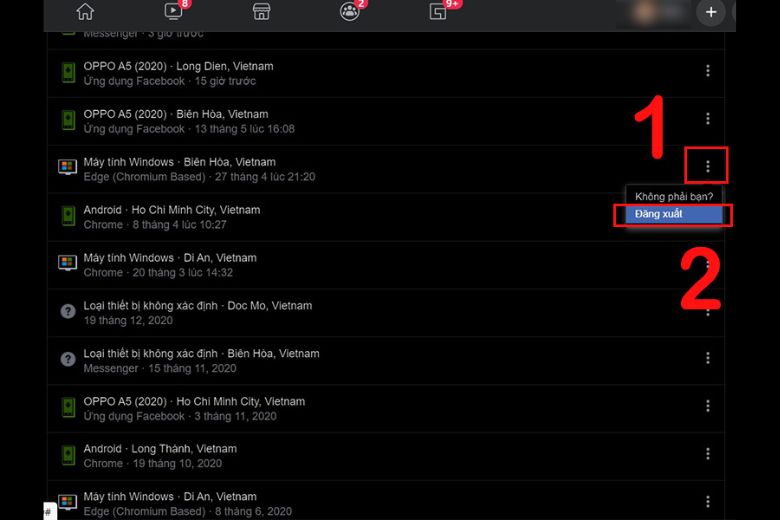 Cách đăng xuất khỏi Messenger từ xa bằng máy tính bước 4
Cách đăng xuất khỏi Messenger từ xa bằng máy tính bước 4
Hoặc chọn đăng xuất ra khỏi tất cả thiết bị ở phía dưới cùng giống như hình.
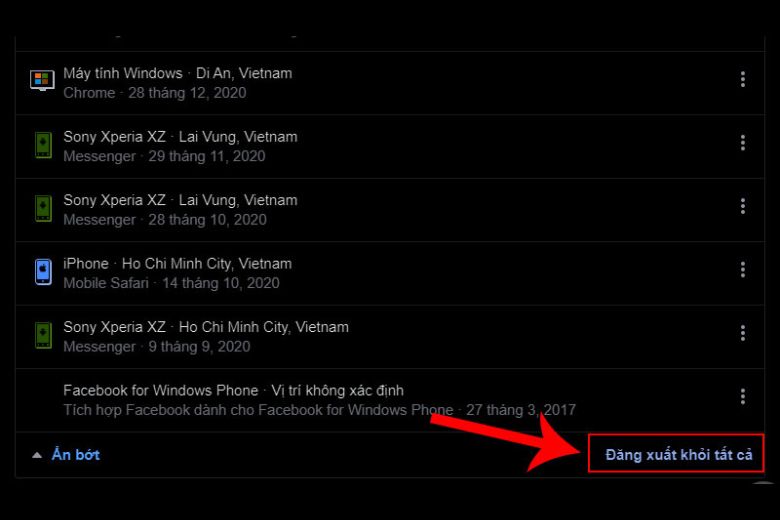 Cách đăng xuất khỏi Messenger từ xa bằng máy tính bước 5
Cách đăng xuất khỏi Messenger từ xa bằng máy tính bước 5
3.2. Đăng xuất từ website Messenger.com trên máy tính
Nếu như bạn đang sử dụng Messenger trên messenger.com trên máy tính mà không biết cách đăng xuất khỏi chúng thì làm theo cách sau.
Chọn vào dấu 3 chấm ở góc trái kế bên > sau đó chọn Đăng xuất.
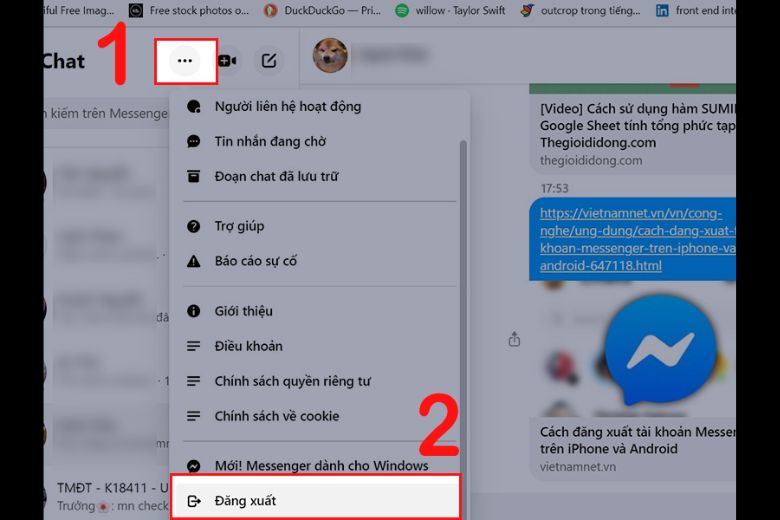 Đăng xuất từ website Messenger.com trên máy tính
Đăng xuất từ website Messenger.com trên máy tính
4. Giải đáp những thắc mắc liên quan hay gặp
Dưới đây là những giải đáp thắc mắc liên quan thường gặp liên quan đến các cách đăng xuất Messenger mà bạn có thể đọc thêm để cập nhật thông tin.
Quá trình xóa dữ liệu có làm ảnh hưởng đến việc gì hay không?
Quá trình xóa dữ liệu không làm ảnh hưởng đến bất cứ việc gì. Người dùng chỉ là gỡ tài khoản ra khỏi thiết bị nên không ảnh hưởng gì đến ứng dụng. Vì vậy, khi bạn đăng nhập lại vẫn có thể sử dụng như bình thường.
Có xem được tin nhắn trước đó khi đăng nhập lại Messenger không?
Tính năng đồng bộ hoá cũng có trên Messenger vậy nên khi đăng nhập lại bạn vẫn có thể xem lại tin nhắn bình thường.
Tại sao không đăng xuất được Messenger?
Bạn có thể thử theo cách đăng xuất sau: Vào Cài đặt và quyền riêng tư > tìm mục Bảo mật > chọn Bảo mật và Đăng nhập > các thiết bị đã đăng nhập hiện ra > bạn chọn vào và Đăng xuất.
5. Tổng kết
7 cách đăng xuất Messenger trên điện thoại, máy tính đầy đủ đã được tổng hợp tất tần tại đây. Chúc bạn áp dụng thủ thuật thành công nhé.
Tiếp tục theo dõi Dchannel của Di Động Việt để được cập nhật thêm nhiều thủ thuật đa dạng cùng thú vị. Đừng quên khẩu hiệu “MUA ĐIỆN THOẠI ĐẾN DI ĐỘNG VIỆT” để biết thêm nhiều chương trình khuyến mãi độc nhất vô nhị nhé!
Xem thêm:
Di Động Việt
5/5 – (2 bình chọn)











