8 Cách ẩn ứng dụng trên iPhone iOS 13, 14, 15, 16 đơn giản
Đôi khi, bạn muốn ẩn một vài ứng dụng trên iPhone để tránh sự xâm phạm hay muốn bảo vệ quyền riêng tư. Mặc dù, Face/Touch ID hoạt động tốt trong việc ngăn chặn truy cập trái phép, nhưng đây không phải là cách tốt nhất để bảo vệ các ứng dụng cá nhân. Vì vậy, HnamMobile sẽ chia sẻ thủ thuật ẩn ứng dụng trên iPhone đơn giản trong bài viết dưới đây.

Mục lục bài viết
1. Cách ẩn ứng dụng trên iPhone thư mục
Với những ứng dụng trên iPhone thư mục, khi muốn ẩn các app này, bạn cần thực hiện lần lượt các bước như sau:
Bước 1: Chọn ứng dụng cần ẩn > Nhấn giữ ứng dụng > Chọn Sửa màn hình chính.
Bước 2: Nhấn giữ > Kéo ứng dụng đó đè lên ứng dụng khác > Xuất hiện thư mục mới.
Bước 3: Tiến hành thay đổi tên thư mục (nếu cần) > Thêm ứng dụng khác vào thư mục mới.
Bước 4: Nhấn giữ > Kéo ứng dụng sang trang 2 > Hoàn tất.
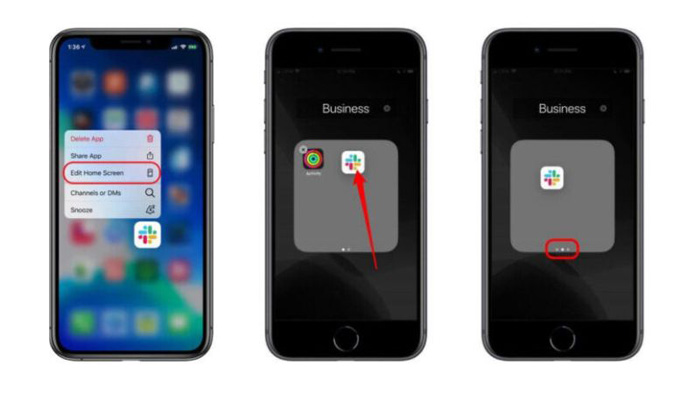
Cách ẩn ứng dụng trên iPhone thư mục
Như vậy, chỉ bằng 4 bước đơn giản như trên chúng ta đã nhanh chóng ẩn app trên iPhone thư mục. Với cách làm này, ứng dụng sẽ được chuyển sang trang thứ hai của thư mục mới. Khi người khác sử dụng điện thoại của bạn sẽ khó có thể nhìn thấy app này trên màn hình chính iPhone, đảm bảo tính riêng tư.
2. Xóa các ứng dụng ra khỏi màn hình chính
Khi sử dụng hệ điều hành iOS 14 việc xoá ứng dụng trên màn hình chính iPhone sẽ có thao tác thực hiện rất đơn giản, dễ dàng:
Bước 1: Nhấn giữ ứng dụng.
Bước 2: Chọn mục Xóa ứng dụng màu đỏ > Chọn Xoá khỏi màn hình chính.
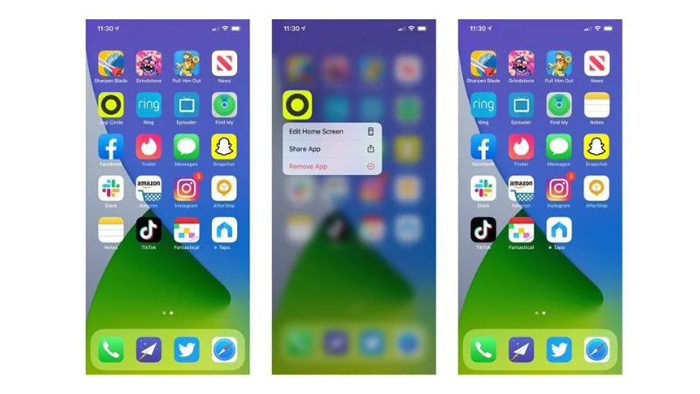
Cách xoá ứng dụng khỏi màn hình chính
Sau khi thực hiện xong hai bước này, lập tức ứng dụng trên điện thoại của bạn sẽ được xóa khỏi màn hình chính nhanh chóng. Cách làm này phù hợp với người dùng thật sự không còn nhu cầu sử dụng app hoặc muốn dọn dẹp giao diện iPhone.
3. Cách ẩn các ứng dụng khỏi Siri và thanh tìm kiếm
Siri – tính năng thông minh được xem là trợ lý kỹ thuật số được tích hợp sẵn trong bản cập nhật iOS 14 (iPhone 12, iPhone 13,…). Siri có chức năng chính là đề xuất và truy cập vào những ứng dụng có sẵn trên Apple. Chi tiết cách ẩn app trên iPhone khỏi Siri và thanh tìm kiếm:
Bước 1: Tìm và mở mục cài đặt > Tìm đến mục Siri và tìm kiếm > Tìm ứng dụng muốn ẩn.
Bước 2: Tab mới xuất hiện > Tìm đến mục trên giao diện màn hình chính > Bấm tắt tất cả các mục nhỏ đi.
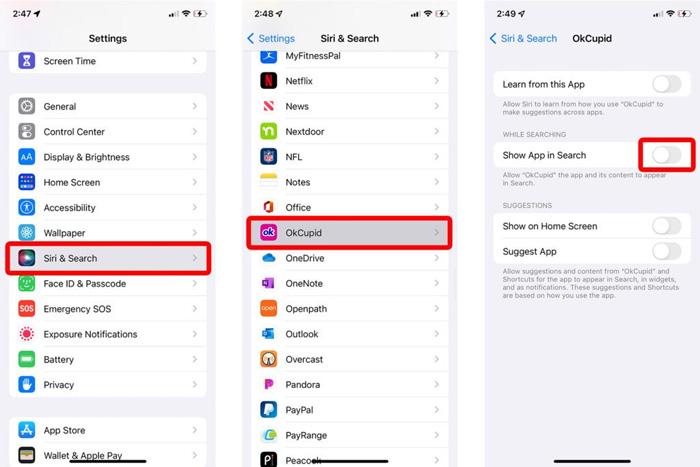
Thao tác ẩn các ứng dụng khỏi Siri và thanh tìm kiếm
Chỉ cần thực hiện hai bước này, bạn vừa có thể ẩn ứng dụng khỏi màn hình chính iPhone, vừa đảm bảo người khác không thể tìm thấy ứng dụng trên điện thoại bằng đề xuất Siri.
4. Cách ẩn ứng dụng iPhone đã mua trong App Store
Trên điện thoại iPhone, mỗi ứng dụng sẽ có các cách ẩn khác nhau tùy theo đặc điểm của chúng: Đối với các ứng dụng được mua trong App Store sẽ có cách ẩn như sau:
Bước 1: Mở App Store > Hồ sơ của bạn > Chọn Đã mua.
Bước 2: Chọn Mua hàng của tôi > Chọn Tất cả hoặc không có trên iPhone > Tìm ứng dụng muốn chọn ẩn > Vuốt thanh từ trái qua phải > Chọn Ẩn.
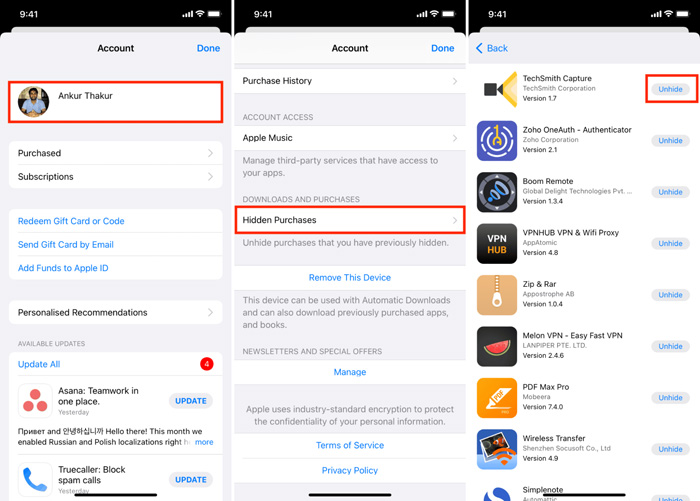
Ẩn ứng dụng đã mua từ App Store như thế nào?
Khi thực hiện xong các thao tác này, các ứng dụng bạn đã mua từ App Store sẽ không còn xuất hiện trên màn hình chính iPhone nữa.
5. Sử dụng tính năng giới hạn để ẩn ứng dụng trên iPhone
Tính năng giới hạn trên iPhone cho phép người dùng đặt giới hạn cho ứng dụng muốn quản lý thời gian sử dụng hàng ngày, đồng thời kiểm soát tốt thời gian sử dụng điện thoại của bản thân.
5.1 Ẩn ứng dụng trên iPhone đối với ứng dụng mặc định
Đối với những ứng dụng được mặc định sẵn trên máy, bạn có thể thực hiện ẩn chúng trên màn hình iPhone như sau:
Bước 1: Tìm và chọn mục Cài đặt > Chọn Thời gian sử dụng > Chọn Bật giới hạn.
Bước 2: Ấn giữ > Chuyển thanh Bật giới hạn từ trái sang phải > Chọn ứng dụng được hiển thị trên màn hình.
Bước 3: Ngược lại, gạt sang phía bên trái với ứng dụng muốn ẩn khỏi màn hình chính.
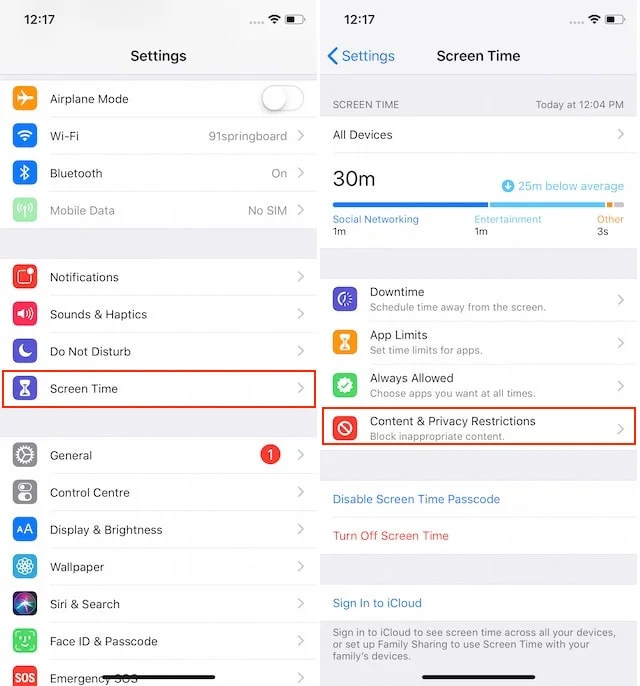
Ẩn ứng dụng trên giao diện màn hình chính bằng tính năng giới hạn của iPhone
Như vậy, chỉ cần thực hiện 3 bước trên là bạn có thể ẩn các ứng dụng mặc định trong iPhone nhanh chóng và hiển thị ứng dụng dễ dàng nếu có nhu cầu sử dụng.
5.2 Ẩn ứng dụng trên iPhone đối với ứng dụng tải về từ App Store
Hướng dẫn trên chỉ dành cho những ứng dụng đã được cài đặt sẵn trên máy. Còn với ứng dụng chúng ta tự tải về từ App Store, bạn có thể tham khảo cách ẩn app như sau:
Bước 1: Mở App Store > Chọn ứng dụng muốn ẩn > Xem giới hạn độ tuổi.
Bước 2: Trở lại màn hình chính > Vào Cài đặt > Chọn Thời gian sử dụng > Chọn Giới hạn.
Lưu ý: Với điện thoại có hệ điều hành iOS 12, cách thực hiện như sau: Chọn Cài đặt > Cài đặt chung > Chọn Giới hạn.
Bước 3: Chọn Bật giới hạn > Giới hạn nội dung > Ứng dụng.
Bước 4: Chọn độ tuổi thấp hơn độ tuổi giới hạn của ứng dụng để ẩn ứng dụng.
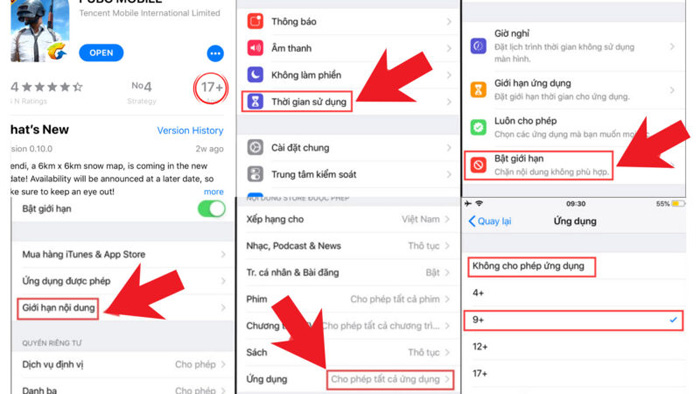
Cách ẩn ứng dụng trên iPhone đối với ứng dụng tải về từ App Store
Trên đây là 4 bước ẩn ứng dụng được tải về từ App Store, bạn có thể áp dụng cách này khi không muốn dùng app hoặc không muốn cho trẻ em sử dụng ứng dụng, xem nội dung không phù hợp.
6. Cách ẩn ứng dụng trên iPhone bằng App Library
Một cách ẩn ứng dụng khác là sử dụng App Library. Tính năng này cho phép chúng ta thoải mái lưu trữ ứng dụng khi đã ẩn khỏi màn hình chính. Chi tiết cách ẩn ứng dụng trên iPhone bằng App Library:
Bước 1: Trên màn hình chính > Nhấn giữ app muốn ẩn.
Bước 2: Một menu hiện lên > Bấm chọn Xoá ứng dụng được tô màu đỏ > Chọn Xoá khỏi màn hình chính.
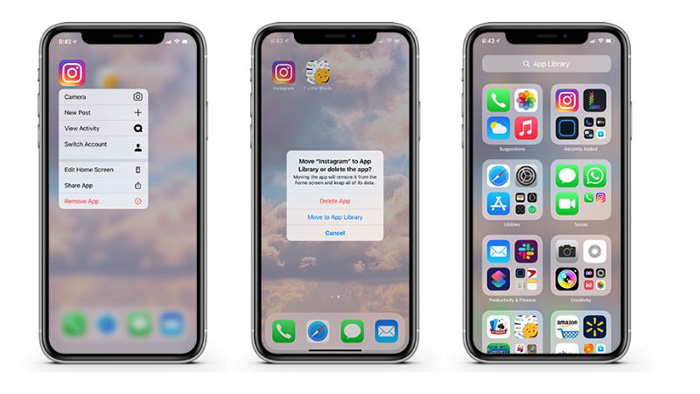
Cách ẩn ứng dụng trên iPhone bằng App Library
Khi thực hiện ẩn ứng dụng trên iPhone bằng App Library khỏi màn hình chính, những ứng dụng này, vẫn được lưu trữ trong App Library. Vì vậy, khi cần tìm lại các app này, bạn chỉ cần vào nơi lưu trữ của App Library là được.
Lưu ý: Cách làm chỉ áp dụng với iPhone có hệ điều hành iOS 14 trở đi.
7. Ẩn ứng dụng trên iPhone bằng ứng dụng Locker
Locker là phần mềm giúp người dùng dễ dàng ẩn ứng dụng, hình ảnh hay những tệp tin quan trọng. Tích hợp tính năng bảo mật bằng mã pin, dấu vân tay/FaceID không cho phép người khác thấy được các ứng dụng bạn đã ẩn đi.
-
Nền tảng: Tương thích với iOS 12.0 trở lên.
-
Dung lượng ứng dụng: iOS 59MB.
-
Nhà phát hành: SmoothMobile, LLC.
Chi tiết cách thực hiện ẩn ứng dụng trên iPhone bằng ứng dụng Locker:
Bước 1: Tải Locker về iPhone.
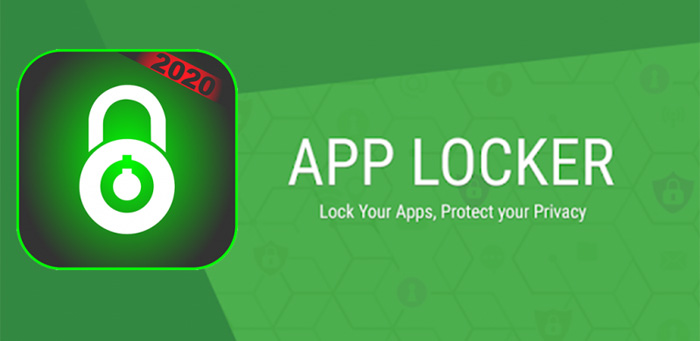
Tải App Locker về máy
Bước 2: Trên giao diện Locker, chọn dấu (+) > Nhấn vào ứng dụng > Chọn ứng dụng cần ẩn.
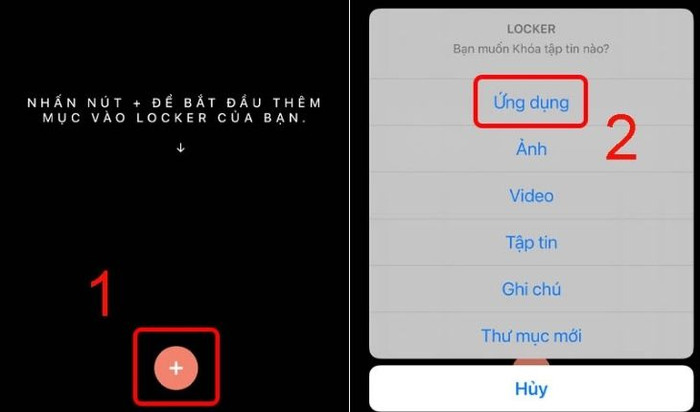
Thực hiện thao tác trong giao diện Locker
Bước 3: Quay lại màn hình chính > Nhấn giữ > Chọn Xoá ứng dụng > Xác nhận xóa.
Bước 4: Vào Cài đặt > Chọn ứng dụng cần ẩn.
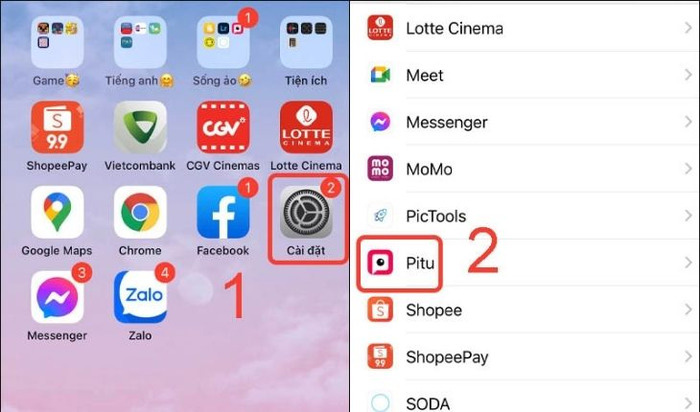
Chọn ứng dụng cần ẩn trong cài đặt
Bước 5: Nhấn vào Siri & Tìm kiếm > Tắt hiển thị.
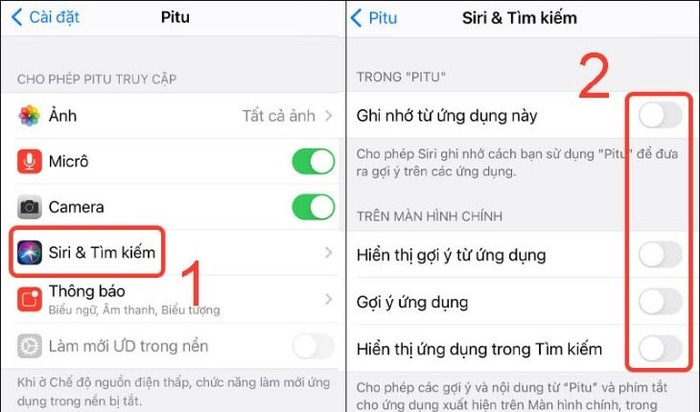
Cách tắt hiển thị toàn bộ
Bước 6: Vào Looker > Chọn ứng dụng bạn muốn ẩn > Truy cập bình thường.
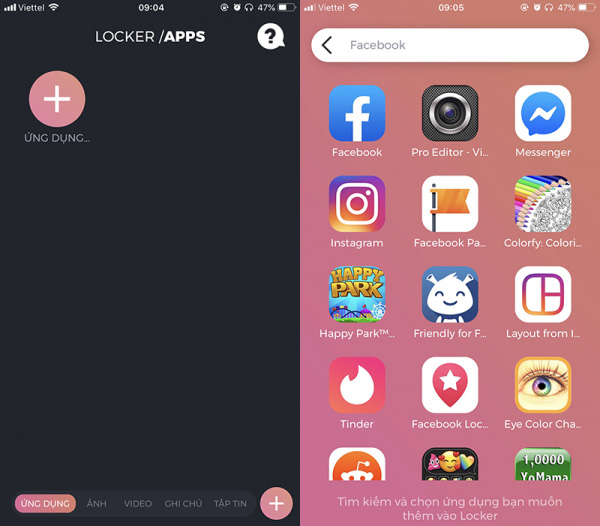
Ẩn ứng dụng bằng App Locker
Khi thực hiện xong 6 bước này bạn đã ẩn được ứng dụng trên màn hình chính. Tuy nhiên, bạn cần lưu ý đó là ứng dụng này sẽ không xóa app trên iPhone mà chỉ ẩn chúng vào thư mục khó tìm thấy hơn. Ngoài ra, nếu muốn sử dụng nhiều tính năng hơn, bạn có thể trả phí cho phiên bản nâng cấp.
8. Cách ẩn thư viện ứng dụng trên iPhone
Chi tiết cách ẩn thư viện ứng dụng trên iPhone như sau:
Bước 1: Tìm – chọn ứng dụng cần ẩn.
Bước 2: Di chuyển ứng dụng sang tab màn hình mới trên iPhone.
Bước 3: Ấn vào biểu tượng dấu chọn nằm trên màn hình.
Bước 4: Khi tất cả các tab xuất hiện > Ấn bỏ chọn vào biểu tượng ứng dụng mà bạn muốn ẩn.
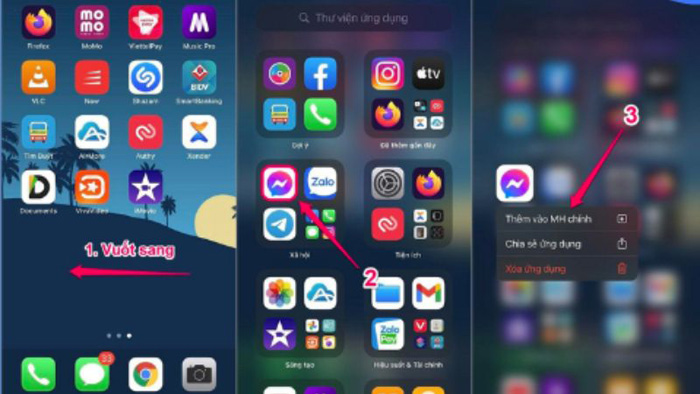
Cách bước ẩn thư viện ứng dụng trên iPhone
Cách làm này khá đơn giản và có thể áp dụng ở mọi sản phẩm iPhone từ iPhone 12, iPhone 13, các loại iPhone đã cập nhật lên hệ điều hành iOS 15. Ngoài ra, nếu bạn muốn tiếp tục sử dụng app sau khi đã thực hiện cách ẩn ứng dụng trên iPhone iOS 15, bạn chỉ cần tìm chúng trong thư viện là được.

Ẩn thư viện ứng dụng trên iPhone
9. Hướng dẫn cách hiện ứng dụng bị ẩn trên iPhone
Trên đây, bài viết đã chia sẻ đến bạn các cách ẩn ứng dụng trên iPhone, vậy để hiện ứng dụng đã bị ẩn trên iPhone chúng ta sẽ thực hiện cách làm như thế nào?
Bước 1: Chuyển đến trang cuối trên màn hình chính > Vuốt sang > Truy cập App Library.
Bước 2: Tìm ứng dụng cần hiển thị lại trên màn hình > Nhấn giữ icon ứng dụng.
Bước 3: Menu xuất hiện > Chọn mục Thêm vào màn hình chính.
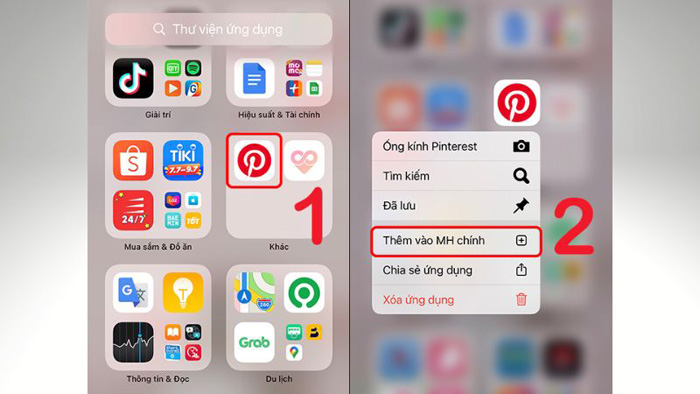
Cách hiện ứng dụng bị ẩn trên iPhone
Như vậy, bài viết đã chia sẻ 8 cách ẩn ứng dụng trên iPhone đơn giản, hiệu quả. Mong rằng những cách làm này sẽ giúp bạn sở hữu giao diện điện thoại ấn tượng và nâng cao tính bảo mật hơn cho iPhone. Đừng quên chia sẻ với mọi người xung quanh nếu thấy thông tin này hay và hữu ích nhé!
Ngoài ra, nếu bạn gặp lỗi hoặc trục trặc trong quá trình thực hiện ẩn ứng dụng trên iPhone, hãy đến ngay cửa hàng HnamMobile gần nhất để được kỹ thuật viên tư vấn, hướng dẫn và hỗ trợ nhanh nhất. Liên hệ ngay với chúng tôi qua:
-
Fanpage: https://www.facebook.com/HnamMobile.vn/
-
Trang web: https://www.hnammobile.com/
-
Youtube: https://www.youtube.com/user/hnamchannel/
-
Hotline: 1800 6878
-
Địa chỉ: Tham khảo thông tin chi nhánh gần với khu vực của bạn nhất tại đây.











