Add a Digital or Analog Timer to PowerPoint Slides using PP Timer
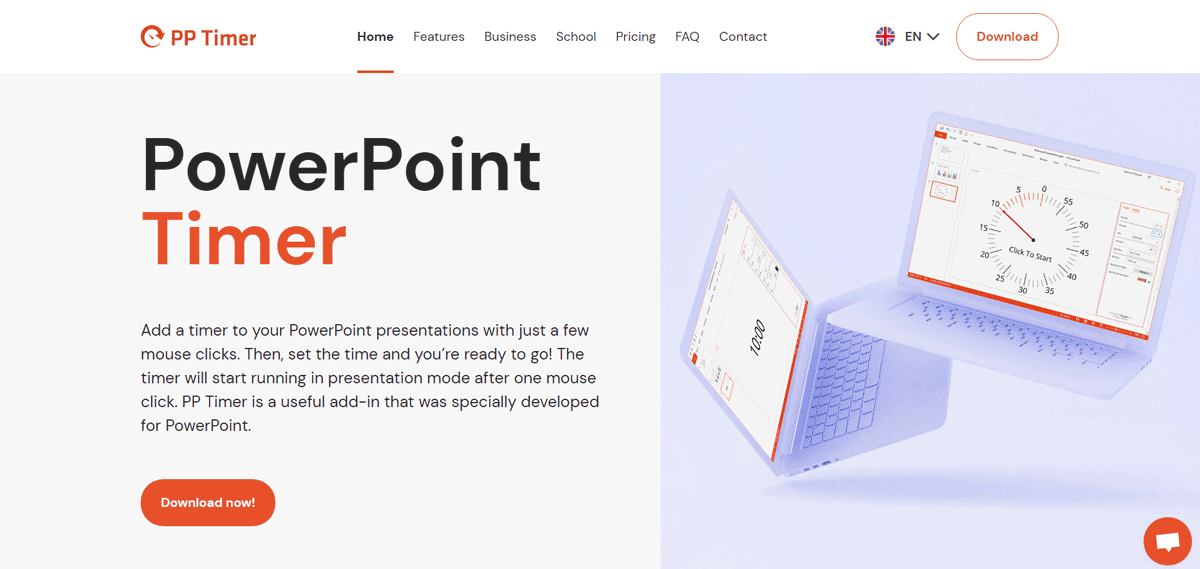
Sometimes you need to announce a break during a presentation. However, people can lose track of time during a tea break or an informal chit-chat with colleagues. This is why making a timer visible onscreen can enable you to ensure that the break ends when the timer stops! PP Timer is an add-in for PowerPoint that enables adding analog and digital timers to PowerPoint presentation slides with a range of customization options.
Advertisement
Mục lục bài viết
Getting Started with PP Timer
Installing PP Timer in PowerPoint
You can install the PP Timer add-in from the Office Store via Insert -> Get Add-ins.
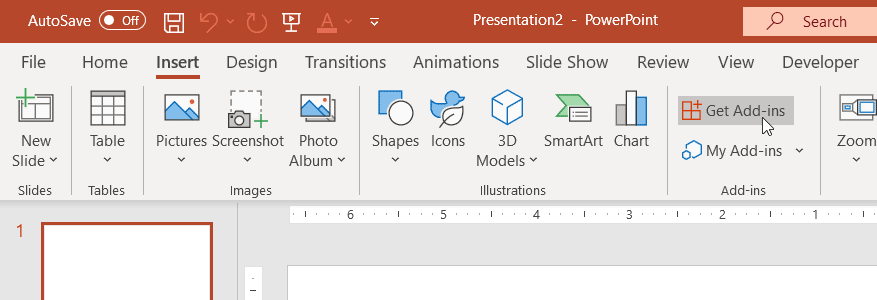
A new dialog box will appear. Simply search for PP Timer and click Add to insert the timer in PowerPoint. You can open the timer anytime for use via Insert -> My add-ins -> PP Timer.

Advertisement
Installing PP Timer from website
Alternatively, you can go to PP Timer website and click on the top-right Download button.
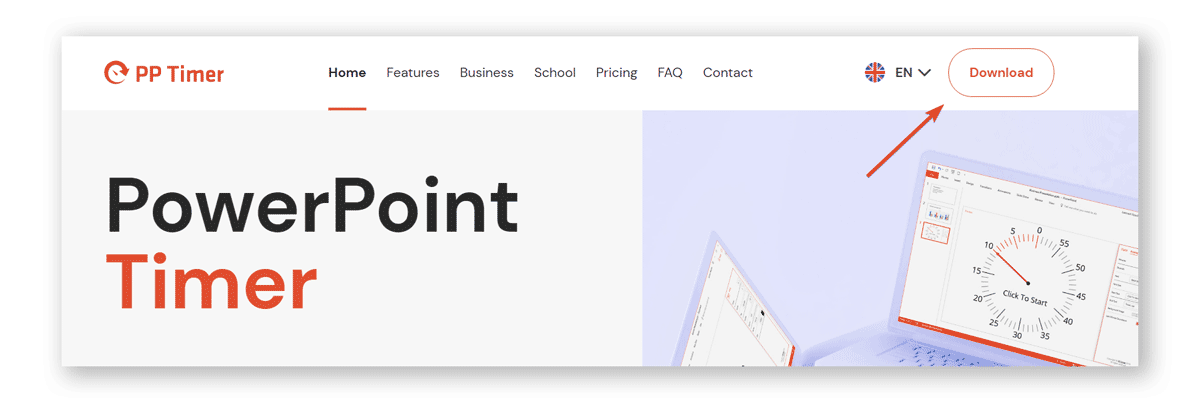
This button will let you open the PP Timer product in Office Store. From here, you can click the orange button Open in PowerPoint to open the add-in in PowerPoint.
Advertisement
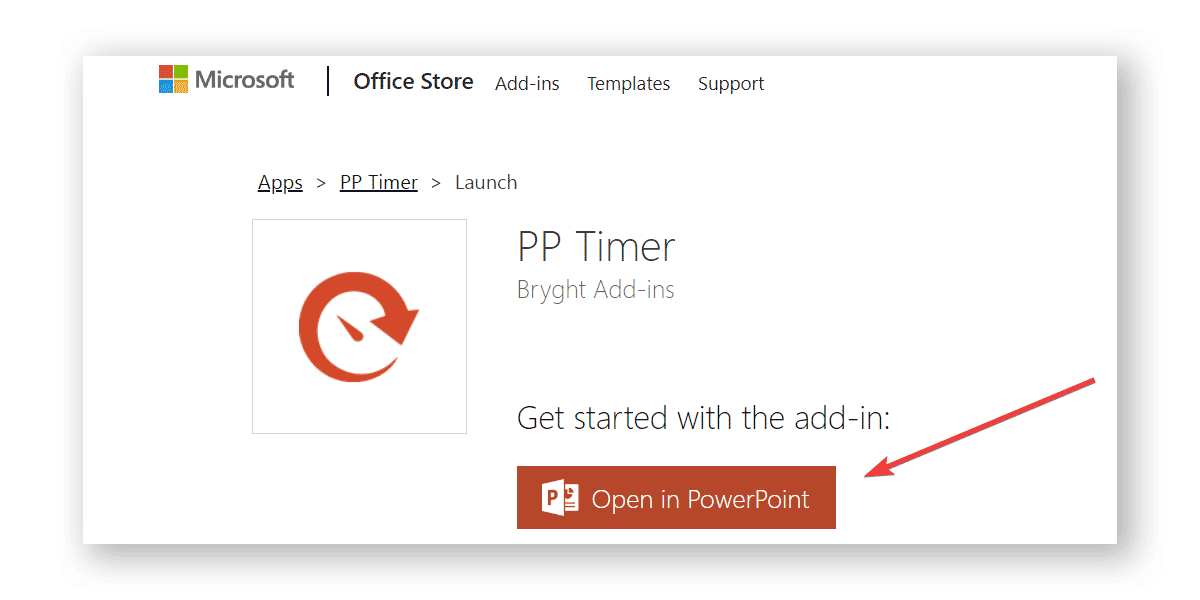
When you click this button, it is possible that Chrome request you to authorize opening this link with PowerPoint. Just authorize the request by clicking “Open PowerPoint” and the PP Timer will be installed.
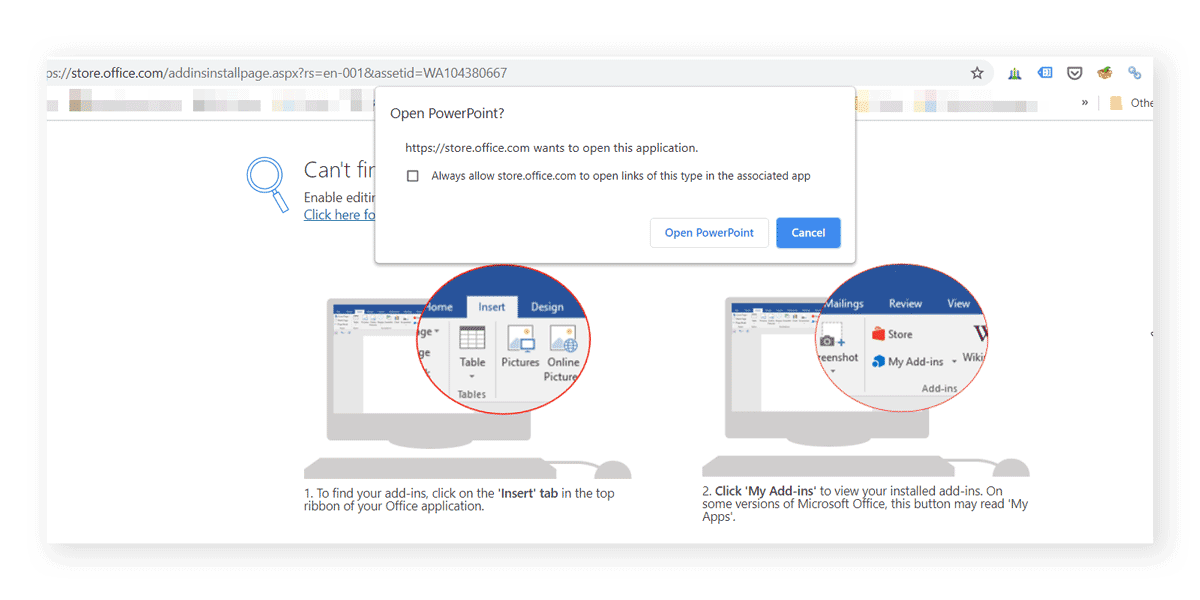
Customize PP Timer for Your Presentation
PP Timer provides a range of customization options for use with your PowerPoint slides. The right pane enables premium users to set the time, font, font size, start and end text, as well as the background image. You can also use the given slider to enable the last-minute countdown to make your timer prominent towards the end of the countdown.
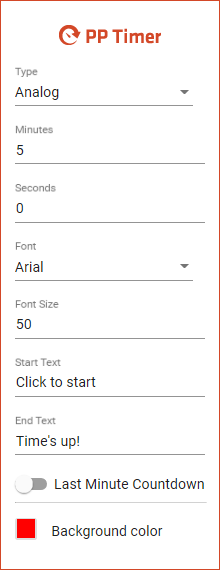
Creating an Analog and Digital Timer for your Presentation
PP Timer add-in provides both an analog and digital timer. You can insert the timer in the required slide and once you’re on it, click the timer to begin the countdown.
Advertisement
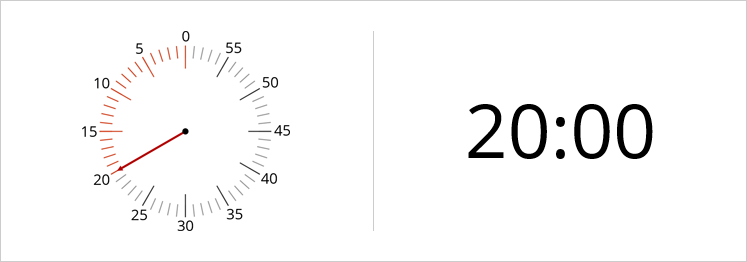
If you only need a shape or illustration of a clock to be inserted in a PowerPoint slide, then you may consider using any of the free templates available at SlideHunter, like the free analog clock PowerPoint template, or the digital clock template for PowerPoint.
Make Your Presentations More Engaging with a Timer!
Using this simple timer add-in by Bryght Add-ins, you can make your presentation more engaging. For example, you can use the timer during a Q&A session or interactive discussion with your audience. This will ensure that you are able to accurately allocate the required time for a specific session. Furthermore, you can turn on the timer for short breaks, polls and time-outs.
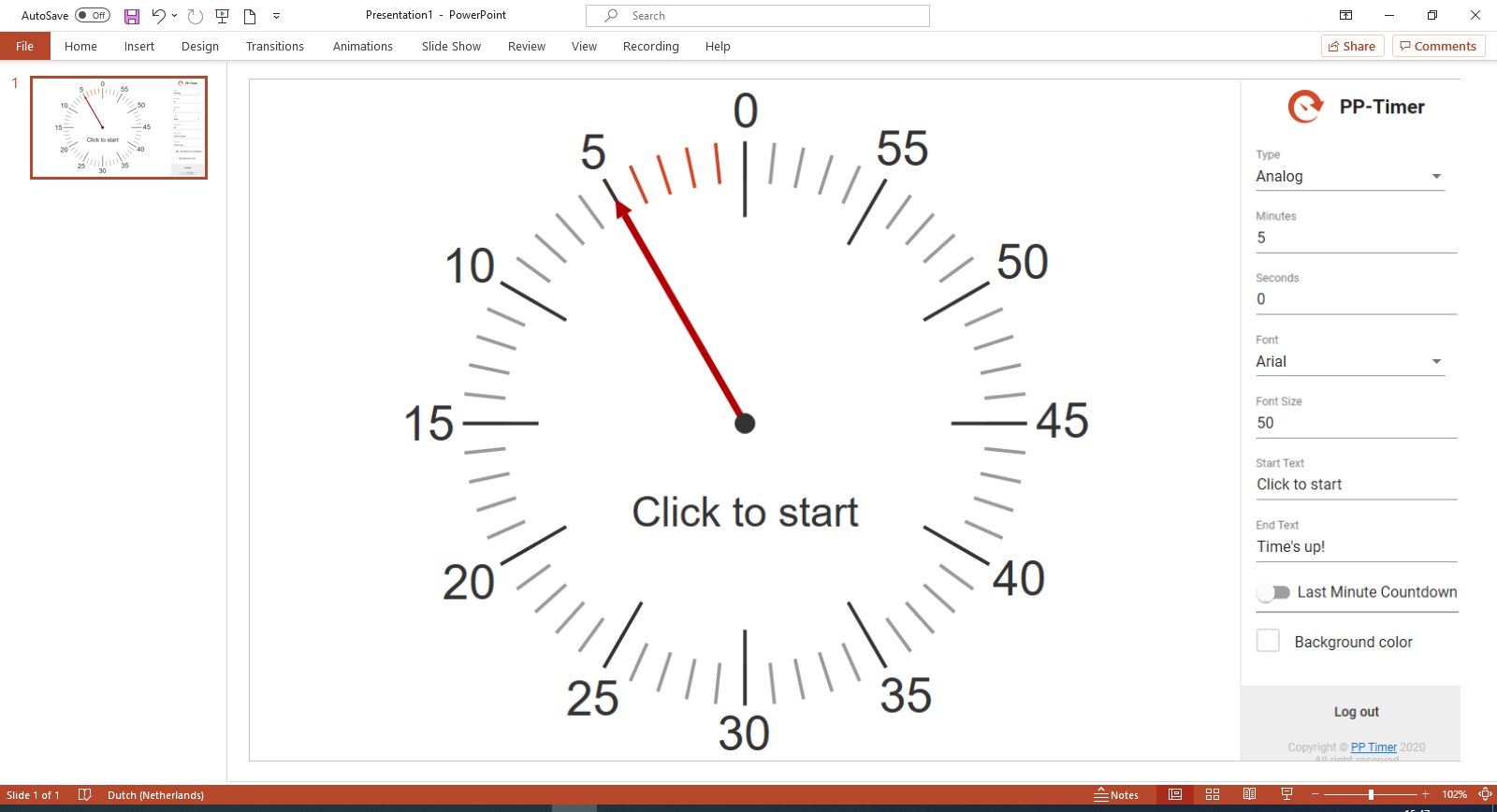
Recommended reading: How to set a 10-minute timer for your presentations
PP Timer Video Demo
To get a quick video demo of PP Timer, see the developer’s introductory video given below.
The default timer available with this add-in is an analog timer. However, by paying a small subscription fee, you can opt for enabling the customization options for the timer, as well as get access to the digital timer.











